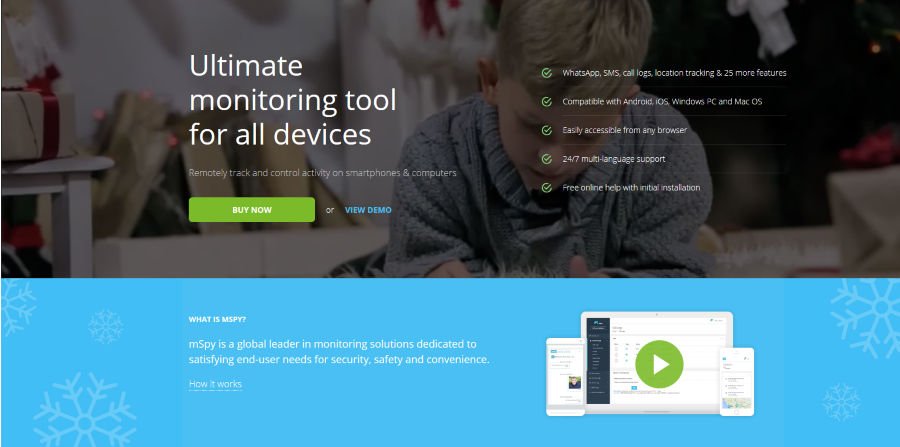Функции вкладки «Рецензирование» в Microsoft Word — одни из самых недооцененных обычными пользователями. Если вы не являетесь членом команды авторов или опытным писателем, скорее всего, вы ничего не знаете о функциях отслеживания изменений и комментариев.
Содержание
Эти функции являются неотъемлемой частью написания текстов, независимо от того, являетесь ли вы индивидуальным автором или частью команды. Отслеживание изменений — это хлеб и масло редактора. Она позволяет редактору выполнять проверку грамматики и орфографии, сохраняя при этом исходный текст в качестве ссылки.
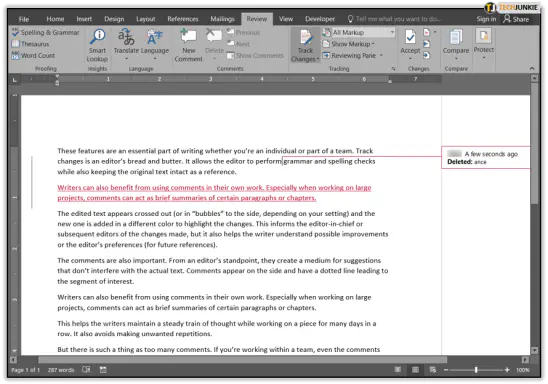
Отредактированный текст отображается перечеркнутым (или в «пузырьках» сбоку, в зависимости от настроек), а новый добавляется другим цветом, чтобы подчеркнуть изменения. Это информирует главного редактора или последующих редакторов о внесенных изменениях, а также помогает писателю понять возможные улучшения или предпочтения редактора (для будущих ссылок).
Комментарии также важны. С точки зрения редактора, они создают среду для предложений, которые не мешают фактическому тексту. Комментарии появляются сбоку и имеют пунктирную линию, ведущую к интересующему сегменту.
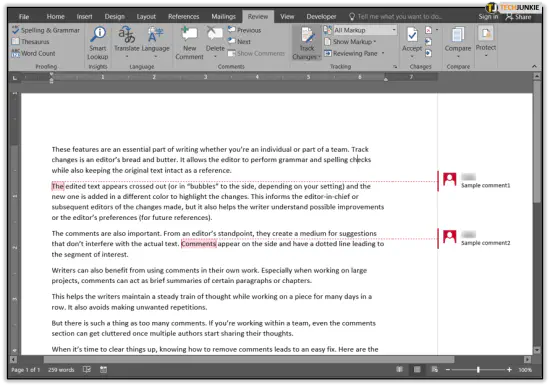
Писатели также могут извлечь пользу из использования комментариев в своей работе. Особенно при работе над большими проектами, комментарии могут служить кратким резюме определенных параграфов или глав.
Это помогает писателям сохранять устойчивый ход мысли при работе над произведением в течение многих дней подряд. Это также позволяет избежать нежелательных повторений.
Но есть такая вещь, как слишком много комментариев. Если вы работаете в команде, даже раздел комментариев может оказаться захламленным, когда несколько авторов начинают делиться своими мыслями.
Когда приходит время навести порядок, знание того, как удалить комментарии, позволяет легко исправить ситуацию. Вот методы, которые можно использовать для удаления комментариев в документах Word для Windows или Mac.
Windows
- Выберите вкладку Рецензирование
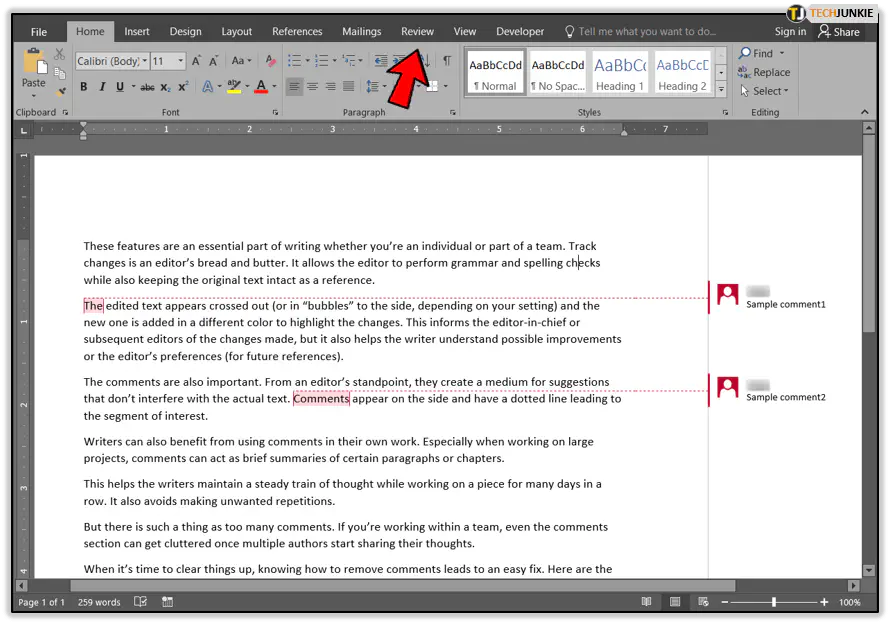
- Выберите группу Комментарии
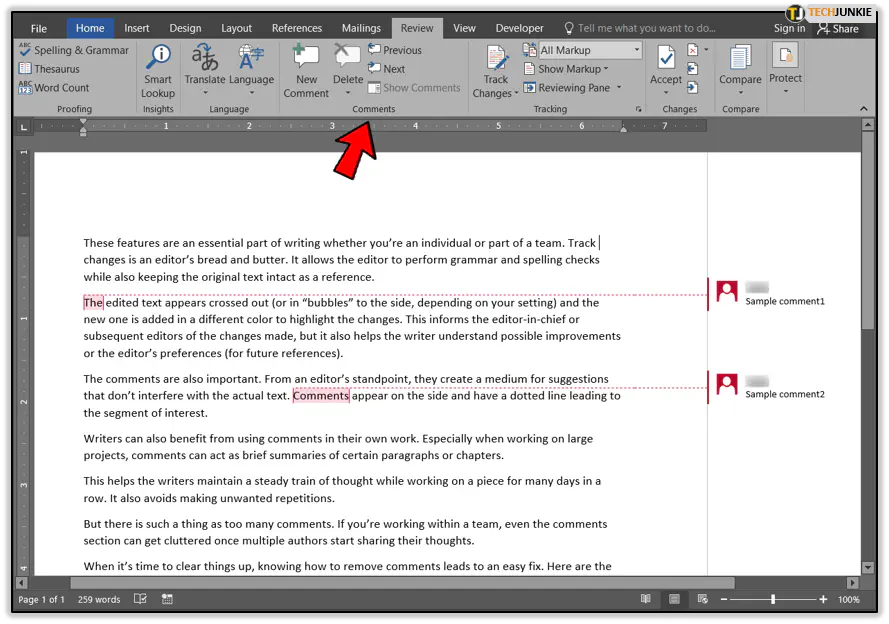
- Выберите Удалить
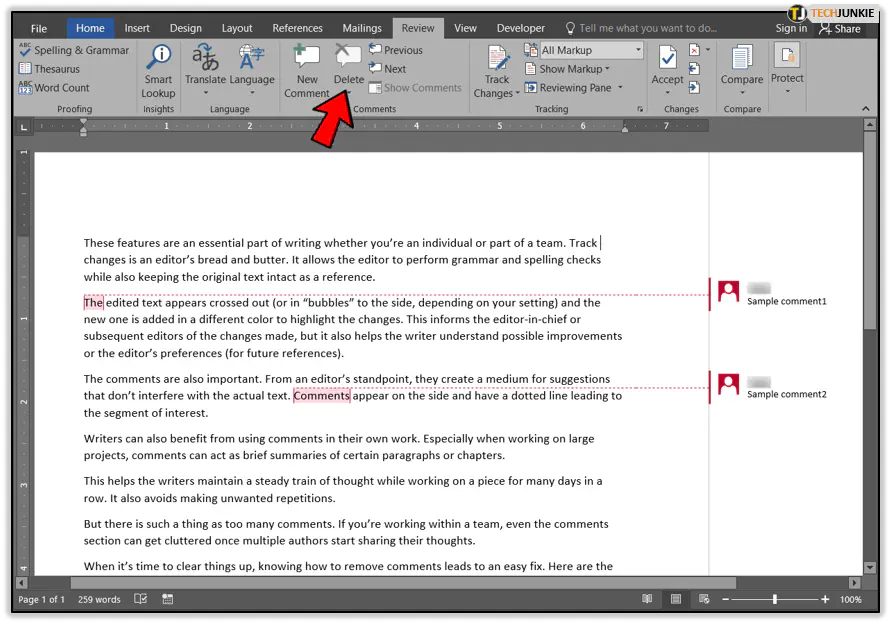
- Выберите Удалить все комментарии

Кажется достаточно просто, верно? — Не совсем. Если у вас также активна функция Track Changes и документ подвергся значительной коррекции, возможно, что некоторые комментарии не будут удалены. Особенно если некоторые из них были добавлены без Track Changes.
Быстрый способ обойти это — сначала принять все изменения трека, а затем использовать опцию Delete All Comments.
- Выберите все (Ctrl-A), а затем выберите Accept из вкладки Review
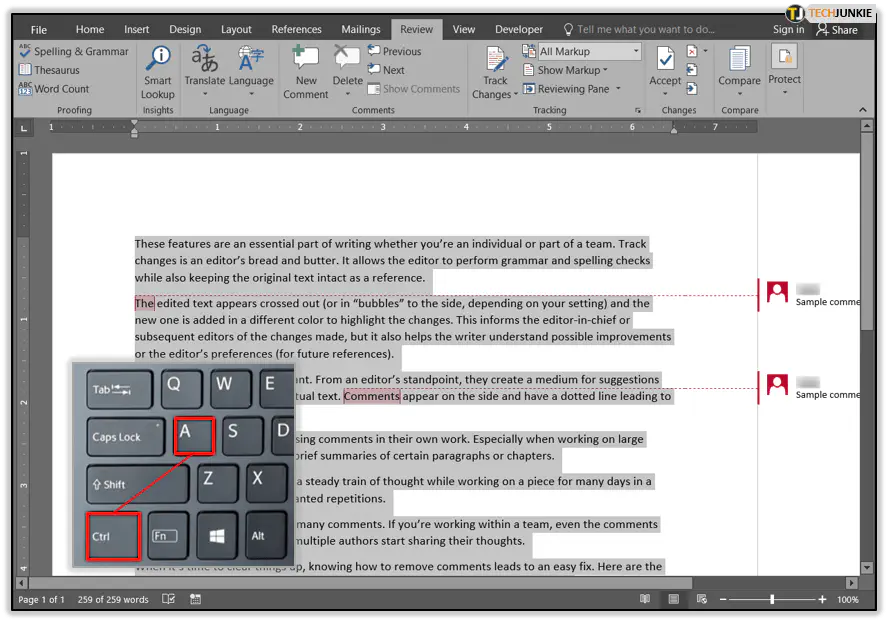
- Выберите Accept All Changes in the Document
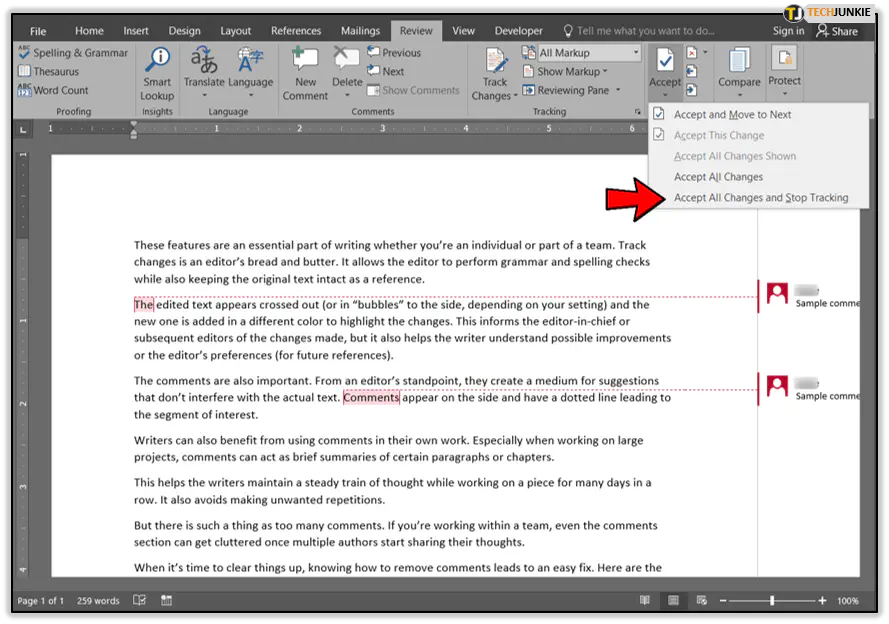
После этого вы можете использовать предыдущие шаги для удаления всех комментариев, независимо от того, когда и как они были сделаны. Но при этом могут быть реализованы некоторые варианты редактирования, с которыми вы не согласны. Поэтому лучше всего добавлять комментарии при включенном или выключенном Track Changes или, по крайней мере, свести их к минимуму.
Макрос VBA
Если вы используете макрос, вы можете обойти ограничение Track Changes.
- Нажмите Alt + F11, чтобы открыть окно Microsoft Visual Basic for Applications
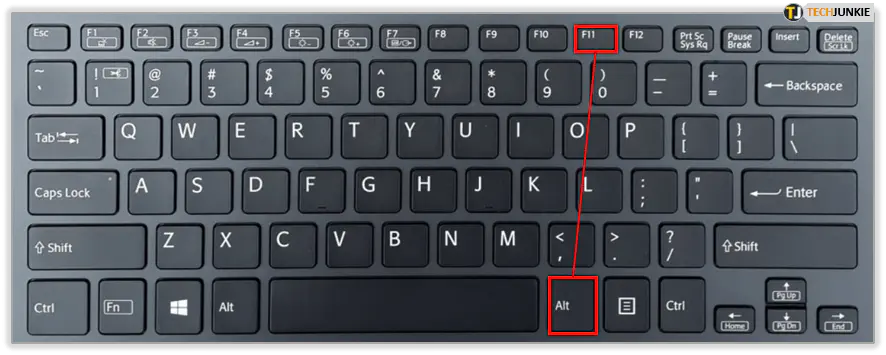
- Нажмите Insert
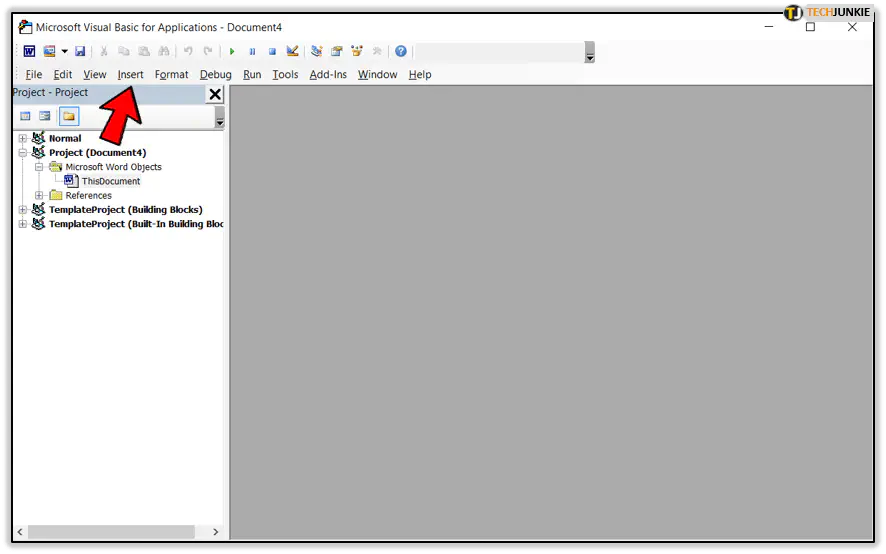
- Выберите модуль
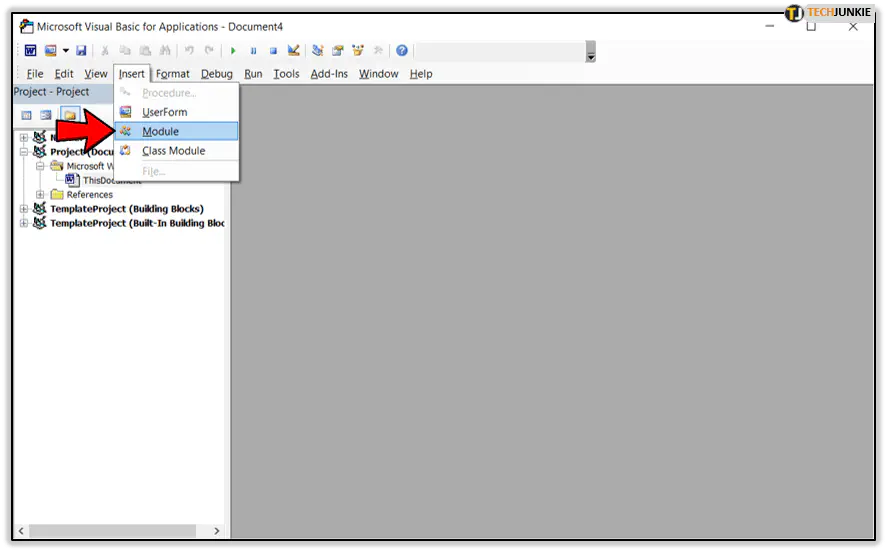
- На новой странице добавьте следующие строки кода
Sub RemoveComments()ActiveDocument.DeleteAllCommentsEnd Sub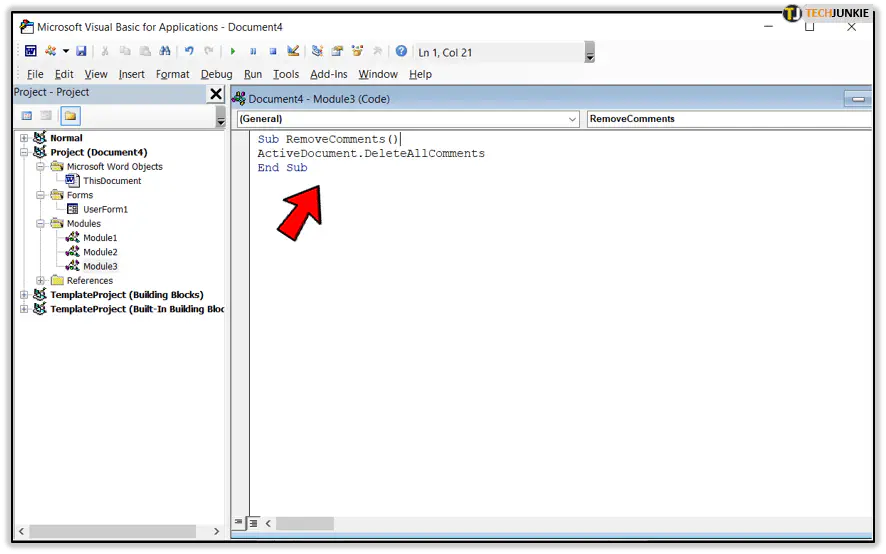
- Нажмите Run
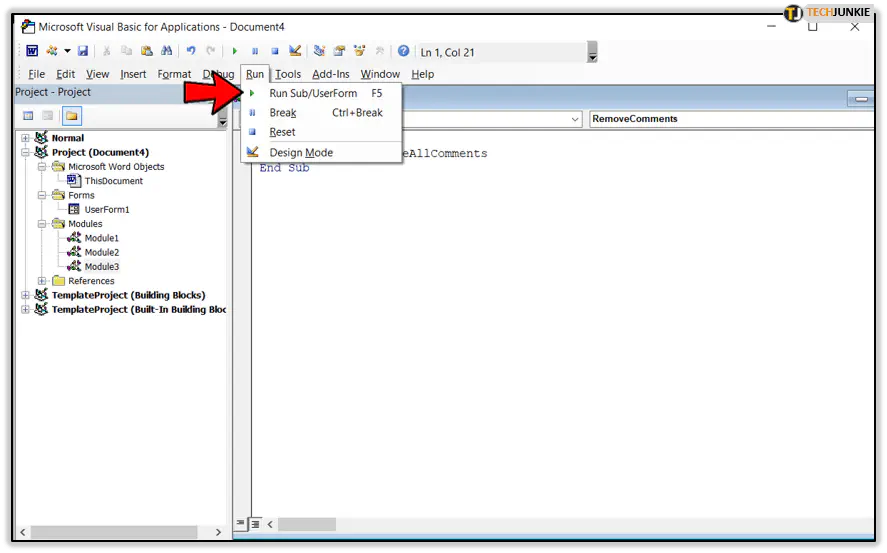
Макросы часто помогают выйти из затруднительных ситуаций в любой программе Microsoft Office.
Mac
Если вы используете Word на Mac, знайте, что процесс удаления комментариев не отличается. У вас также есть доступ к вкладке Рецензирование, а это значит, что вы также можете использовать функцию Удалить с этой вкладки для удаления всех комментариев в документах.
Однако пользователи Mac столкнутся с очень очевидным ограничением. Если комментарии были добавлены при различных настройках Track Changes, вы не сможете удалить все комментарии одновременно, не внося изменений в документ.
- Откройте вкладку Review
- Нажмите Next
- Выберите Accept or Reject
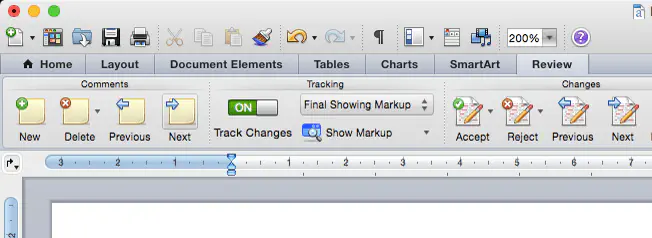
Это позволит вам принять или отклонить изменения, внесенные в вашу статью, чтобы вы могли начать удалять комментарии соответствующим образом.
Заключительная мысль
Microsoft Word уже давно является основным текстовым процессором для пользователей всех уровней подготовки. Хотя большинство людей используют его только для написания писем, сообщений в блогах или базовых школьных проектов, Word может предложить гораздо больше.
Программа обладает удивительными инструментами редактирования, что делает ее очень хорошим выбором и для командных проектов. Вы можете оставлять комментарии, редактировать грамматику или некоторые выражения. В принципе, можно редактировать проект, пока он не станет идеальным.
Но поскольку вся эта дополнительная работа на стороне может в конечном итоге загромоздить документ, вам может понадобиться информация о том, как удалить некоторые из этих загромождений.
Если вы хотите поделиться своим опытом относительно комментариев (или чего-либо еще) в Word, пожалуйста, сделайте это в разделе комментариев ниже.
YouTube видео: Как удалить все комментарии в Word
Вопросы и ответы по теме: “Как удалить все комментарии в Word”
Как скрыть все примечания в ворде?
**Скрытие исправлений и примечаний в **Word****1. Чтобы просмотреть изменения по одному, щелкните «Рецензирование», а затем выберите «Принять» или «Отклонить». 2. На вкладке «Рецензирование» в группе «Примечания» щелкните стрелку возле кнопки «Удалить», а затем выберите пункт «Удалить все примечания в документе».
Как посмотреть все комментарии в ворде?
Каждый комментарий в документе Word указывается небольшим речевым пузырьком в правом поле документа. Чтобы прослушать комментарий, сначала перейдите в область комментариев на поле, а затем откройте область примечаний.
Как убрать примечание в Ворде 2013?
Word 20131. Щелкните примечание в документе, а затем щелкните «Удалить примечание». 2. Щелкните «Удалить примечание», а затем выберите «Удалить все примечания в документе», чтобы удалить сразу все примечания.
Сохраненная копия
Как убрать область комментариев в ворде?
На вкладке Рецензирование нажмите кнопку В режиме правки. В раскрывающемся списке “Исправления” выберите “Выкл.”.
Как скрыть все примечания на листе?
**Чтобы скрыть примечание к отдельной ячейке, выберите ячейку и выполните одно из следующих действий:**1. Щелкните ячейку правой кнопкой мыши и выберите Показать/скрыть примечания. 2. Нажмите Показать/скрыть примечания в группе кнопок Примечания на вкладке Рецензирование.
Как убрать комментарии справа в ворде?
Щелкните комментарий правой кнопкой мыши и выберите удалить комментарий. Чтобы удалить все приметки в документе, перейдите на вкладку Рецензировка, щелкните стрелку вниз на кнопке Удалить ивыберите удалить все приметки в документе. Выберите содержимое, которое вы хотите прокомментировать.