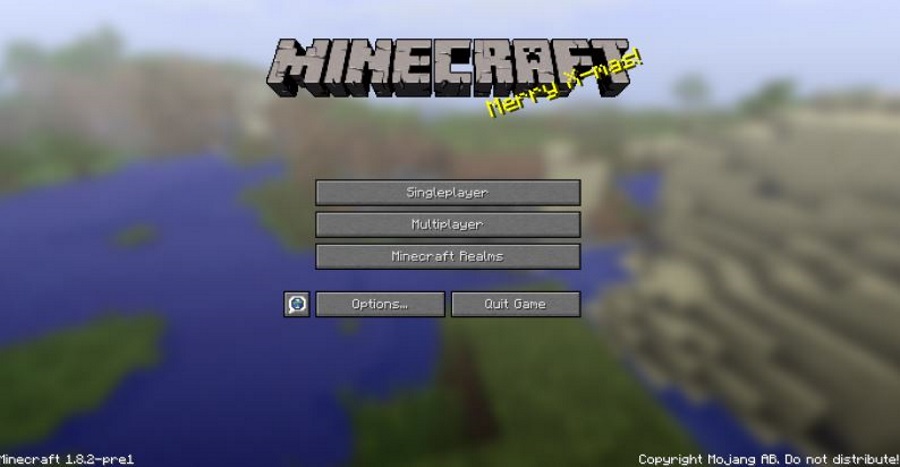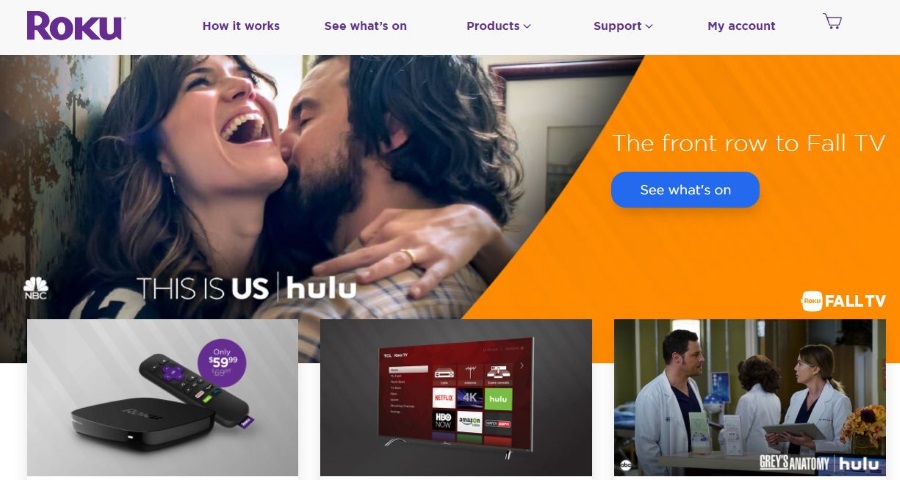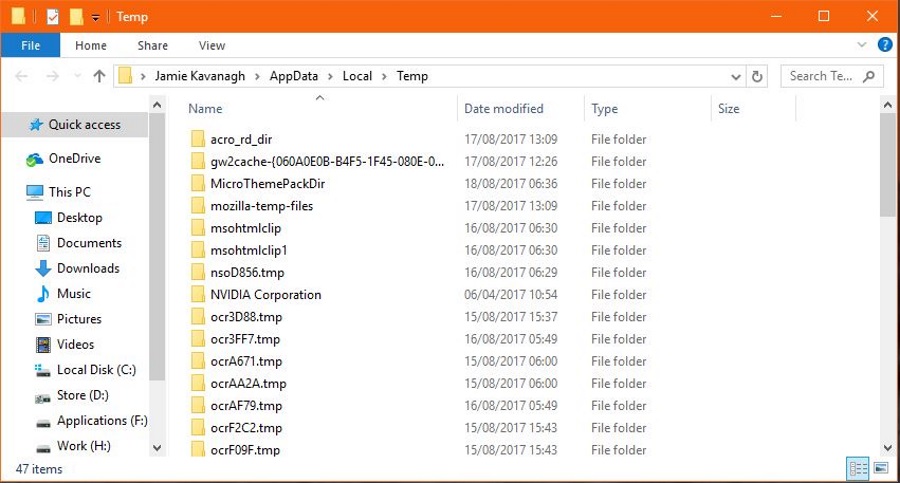
Windows быстро становится более надежной, но до настоящей эффективности еще далеко. Она по-прежнему будет накапливать файлы и папки, как будто они чего-то стоят, и сохранять несколько копий всего на всякий случай. В большинстве случаев это нормально, но если ваш компьютер начинает медленно работать или вам нужно больше места на диске, это может стать проблемой. Именно поэтому я рассказываю о том, как удалить временные файлы в Windows.
Содержание
У вас есть три варианта. Вы можете вручную удалить временные файлы, позволить новой функции Windows 10 позаботиться об этом или воспользоваться приложением. Я использую приложение, но мне также постоянно приходится очищать компьютеры клиентов, поэтому я покажу вам, как сделать это самостоятельно.
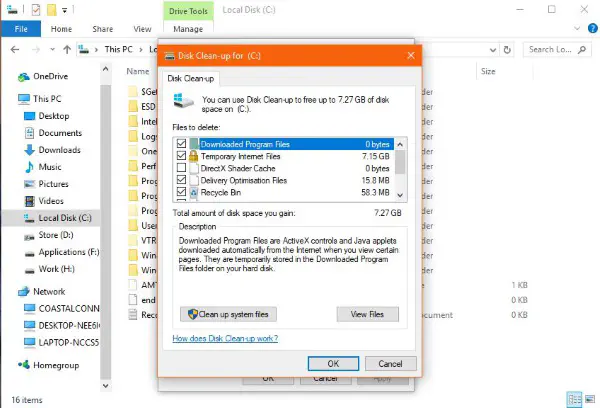
Удаление временных файлов в Windows
Удаление временных файлов в Windows не причиняет вреда. Вы просто удаляете мусор, который Windows загрузила, использовала и больше не нуждается в нем.
- Выберите Windows key + R, чтобы открыть диалог запуска.
- Введите или вставьте ‘%temp%’ в поле и нажмите Enter. Это приведет вас к C:\Users\Username\AppData\Local\Temp. Это хранилище временных файлов. Добавьте свое имя пользователя, если вы хотите перейти туда вручную.
- Нажмите Ctrl + A, чтобы выбрать все и нажмите Delete.
Вы можете увидеть сообщение «Файл используется». Выберите «Пропустить» и дайте процессу завершиться. Если вы видите несколько предупреждений, установите флажок в поле «Применить ко всем» и нажмите «Пропустить».
Вы также можете перейти в C:\Windows\Temp и удалить файлы там, чтобы освободить дополнительное место. Существует также папка C:\Program Files (x86)\Temp, если вы используете 64-битную версию Windows, которую также можно очистить. Я же говорил, что Windows любит копить!
Очистка диска в Windows
Если вы обнаружили, что вам нужно больше места, вы можете выполнить очистку диска, чтобы посмотреть, от чего еще можно безопасно избавиться.
- Правой кнопкой мыши щелкните жесткий диск в проводнике Windows и выберите Свойства.
- Выберите Очистка диска.
- Отметьте все галочки, если в центральном поле указано более 20 МБ.
- Выберите OK и подтвердите в следующем окне.
- Снова выберите Очистка диска.
- Выберите Очистка системных файлов и отметьте все поля размером более 20 МБ.
- Выберите OK и подтвердите в следующем окне.
Это позволит очистить большинство легкодоступных файлов на жестком диске. Если вы недавно обновили Windows или поставили заплатку, очистка системных файлов может сэкономить вам несколько гигабайт дискового пространства.
Если у вас несколько жестких дисков, повторите описанный выше процесс для каждого из них. Это займет немного времени, но может освободить серьезное количество дискового пространства, если вы не делали этого раньше.
Storage sense
Если вы используете Windows 10 Creators Update, есть новая настройка под названием Storage sense, которая сделает многое из этого за вас. Она была представлена в последнем крупном обновлении, но многие люди прошли мимо. Это попытка Microsoft сделать Windows немного более эффективной. Она автоматически удаляет содержимое папки Temp и корзины через 30 дней, что подходит большинству пользователей.
- Откройте Settings, щелкнув правой кнопкой мыши на кнопке запуска Windows и выбрав ее.
- Выберите System, а затем Storage в левом меню.
- Переключите Storage sense на on под списком подключенных дисков.
- Выберите текстовую ссылку «Изменить способ освобождения места».
- Убедитесь, что оба переключателя включены.
С этого момента Windows 10 будет автоматически очищать папку Temp и корзину каждые 30 дней.
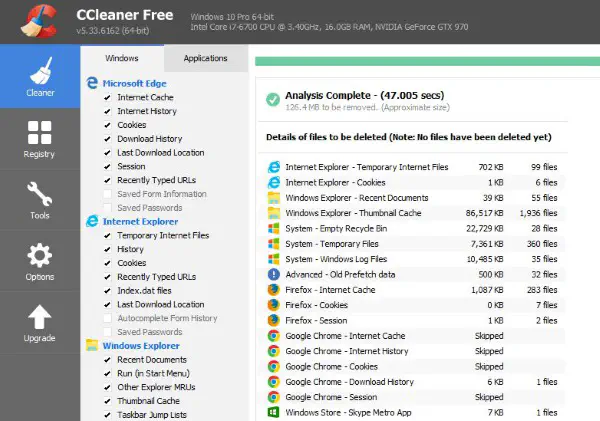
Используйте приложение для удаления временных файлов в Windows
Постоянные читатели TechJunkie знают, что я часто рекомендую CCleaner . Она имеет бесплатную и премиум-версию и делает все, что описано в этом посте, и даже больше. Ее стоит скачать. На рынке есть и другие программы для очистки файлов, некоторые из них очень хороши, но я постоянно возвращаюсь к этой из-за простоты использования, полезности и того, что она бесплатна.
- Скачайте и установите CCleaner на свой компьютер.
- Откройте CCleaner и перейдите на вкладку Cleaner.
- Выберите «Анализ» внизу и дайте процессу завершиться.
- Выберите «Запустить очиститель», чтобы очистить пространство.
Преимущество CCleaner в том, что он очищает все диски сразу и занимает всего несколько секунд. Существуют и другие программы очистки системы, но я использую именно эту и советую ее своим ИТ-клиентам.
Вот вам несколько способов удаления временных файлов в Windows. Есть много других способов освободить место на диске, но это тема для другого дня. Надеюсь, это поможет!
YouTube видео: Как удалить временные файлы в Windows
Вопросы и ответы по теме: “Как удалить временные файлы в Windows”
Как удалить всё временные файлы?
**Введите %TEMP% и нажмите ОК.**1. Нажмите Ctrl+A на клавиатуре, чтобы выделить все файлы в открывшейся папке. 2. Нажмите Del (Delete) на клавиатуре, чтобы удалить файлы.
Сохраненная копия
Как очистить кэш и временные файлы?
В браузере Chrome1. Запустите Chrome на компьютере. 2. Нажмите на значок с тремя точками 3. Выберите Дополнительные инструменты 4. В верхней части страницы выберите временной диапазон. 5. Выберите “Файлы cookie и другие данные сайтов” и “Изображения и другие файлы, сохраненные в кеше”. 6. Нажмите Удалить данные.
Можно ли удалять временные файлы на компьютере?
Временные файлы WindowsВ принципе, система сама периодически наполняет и очищает эту папку, так что обычно трогать её не надо. Но если у вас не хватает места и надо его срочно освободить, откройте Temp, выделите там все файлы нажатием комбинации Ctrl + A и удалите их.
Можно ли удалять временные файлы Windows 10?
В настройках Windows 10 есть инструмент, который позволяет безопасно удалить временные файлы из ваших дисков, и далее мы покажем как его использовать. С помощью инструмента в настройках вы можете быстро удалить предыдущие версии Windows, очистить корзину, папку “Загрузки” и другие временные файлы.
Можно ли удалить все из папки Temp?
Можно ли удалить папку Temp? Нет, нельзя! Удалить вы можете все файлы, находящиеся в ней, но не саму папку, иначе программы не смогут устанавливаться.
Как найти временные файлы на компьютере?
Где в Windows 10 хранятся временные файлыЕсли вы хотите удалить временные файлы вручную, то найти их можно в следующих типичных расположениях (но могут быть и дополнительные, используемые некоторыми программами): *C:\Windows\Temp* *C:* Users\ Имя_пользователя\ AppData\ Local\ Temp (папка AppData по умолчанию скрыта.