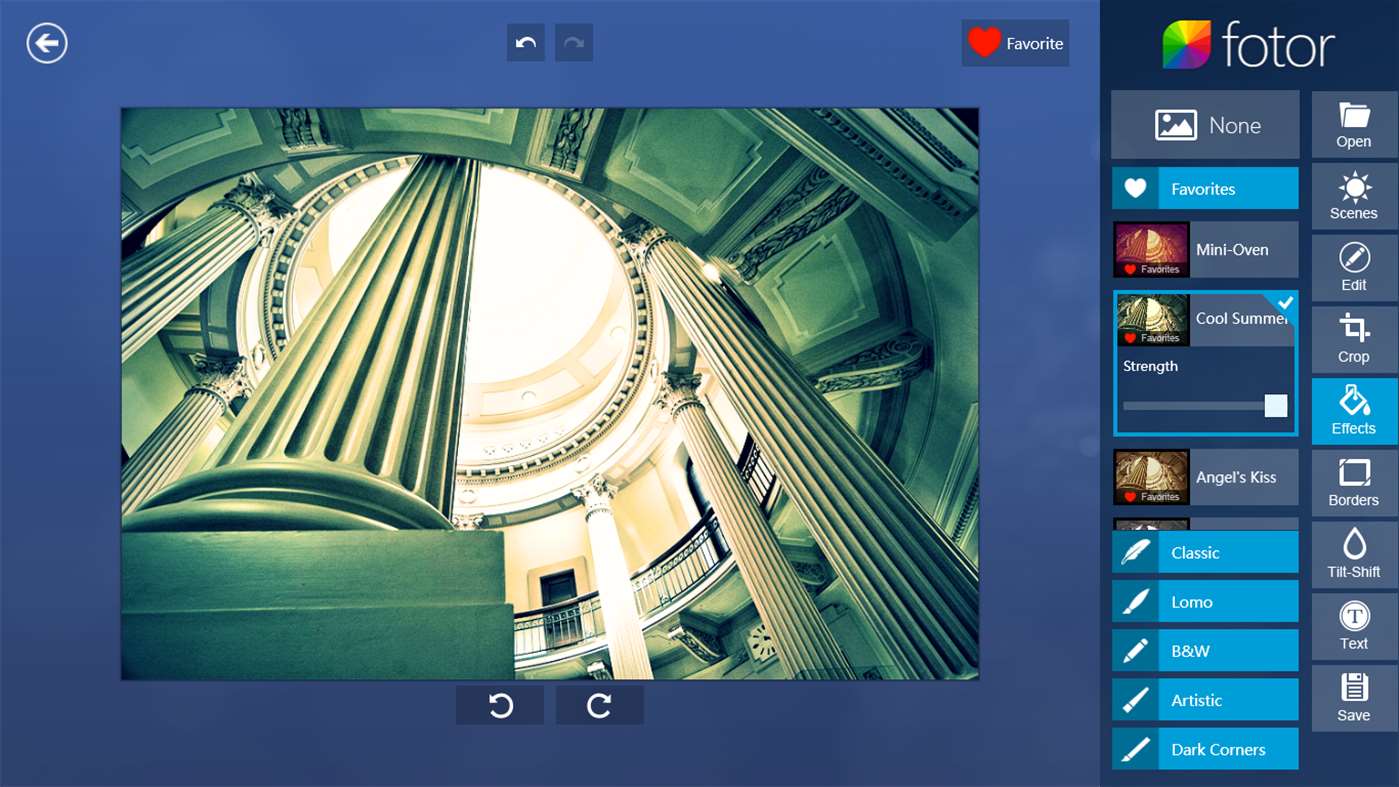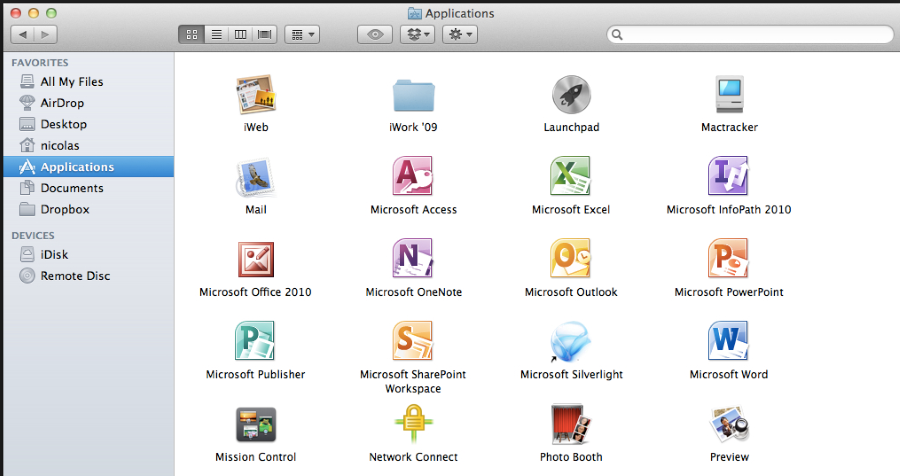
Если вы новичок в Mac OS, вы увидите, что она сильно отличается от Windows. Большинство этих отличий — в лучшую сторону, и вы быстро поймете, что работа с Mac проста, интуитивно понятна и не доставляет хлопот. Один из моментов, который может показаться вам совершенно иным, — это удаление программ на Mac. Вместо того чтобы искать программу удаления, как в Windows, вы можете отправить программу в корзину, а MacOS позаботится обо всем остальном.
Содержание
Windows позволяет программам устанавливать файлы, куда требуется, обычно на загрузочный диск. Программы могут ссылаться на файлы ядра Windows, добавлять любые записи в реестр и вообще свободно распоряжаться компьютером. Это прекрасно, пока не приходит время удалить программу. Поскольку приложения устанавливаются с помощью специального установщика, их также необходимо удалять с помощью специального деинсталлятора. Даже если вы используете этот деинсталлятор, процесс удаления часто бывает грязным и оставляет файлы. Однако Apple делает все по-другому.
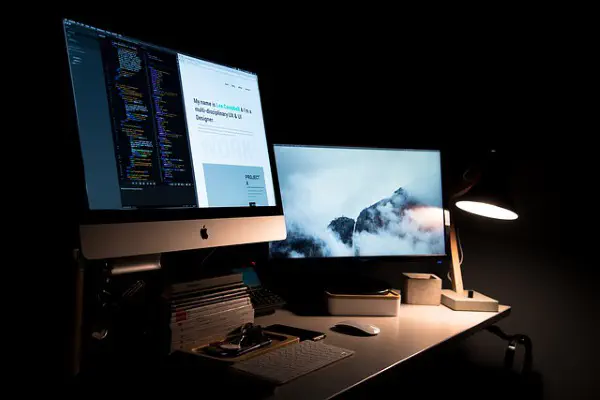
Apple основана на UNIX и делает все более организованно. Операционная система разделяет файлы ядра и файлы пользователя на отдельные области. Любая программа, которую вы устанавливаете, загружается в каталог /Applications в пользовательской области и не загружает ничего в ядро системы. Это имеет очевидные преимущества с точки зрения безопасности, но также делает уборку гораздо более эффективной.
Вместо того, чтобы использовать деинсталлятор, который должен находить файлы программы по всей операционной системе, все файлы для этой программы остаются в каталоге /Applications. Когда приходит время удалить программу, это можно сделать за пару секунд и без какого-либо влияния на операционную систему. В отличие от Windows, где процесс удаления может повредить реестр или оставить следы.
Достаточно предыстории, давайте перейдем к процессу удаления.
Удаление программ на Mac
Как уже говорилось, процесс на самом деле довольно прост. Это одно из главных преимуществ MacOS. Чтобы удалить программу, начните с входа в систему под учетной записью администратора. Важно убедиться, что вы вошли в систему под учетной записью с правами администратора; в противном случае вы не сможете удалить выбранную вами программу. Затем откройте папку «Приложения» в Mac OS и найдите программу, которую вы хотите удалить. В качестве альтернативы вы можете использовать LaunchPad, чтобы найти приложение на вашем Mac. Нажмите и удерживайте значок приложения и перетащите программу в корзину в нижней части дока. Отпустите значок, и программа будет удалена.
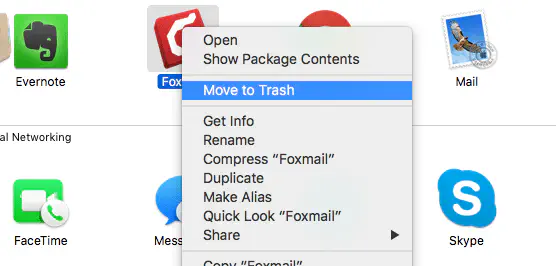
Теперь откройте Библиотеку, чтобы найти все файлы предпочтений, оставленные приложением после удаления. Найдите файлы предпочтений, если таковые имеются, и удалите эти папки с компьютера. Убедитесь, что все файлы предпочтений из вашей библиотеки перетащены в корзину. Затем завершите процесс деинсталляции, щелкнув правой кнопкой мыши на корзине и очистив корзину, чтобы окончательно удалить файлы.
Вы также можете выделить программу, которую хотите удалить, и нажать Command + Delete, чтобы мгновенно переместить ее в корзину. Если вы не вошли в систему под учетной записью администратора, при попытке удаления программ на Mac вам будет предложено ввести пароль администратора. Введите его, чтобы продолжить. Вы также можете щелкнуть программу правой кнопкой мыши и выбрать «Переместить в корзину». И последнее замечание: Библиотека не всегда видна по умолчанию, поэтому если вы не видите запись, нажмите клавишу Option и нажмите кнопку Перейти.

Как бы ни была хороша эта система, есть некоторые программы, которые не очень хорошо с ней работают. Некоторые программы также оставляют после себя файлы, как в Windows. Я знаю, что Microsoft Office для Mac и Adobe Photoshop не всегда удаляются так аккуратно, как должны. Flash и Java также являются двумя известными виновниками того, что деинсталляция становится максимально сложной. Посмотрите эту статью об удалении Java . Поговорим о тяжелой работе!
Существуют сторонние программы очистки файлов, которые предлагают найти все эти оставленные файлы и очистить их, но я никогда не пользовался ни одной из них. Поскольку большинство программных файлов хранятся в каталоге Applications, а не в каталогах основных файлов, они не слишком влияют на то, как вы используете свой Mac. Если он начинает тормозить, просто сделайте резервную копию через Time Machine и перезагрузитесь.
Удаление некоторых встроенных и системных приложений
MacOS прилагает много усилий для защиты пользователей от вредоносного кода. В новых версиях используется защита целостности системы, которая, по сути, блокирует системные файлы так, что никто и ничто не может их изменить. Хорошо для защиты от вредоносных программ, но не очень хорошо, если вы хотите удалить игры или другие приложения.
Вы можете отключить System Integrity Protection, но я бы не советовал этого делать. SIP существует для того, чтобы защитить вас, и возиться с ней рискованно, если вы не знаете, что делаете. Лучше просто игнорировать приложения, которые вы никогда не будете использовать, и списать это на стоимость защиты.
YouTube видео: Как удалить программы на Mac
Вопросы и ответы по теме: “Как удалить программы на Mac”
Как правильно удалить программу?
- В поле поиска на панели задач введите панель управления и выберите его из результатов.
- Выберите Программы > Программы и компоненты.
- Нажмите и удерживайте (или щелкните правой кнопкой мыши) программу, которую требуется удалить, а затем выберите Удалить или Удалить или изменить. Затем следуйте инструкциям на экране.
Как удалить файл на маке если он не удаляется?
Откройте свойства файла из контекстного меню и убедитесь, что у него не установлен флаг Защита. Снимите флаг для возможности удаления файла.
Как удалить ненужные приложения которые не удаляются?
Загрузите и установите приложение “System App Remover”. Запустите приложение и выберите “Системные приложения” из меню. Прокрутите список установленных системных приложений и выберите то, которое вы хотите удалить. Нажмите на кнопку “Удалить” и дождитесь завершения процесса.
Как удалить приложение на Mac OS через терминал?
В терминале введите команду cd /Applications/ и нажмите Enter. Следующая команда – непосредственно удаление программы OS X, например: sudo rm -rf Safari.Сохраненная копия
Как вручную удалить программу?
**Как удалить приложения, установленные вами**1. Откройте приложение Google Play . 2. В правом верхнем углу экрана нажмите на значок профиля. 3. Выберите Управление приложениями и устройством Управление. 4. Нажмите на название нужного приложения. 5. Выберите Удалить.
Как полностью удалить процесс?
Уничтожение процесса из диспетчера задачДля запуска Диспетчера задач Windows нажмите на клавиатуре Ctrl + Shift + Esc. В появившемся окне во вкладке процессы необходимо найти процесс данной программы, выбрать его и нажать кнопку Завершить процесс.