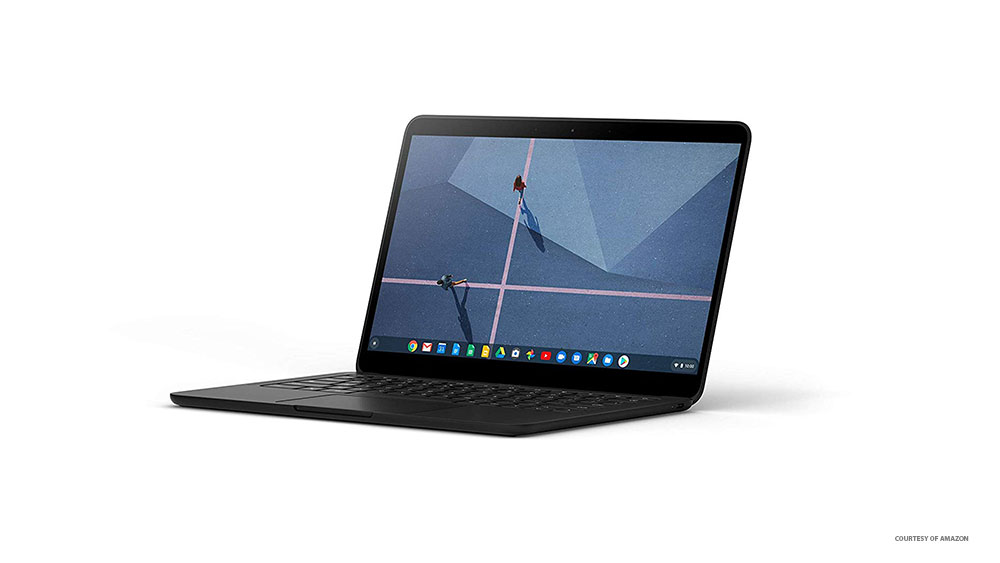
Приятно, когда ваши закладки Chrome следуют за вами повсюду, каким бы устройством вы ни пользовались. Достаточно установить приложение Google Chrome, чтобы получить мгновенный доступ к персонализированному браузеру, настроенному (вами) в соответствии с вашими предпочтениями. Однако может наступить момент, когда вам не понадобится доступ к определенным закладкам.
Содержание
Удаление ненужных закладок поможет вам избавиться от беспорядка и создать более плавный просмотр веб-страниц. Вот как удалить закладки и папки закладок на устройствах Chromebook и как ими управлять.
Удаление закладок
На Chromebook удалить закладки очень просто. Откройте приложение Chrome и перейдите в правый верхний угол экрана. Нажмите на значок с тремя точками. В выпадающем меню выберите Закладки . Затем нажмите Менеджер закладок . Откроется новое окно, в котором будут отображаться все ваши закладки. Также можно воспользоваться сочетанием клавиш Ctrl + Shift + O .
Под панелью Закладки вы увидите все ваши закладки, отдельные закладки и папки. Чтобы удалить их, щелкните значок с тремя точками справа от них. Затем выберите Удалить . Чтобы удалить отдельные элементы в папках закладок, выберите папку в меню слева. Затем откройте ее и выполните действия, описанные выше.
Более прямой способ удаления закладок — щелкнуть каждую закладку без использования менеджера закладок. Найдите закладку, которую вы хотите удалить, щелкните ее правой кнопкой мыши и выберите Удалить . Так же можно поступать и с папками. Этот метод более эффективен, когда вы уже знаете, какую закладку хотите удалить. Метод менеджера закладок лучше подходит для организации браузера Google Chrome.
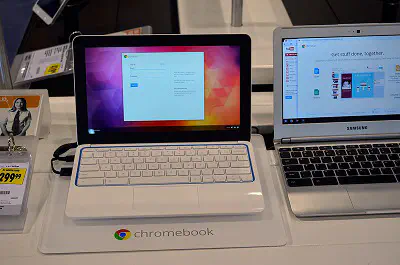
Управление папками
К сожалению, в Chrome не существует способа удалить все закладки. Вот почему так важно управлять папками. Чтобы точно отсортировать закладки, распределите их по папкам закладок. Естественно, вы можете добавить существующие закладки в новую папку закладок.
Самый простой способ сделать это — щелкнуть правой кнопкой мыши панель закладок в Chrome и нажать Добавить папку . Откроется новое окно, в котором вы можете выбрать имя для папки. После создания папки перетащите в нее закладку (или папку закладок).
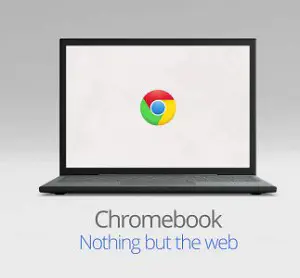
Другой способ управления закладками и папками закладок — использовать менеджер закладок. Откройте менеджер, нажмите и удерживайте закладку/папку, которую вы хотите переместить, и перетащите ее в нужную папку.
Скоростные клавиши
Хромбуки ведут себя иначе, чем другие ноутбуки. Обратите внимание, что освоение правильных горячих клавиш поможет вам лучше ориентироваться в браузере и обеспечит более плавную работу.
Закладка вкладки
Вы можете добавить любую вкладку в закладки, перейдя в адресную строку и нажав на значок звезды. Также можно использовать горячую клавишу Ctrl + D , чтобы сделать это быстрее.
Закладка всех вкладок в папку
Вы можете назначить любую закладку на определенную папку, используя значок звезды. Для этого потребуется больше, чем пара щелчков мыши. Чтобы автоматически добавить все открытые вкладки в папку, нажмите Ctrl + Shift + D . Откроется всплывающее окно, в котором вы сможете назначить все открытые вкладки существующей папке. В этом окне вы также можете выбрать Новая папка , чтобы создать новую папку для всех открытых вкладок.
Полезные горячие клавиши Chromebook
Вы можете использовать Alt + Shift + B , чтобы выделить панель закладок. Это удобно для начинающих пользователей Chromebook. Shift + Alt + T позволяет переключаться между обновлением, вперед, назад, адресной строкой и меню. Чтобы открыть меню с тремя точками, нажмите Alt + E .
Навигация по закладкам на Chromebook
Пользуясь этими советами, вы сможете быстро и легко перемещаться по закладкам на вашем Chrome. Помните, что Chromebooks работает иначе, чем ваши обычные ноутбуки. Поэтому соблюдение всех этих правил поможет вам улучшить работу с Chromebook.
Помогли ли вам эти советы? Начали ли вы использовать горячие клавиши? Как теперь выглядит ваша панель закладок? Не стесняйтесь задавать вопросы, высказывать свои мысли и советы в разделе комментариев ниже.
YouTube видео: Как удалить папку закладок на Chromebook
Вопросы и ответы по теме: “Как удалить папку закладок на Chromebook”
Как удалить папку закладок?
**Важно!**1. Откройте браузер Chrome на компьютере. 2. В правом верхнем углу окна нажмите на значок “Настройка и управление Google Chrome” Закладки Диспетчер закладок. 3. Справа от закладки нажмите на стрелку вниз Удалить.
Как удалить сразу много закладок?
- Откройте Google Chrome.
- на панели инструментов браузера и выберите Закладки : =>
- что бы выделить все закладки за один раз нажмите клавиши (CTRL + A,)
- нажмите удалить
- подождите пару минут что бы все данные браузера синхронизировались с аккаунтом
- очистите историю браузера:=> Как очистить историю просмотров в Chrome.
Где находится папка с закладками Google Chrome?
Открываем закладки в браузереПереходим к списку основных функций и меню в правом верхнем углу. Затем наводим курсор на пункт «Закладки». В открывшемся списке ищем пункт «Диспетчер закладок» и нажимаем на него. В открывшемся окне вы увидите все закладки, сохраненные в браузере.
В каком файле хранятся закладки Chrome?
Если закладки Google Chrome на компьютере никогда не удалялись, файл Bookmarks.
Как удалить папку в хроме?
**В браузере **Chrome****1. Запустите Chrome на компьютере. 2. Нажмите на значок с тремя точками 3. Выберите Дополнительные инструменты 4. В верхней части страницы выберите временной диапазон. 5. Выберите “Файлы cookie и другие данные сайтов” и “Изображения и другие файлы, сохраненные в кеше”. 6. Нажмите Удалить данные.
Как удалить все закладки и пароли в Google Chrome?
Как удалить данные о работе в браузере1. Запустите браузер Chrome на компьютере. 2. В правом верхнем углу нажмите на значок с тремя точками . 3. Выберите Дополнительные инструменты 4. Выберите временной диапазон, например Последний час или Все время. 5. Установите флажки напротив типов данных, которые нужно удалить.











