
Возможно, вы помните панель закладок в Safari от Apple — место, где хранятся ссылки на ваши любимые страницы и сайты. Теперь она называется «Панель избранного», хотя по сути работает так же, как и предыдущая панель закладок. По какой-либо причине вы можете захотеть временно или навсегда удалить ее. К счастью, в Safari есть такая возможность.
Содержание
Зачем удалять Панель избранного?
Некоторым пользователям просто нравится начинать свой день просмотра с Google. Независимо от того, заглядывают ли они в Facebook или являются большими любителями YouTube, некоторые люди хотят простоты в своей жизни и редко или никогда не используют панель избранного.
Расположенная прямо под адресной строкой, панель избранного может быть маленькой и удобной, но она все равно занимает место в окне браузера. Конечно, панель избранного далеко не бесполезна. Но если вы действительно не используете ее, вы можете просто удалить ее.
Некоторые люди могут захотеть временно скрыть панель «Избранное» по какой-либо причине, будь то запись экрана, создание скриншота или приглашение гостей. В любом случае, удалить панель избранного очень просто.
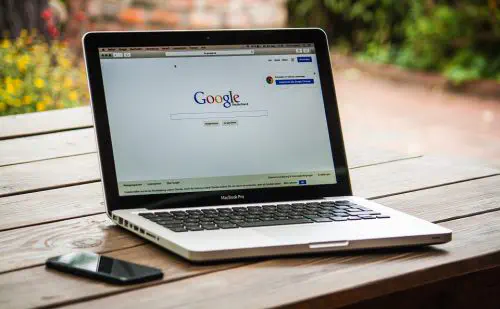
Удалить панель избранного временно
Если вы хотите избавиться от панели избранного, скорее всего, вы захотите сделать это временно, а не навсегда. К счастью, современные браузеры, такие как Safari, имеют такую возможность. Поэтому панель может исчезать и появляться снова в зависимости от ваших потребностей.
Чтобы скрыть панель избранного, перейдите на вкладку View в верхней части окна Safari. Оттуда перейдите к пункту Скрыть панель избранного . Да, это так просто. Чтобы вернуть панель обратно, снова перейдите на вкладку View и вы увидите опцию Show Favorites Bar . Нажмите на нее, чтобы снова вызвать панель избранного. Другой способ сделать это — просто нажать Command + Shift + B на клавиатуре. Эта команда переключает опции скрыть и показать.
Самое приятное здесь то, что ваши закладки никуда не исчезнут. Как только вы решите, что хотите иметь панель избранного в своем распоряжении, все сохраненные вами закладки/фавориты появятся вместе с ней.
Удалить панель избранного навсегда
Скрытие панели или использование команды, указанной выше, является законным способом удалить панель избранного навсегда. В конце концов, вам даже не придется снова ее открывать. Однако любой может вернуть ее обратно, вместе с вашими закладками и избранным. Самый простой способ избавиться от панели избранного навсегда — удалить все закладки/фавориты.

Для этого нажмите на значок, похожий на открытую книгу (находится в панели избранного, поэтому сначала вам придется включить панель избранного). В появившемся меню вы увидите все ваши закладки. Чтобы удалить закладку, просто щелкните ее правой кнопкой мыши и нажмите Удалить . Также можно удалить несколько закладок, выделив несколько элементов и нажав кнопку Delete на клавиатуре.
Помните, однако, что вы все еще можете получить доступ к панели, даже если полностью сотрете ее.
Добавление новых избранных элементов в скрытую панель
Тот факт, что ваша панель избранного скрыта, не означает, что вы больше не можете добавлять избранные элементы. Возможно, вы просто пользователь, который редко пользуется закладками, и у него нет проблем с загрузкой панели каждый раз, когда она ему нужна.
Но дело в том, что вы не сможете добавлять веб-страницы в панель избранного обычным способом, если не вызовете ее сначала. Итак, если вы хотите сохранить страницу в скрытой панели избранного, вот что вам нужно сделать. Сначала с помощью команды Command + Shift + B вызовите панель «Избранное». Затем перетащите значок сайта на панель. Наведите курсор на значок над панелью, пока не появится зеленая кнопка с плюсом, давая понять, что теперь вы можете сохранить избранное. После этого снова нажмите Command + Shift + B , чтобы скрыть его.
Кроме того, вы можете открыть раздел «Избранное», нажав на значок Сайдбар (левый верхний угол). В появившемся меню перейдите к значку закладок и запустите раздел Избранное . Теперь нажмите Редактировать . Вы можете использовать это меню для добавления новых закладок и их правильного расположения.
Другие панели
Safari — очень разнообразный и настраиваемый браузер. Вы можете добавлять и удалять различные элементы панели инструментов, которые могут быть невероятно полезными, а также эстетически привлекательными. Чтобы настроить панель инструментов в Safari, откройте меню View и выберите Customize Toolbar . Теперь нажмите и удерживайте элемент, который вы хотите добавить, и переместите его на панель инструментов. Чтобы удалить элемент, достаточно щелкнуть по нему правой кнопкой мыши и выбрать Remove Item .
Если вы увлеклись перестановкой панелей инструментов, снова зайдите в Customize Toolbar и перетащите набор по умолчанию из нижней части окна на панель инструментов.
Настройка панели избранного
Удалять или нет панель избранного и делать ли это временно или постоянно, зависит от ваших личных предпочтений в работе. В любом случае, ее легко удалить, и вы даже можете настроить всю панель инструментов под свои нужды.
Пользуетесь ли вы панелью избранного в Safari? Как вы ее используете? Удалили ли вы ее полностью? Напишите в комментариях ниже и поделитесь своими предпочтениями в работе с браузером.
YouTube видео: Как удалить панель избранного на Mac
Вопросы и ответы по теме: “Как удалить панель избранного на Mac”
Как удалить вкладку из избранного?
Рядом со списком избранного есть маленький значок карандаша. Нажмите на него, чтобы просмотреть полный список избранного. Слева от каждой закладки есть желтая звезда. Коснитесь звезды, чтобы удалить закладку.
Как убрать панель на Маке?
Скрытие или отображение панели инструментов. Выберите «Вид» > «Скрыть панель инструментов» или «Вид» > «Показать панель инструментов». В полноэкранном режиме (в некоторых приложениях) выберите «Вид» > «Всегда показывать панель инструментов в полноэкранном режиме». Удаление кнопки.
Как удалить группу избранных вкладок?
Удаление группы вкладок. В боковом меню нажмите группу вкладок при нажатой клавише Control, затем выберите «Удалить». Удаление группы вкладок. В боковом меню нажмите группу вкладок при нажатой клавише Control, выберите «Переименовать», введите новое название, затем нажмите клавишу Return.
Как убрать панель Dock?
С помощью сочетания клавишСочетанием клавиш ⌘ command + ⌥ option + D Dock скрывается сразу, и включается функция “Автоматически скрывать и показывать Dock”. Таким же сочетанием клавиш можно вернуть все обратно.
Как открепить вкладку?
Чтобы открепить вкладку, нажмите на нее правой кнопкой мыши и выберите Открепить.
Как добавить вкладку в избранное на мак?
Нажмите и удерживайте кнопку быстрого добавления у левого края поля, затем выберите «Избранное». Также можно нажать в поле смарт‑поиска, а затем перетянуть URL‑адрес открытой веб‑страницы в строку «Избранное» вверху окна, в папку «Избранное» в боковой панели или в раздел «Избранное» на начальной странице.











