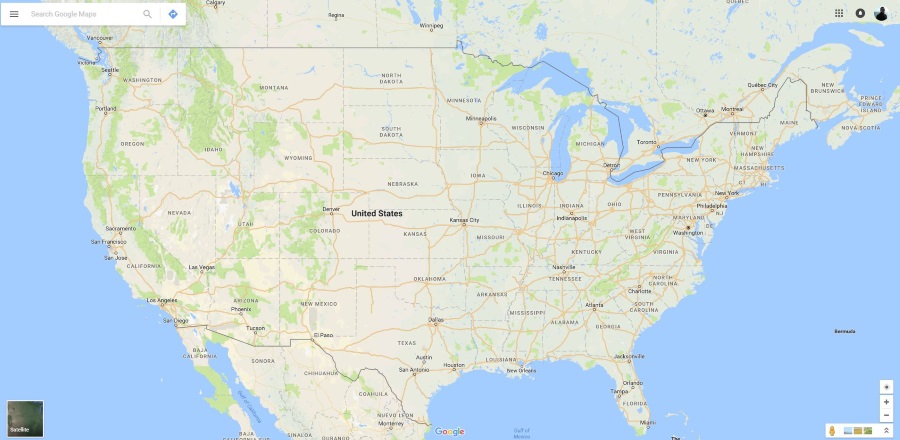Корзина необходима для нормального функционирования ПК, так как позволяет восстанавливать удаленные файлы. Однако она не обязательно должна находиться на рабочем столе. Вы можете переместить ее в меню Пуск или в Проводник файлов. Кроме того, его можно просто скрыть с рабочего стола.
Содержание
Почему вы хотите его удалить? Допустим, у вас появились новые потрясающие обои, и вы не хотите, чтобы они мешали великолепному виду. Возможно, вы также захотите удалить его, если вам нравится минималистичный стиль. Наконец, если вы не хотите, чтобы другие пользователи рылись в вашем цифровом мусорном ведре, вы можете подумать о том, чтобы убрать его. В этой статье мы расскажем, как это сделать.
Удаление через настройки значка
Из всех методов удаления корзины с рабочего стола наиболее часто используется путь через настройки значка. Давайте рассмотрим его:
- Нажмите клавишу Win на клавиатуре.
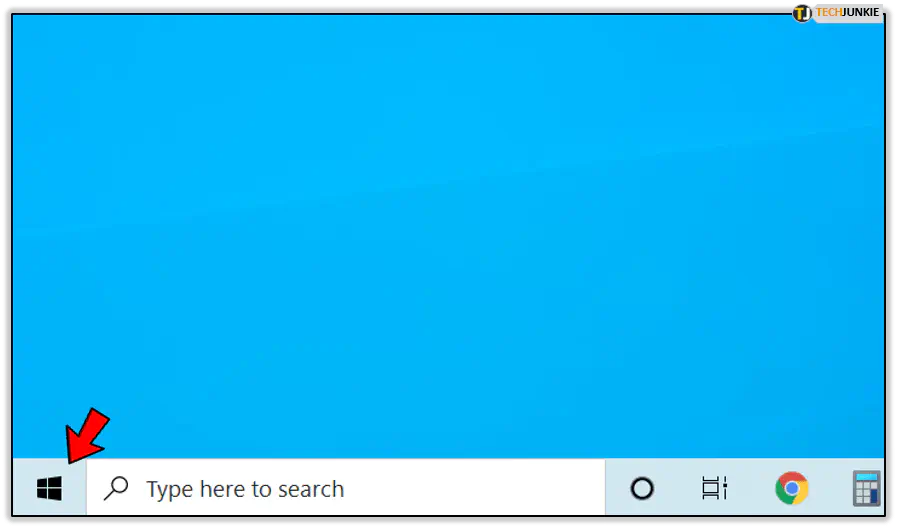
- Нажмите на значок Настройки в вертикальном меню у левого края экрана.
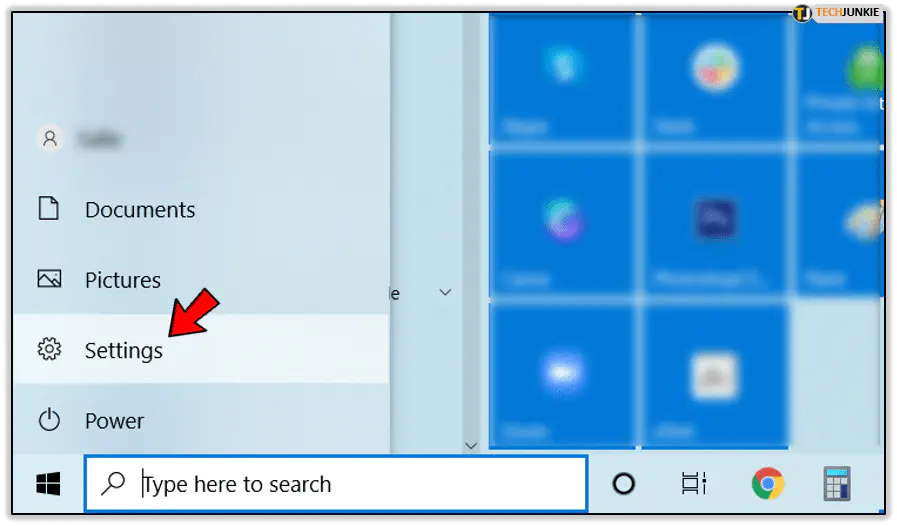
- Далее выберите вкладку Персонализация.
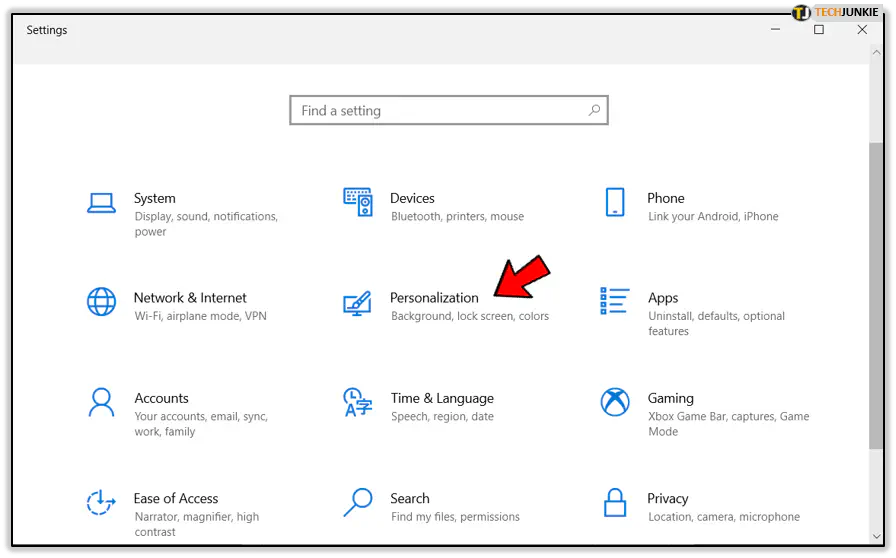
- После этого нажмите на вкладку Темы в меню в левой части окна.
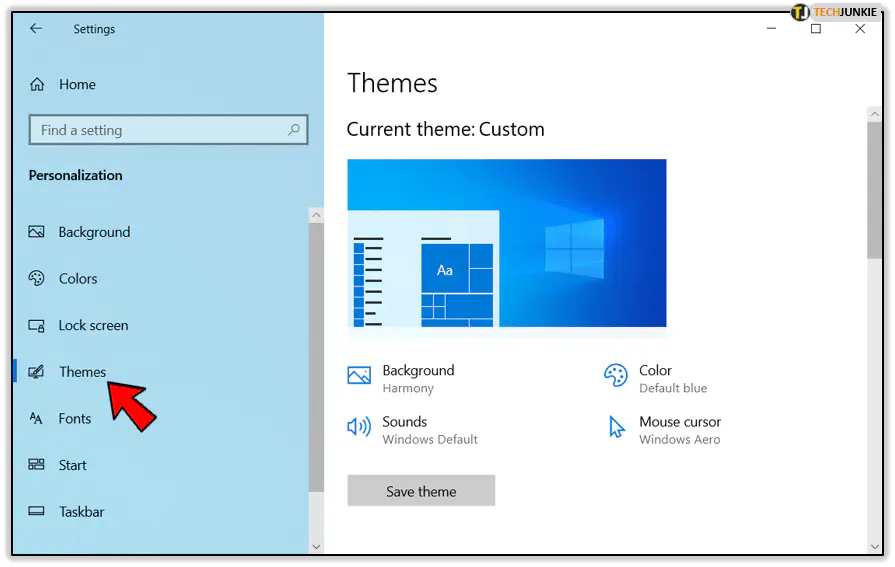
- Прокрутите вниз раздел Темы и нажмите на ссылку Настройки значков рабочего стола.
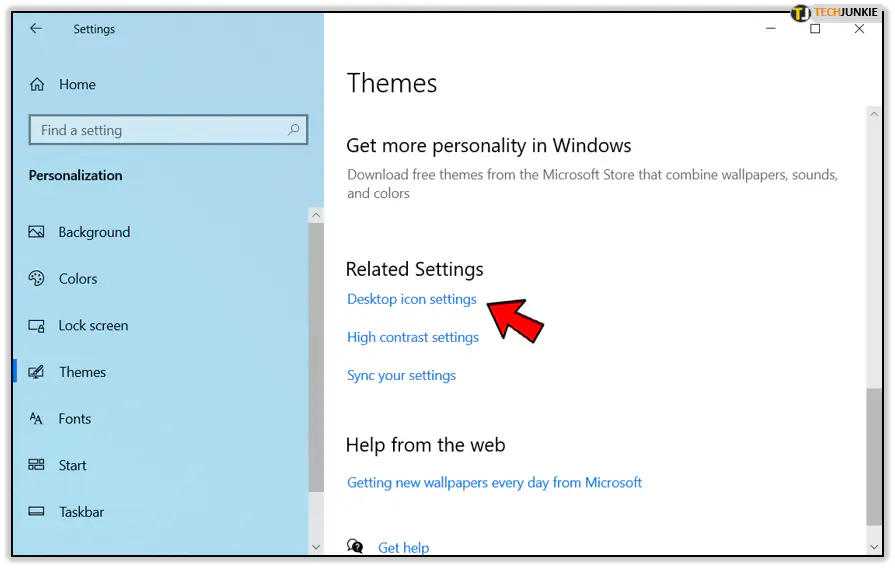
- Когда откроется окно Desktop Icon Settings, снимите флажок напротив корзины.
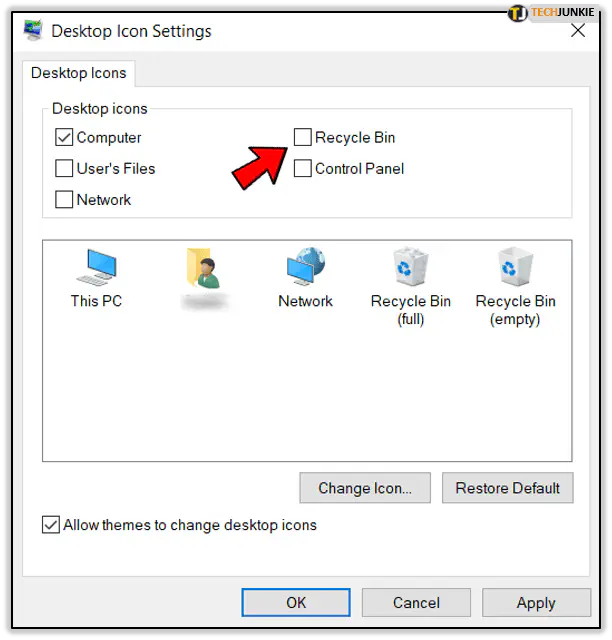
- Нажмите кнопку Apply.
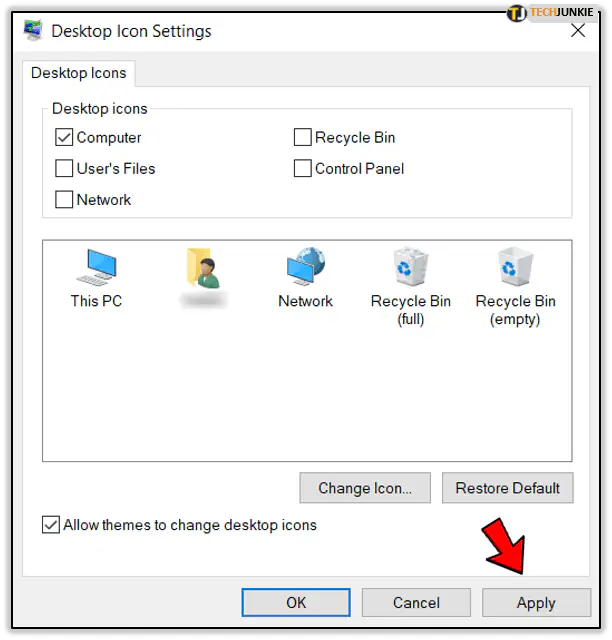
- Нажмите кнопку OK, чтобы подтвердить свой выбор.
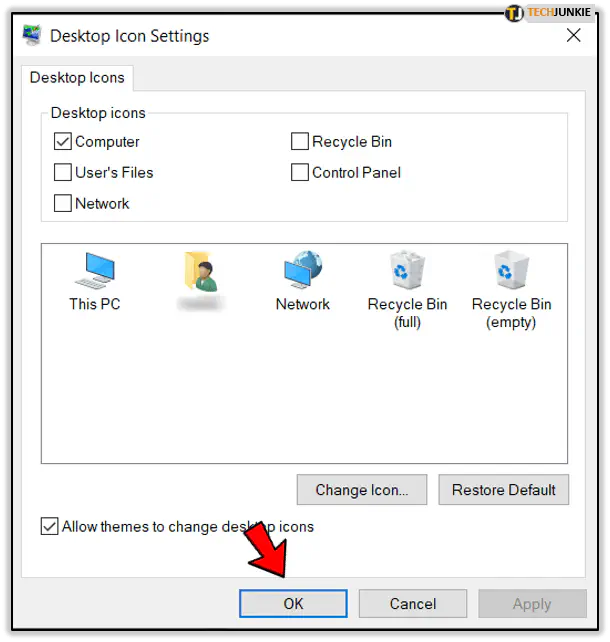
Удаление через Show Desktop Icons
Вы также можете удалить корзину с рабочего стола через опцию Show Desktop Icons. Вот как это работает:
- Щелкните правой кнопкой мыши в любом месте пустого пространства на рабочем столе.
- Когда появится выпадающее меню, щелкните на опции Вид.
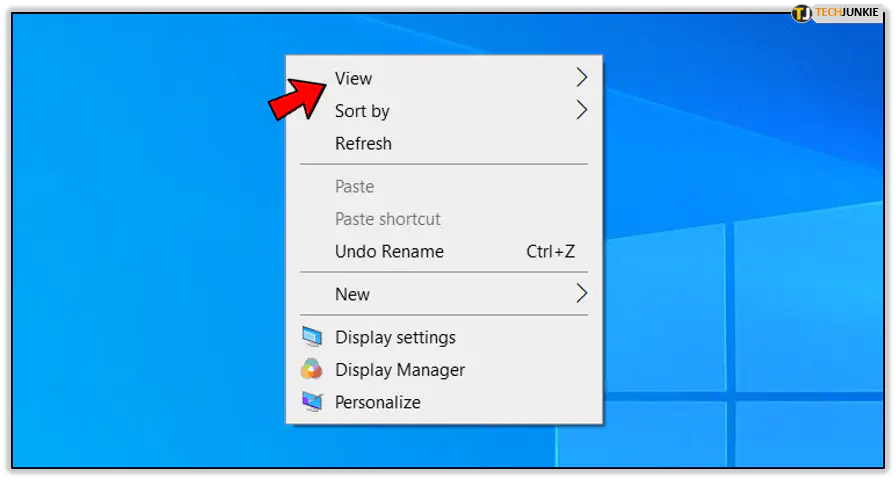
- Откроется боковое меню. Снимите флажок с опции Показывать значки рабочего стола. Это должно выглядеть примерно так:
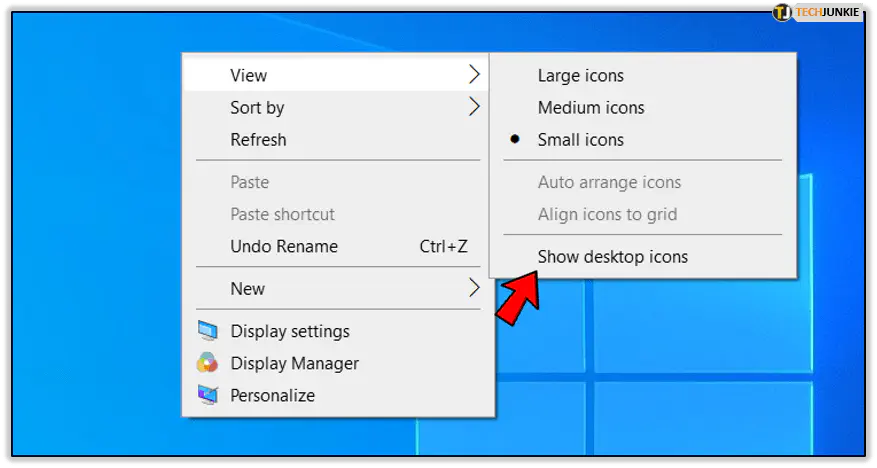
Pin It to Start
Вы также можете закрепить корзину в меню Пуск, если хотите. Есть два способа сделать это. Первый способ уберет корзину с рабочего стола, а второй — нет. Если вы выберете второй способ, вам следует скрыть значок либо через окно Desktop Icon Settings, либо через контекстное меню правой кнопки мыши.
Однако закрепление значка корзины в меню «Пуск» не является идеальным решением. Например, у вас не будет стандартного набора опций контекстного меню, которые доступны, если вы щелкните правой кнопкой мыши на значке корзины в меню «Пуск». Вам придется открыть ее и вручную удалить элементы.
Давайте рассмотрим два метода.
Drag & Drop
Первый метод не требует пояснений. Вот как это делается:
- Щелкните на корзине на рабочем столе.
- Удерживая нажатой левую кнопку мыши, перетащите значок корзины на значок Пуск в левом нижнем углу экрана.
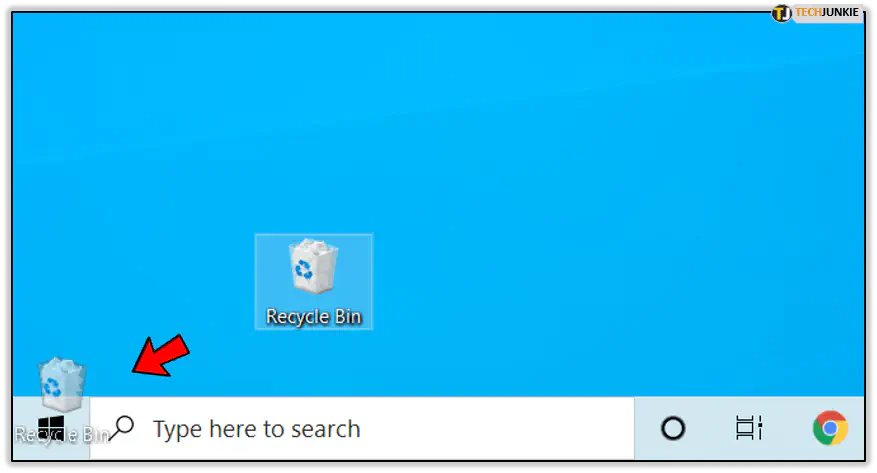
- Отпустите значок корзины на значок меню Пуск.
Правый щелчок
Другой способ прикрепить корзину к меню Пуск — через выпадающее меню. Вот как это делается:
- Щелкните правой кнопкой мыши на значке корзины на рабочем столе.
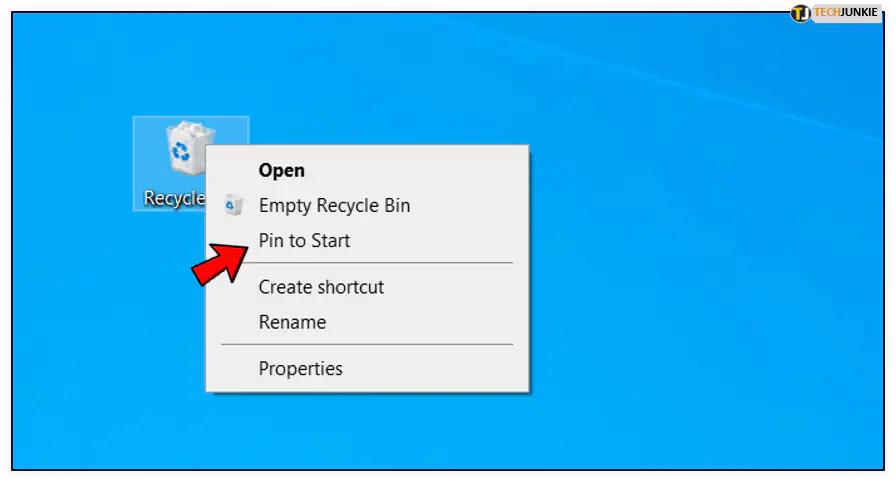
- Щелкните на опции Pin to Start Menu в выпадающем меню. Ваше меню «Пуск» может выглядеть следующим образом:
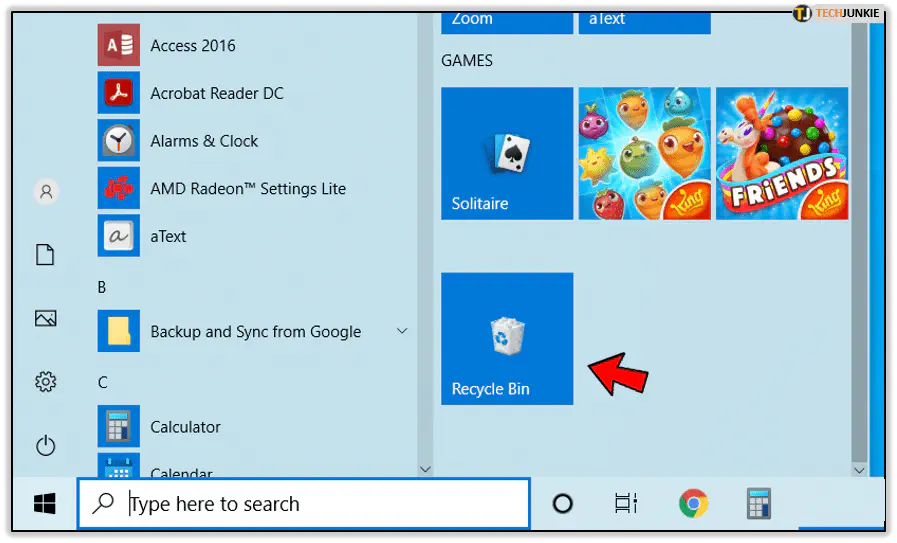
Если вы хотите удалить корзину, вы можете сделать следующее:
- Правой кнопкой мыши щелкните на значке корзины на рабочем столе.
- Щелкните на опции «Удалить из меню «Пуск» в выпадающем меню.
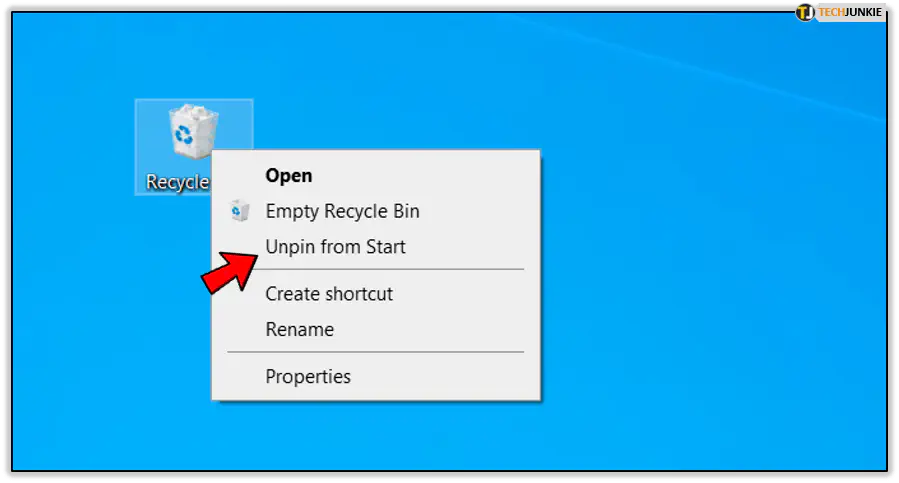
Прикрепить ее к File Explorer
Вы также можете прикрепить корзину к File Explorer. Это позволит убрать ее с рабочего стола. Вот что вам нужно сделать:
- Нажмите на значок корзины на рабочем столе.
- Зажмите левую кнопку мыши и перетащите значок корзины на панель задач.
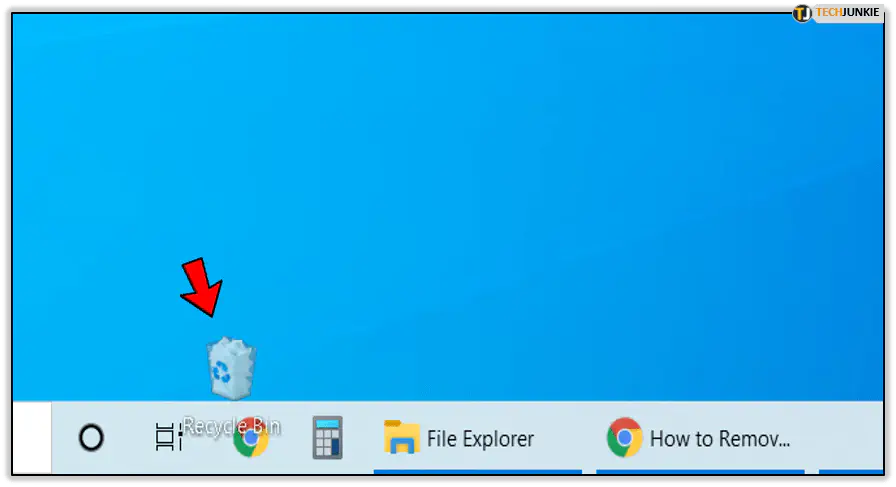
- Наведите курсор на значок File Explorer, пока не увидите подсказку «Pin to File Explorer».
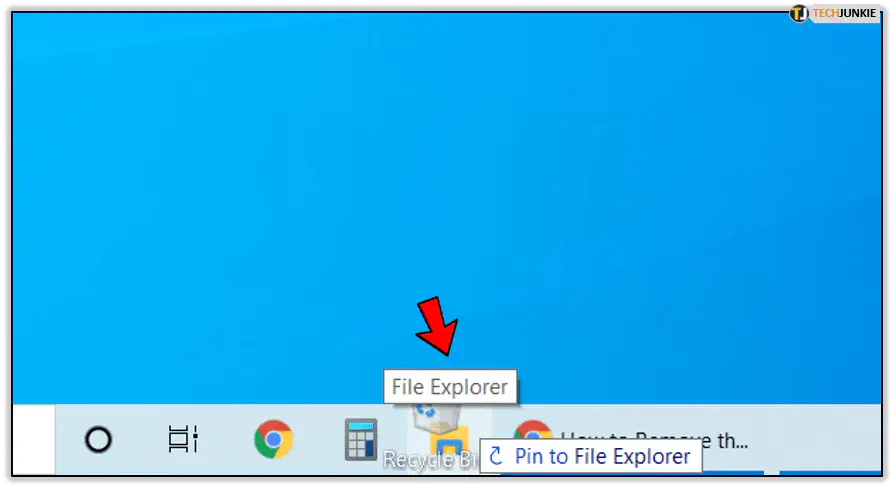
- Опустите значок корзины на значок File Explorer.
Если вы поместите Корзину в File Explorer, вы сможете очистить ее, щелкнув правой кнопкой мыши на ее значке в меню в левой части окна File Explorer.
Найдите свою Корзину
Если вы удалили Корзину с рабочего стола, но не можете вспомнить, где она находится, не отчаивайтесь. Вы всегда можете найти и получить доступ к ней через надежный File Explorer. Вот как найти корзину:
- Нажмите на значок File Explorer на панели задач.
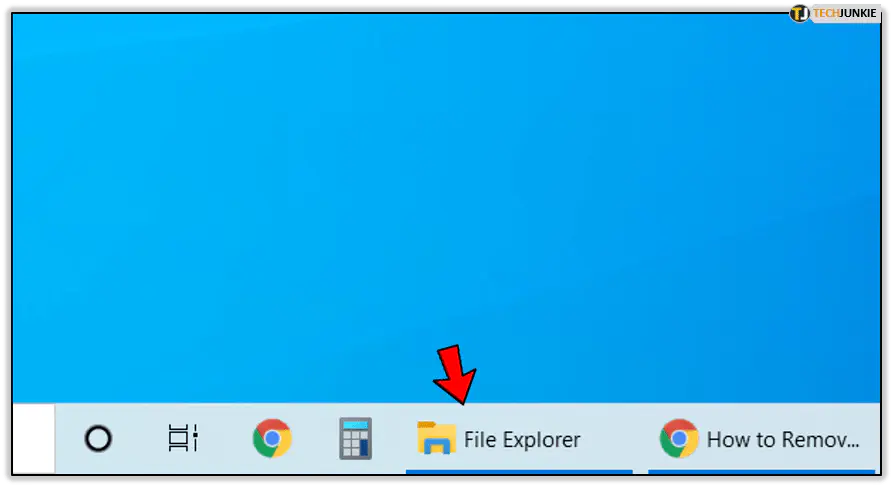
- Перейдите на этот компьютер.
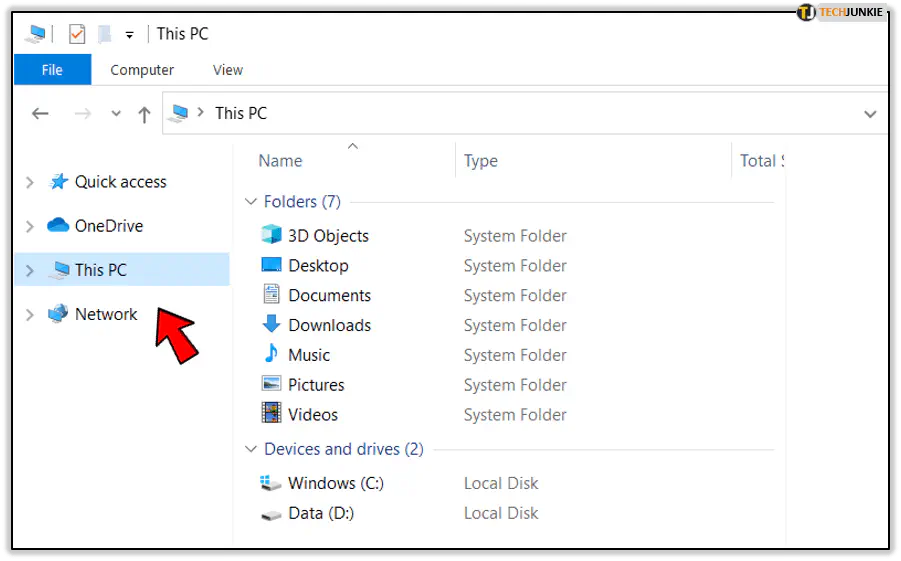
- Нажмите на первый > в адресной строке. Откроется выпадающее меню со всеми значками рабочего стола.
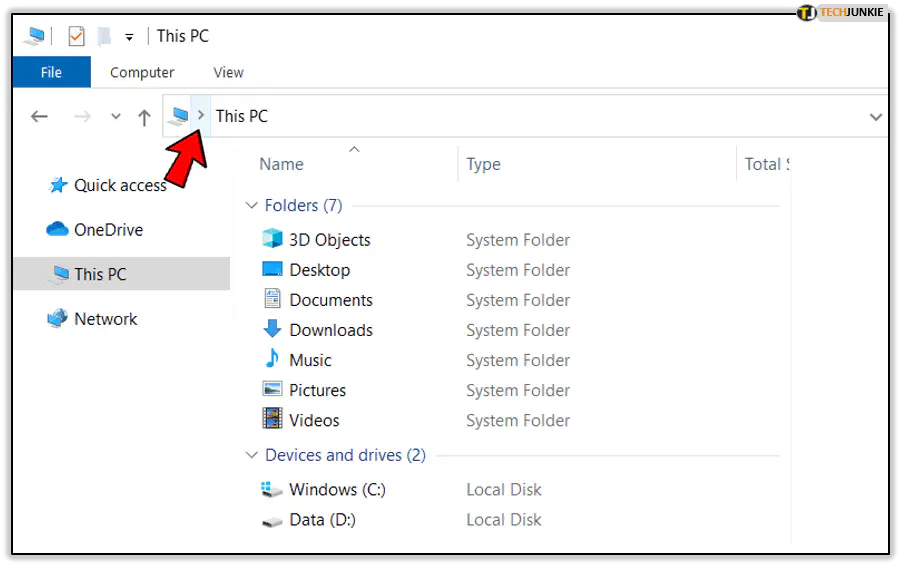
- Щелкните на Корзине, чтобы открыть ее.
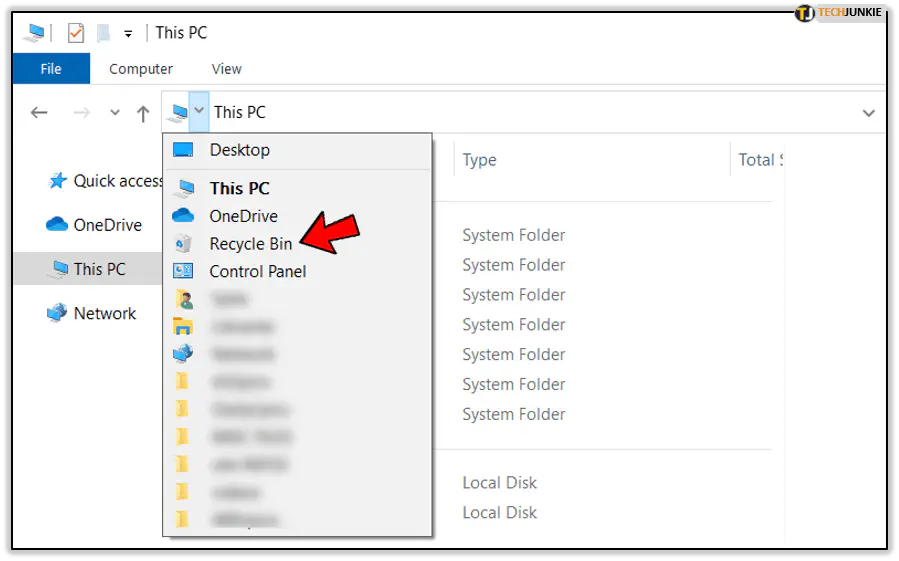
Скройте корзину от посторонних глаз
Удаление Корзины с рабочего стола — хорошая идея, если вашим компьютером время от времени пользуются другие люди. Им не нужен доступ к тому, что ожидает окончательного удаления, особенно если вы работаете с конфиденциальными файлами и данными.
Скрывали ли вы корзину? Какой метод вы использовали? Если вы знаете еще какой-нибудь хороший способ спрятать свою цифровую корзину, сообщите нам об этом в комментариях ниже.
YouTube видео: Как удалить корзину с рабочего стола Windows 10
Вопросы и ответы по теме: “Как удалить корзину с рабочего стола Windows 10”
Как убрать корзину в виндовс?
0:42Рекомендуемый клип · 16 сек.КАК УДАЛИТЬ КОРЗИНУ с рабочего стола Windows 7,10? ИнструкцияНачало рекомендуемого клипаКонец рекомендуемого клипа
Как быстро очистить рабочий стол в Windows 10?
Долгим нажатием или правой кнопкой мыши вызываем контекстное меню, выбираем Вид, затем снимаем галочку с пункта Отображать значки рабочего стола. Все иконки пропадают. Чтобы снова их видеть, повторно кликаем на Отображать значки рабочего стола.
Как удалить папку корзины?
Выберите папку или группу файлов, которые нужно удалить. Удерживая нажатой клавишу SHIFT, нажмите клавишу DELETE.
Где находится Корзина в Windows 10?
**Поиск **корзины****1. Нажмите кнопку Пуск > “Параметры” > “Персонализация” > “Темы” > “Параметры значков на рабочем столе”. 2. Убедитесь, что установлен флажок рядом с пунктом “Корзина”, затем нажмите кнопку “ОК”. На рабочем столе должен появиться значок.
Как удалить сразу в корзину?
**Файлы удаляются из корзины без возможности восстановления.**1. Откройте приложение Google Files. на устройстве Android. 2. Слева вверху нажмите на значок меню Корзина. 3. Выберите файлы, которые вам больше не нужны. 4. Внизу нажмите на значок удаления . 5. В окне подтверждения выберите Удалить.
Как убрать папки с рабочего стола не удаляя их?
Добрый день. Нажмите Пуск, Параметры, Персонализация, Темы, Параметры значков рабочего стола. Уберите эту галочку.