
Echo Show — это недавнее дополнение к семейству Amazon Echo, которое предоставляет нам, пользователям, сенсорный экран, дополняющий голосовое управление, которое мы привыкли видеть на устройствах Echo. Эта функция видео привнесла много нового. Для начала, существует множество вариантов настройки и персонализации, которые варьируются от визуальных до функциональных.
Содержание
Одним из таких вариантов, которые уникально доступны на устройствах Echo Show, является функция календаря. Вы можете синхронизировать свой календарь с устройством Echo Show и получить к нему доступ в любое время.
Зачем синхронизировать календарь
Вы, вероятно, используете онлайн-календарь, чтобы планировать свою жизнь и не забывать о некоторых важных днях. Благодаря надежному напоминанию о событиях и возможности синхронизировать информацию из нескольких источников (дни рождения из Facebook, праздники из Google и так далее), календари являются очень мощными и, по большей части, незаменимыми инструментами повседневной жизни.
Но зачем синхронизировать его с Echo Show, если можно просто использовать его на телефоне или планшете? Ну, именно для того, чтобы вам не пришлось обращаться к нему с телефона или планшета. Кроме того, Alexa будет напоминать вам о важных событиях, запланированных встречах и праздниках, чтобы вы всегда оставались в курсе событий. Честно говоря, большинство популярных приложений-календарей прекрасно работают с Echo Show, поэтому вам обязательно следует синхронизировать выбранное вами приложение с устройством.

Связка календаря
Первый шаг к синхронизации календаря с Amazon Echo Show — это его привязка. Это делается через приложение Alexa. Откройте приложение и перейдите к Настройки . В списке Настройки нажмите на опцию Календарь . Теперь в списке вы увидите три доступных поддерживаемых календаря: Google (Gmail или G Suite) , Microsoft (Office 365) и Apple (iCloud) . Выберите тот, который вам больше нравится, и нажмите на его значок.
Как правило, рекомендуется связывать Echo Show только с одним календарем, чтобы избежать возможной путаницы и ошибок. Кроме того, использование только одного календаря вообще рекомендуется в жизни. Например, Google предлагает подключение нескольких учетных записей к одному календарю, поэтому нет необходимости связывать несколько разных календарей одновременно.
При выборе календаря Google и Microsoft, скорее всего, не попросят вас ввести никаких дополнительных данных, кроме имени пользователя/электронной почты и пароля. Если вы используете календарь iCloud, вам придется включить двухфакторную идентификацию и, вероятно, сделать это вне устройства Echo Show.
Вход
Когда вы выбрали предпочтительный календарь, вам будет предложено войти в систему. Внимательно введите свои учетные данные и войдите в систему. Вам будет предложено разрешить Amazon управлять вашими календарями. Это абсолютно нормально. Выберите Accept или Allow , в зависимости от того, какой из двух вариантов отображается.
Выбор календаря
Как уже упоминалось, большинство приложений календаря позволяют использовать разные календари на одной учетной записи. Если вы выбрали календарь Google или календарь Apple, вам будет предложено выбрать, какой из них вы хотите использовать. При этом предполагается, что у вас есть несколько календарей; если нет, вы можете пропустить этот шаг.
Помните, что одновременно на Amazon Echo Show может быть только один активный календарь. Конечно, вы всегда можете переключаться между активными календарями на экране Календари на устройстве Alexa.
Удаление календаря
Чтобы удалить календарь, вернитесь к списку выбора календарей, выберите нужный календарь и нажмите на ссылку, чтобы удалить его. Естественно, при желании вы сможете снова связать этот календарь с вашим устройством Amazon Echo Show.
Использование календаря
Доступ к вашим событиям активируется голосом. Скажите нужные слова, и Alexa расскажет вам больше о планах на неделю. Например, если вы скажете: «Alexa, какая у меня следующая встреча», Alexa прочитает первый предстоящий пункт календаря. Если вы скажете: «Alexa, как выглядит моя неделя», Alexa опишет следующие четыре встречи в вашем календаре и спросит вас, хотите ли вы, чтобы приложение продолжало называть дальнейшие встречи.
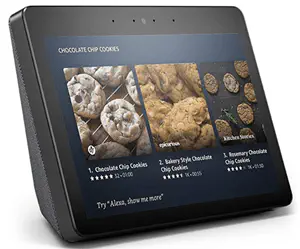
Кроме того, вы можете добавить встречу с помощью голоса, сказав: «Alexa, добавить встречу в [запись о встрече]». Alexa попросит вас подтвердить, и после этого встреча будет добавлена в ваш календарь.
Список дел
Если вы используете календарь, который не поддерживается Echo Show, вы всегда можете прибегнуть к списку дел Alexa. Просто скажите: «Alexa, добавь [запись о встрече] в мой список дел», и Alexa добавит запись. Если вы хотите, чтобы приложение прочитало вам список дел, просто скажите: «Alexa, какие пункты есть в моем списке дел?», и Alexa прочитает их вам.
Echo Show и календарь
Echo Show определенно предлагает изящный вариант для тех, кто хочет оставаться организованным. Это может показаться немного банальным для тех, кто думает, что они и так прекрасно организованы, но Alexa действительно может быть спасителем жизни в некоторые моменты. Привязка выбранного вами приложения календаря к устройству Echo Show может сотворить чудеса с вашим ежедневным, еженедельным, ежемесячным и даже годовым планированием.
А вы синхронизировали свой календарь с Amazon Echo Show? Какой календарь вы используете? Сталкивались ли вы с какими-либо трудностями или проблемами на этом пути? Не стесняйтесь рассказать свою историю в разделе комментариев и не воздерживайтесь от вопросов или советов.











