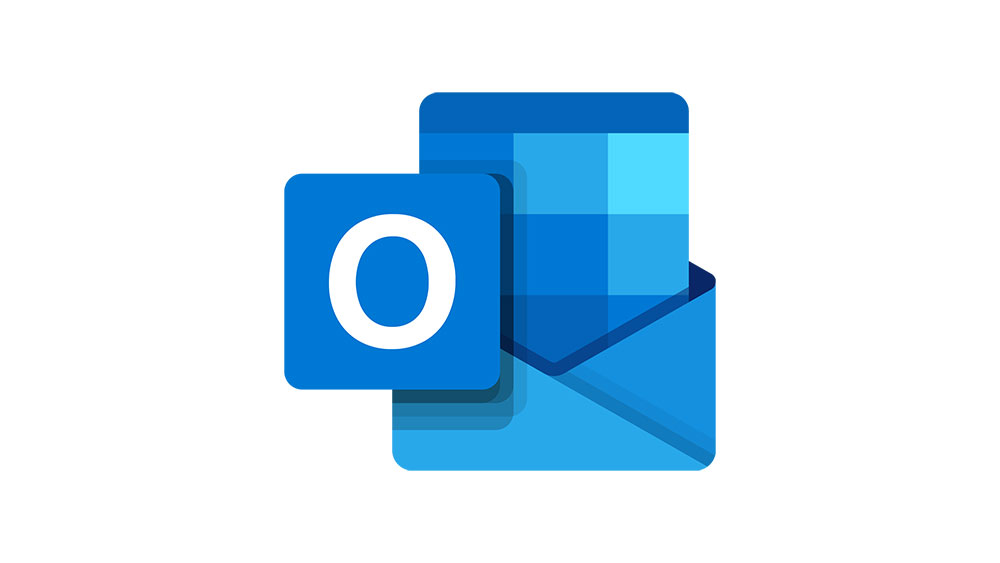Независимо от того, просто ли это развлечение или профессиональная дизайнерская работа, существует множество причин, по которым мы хотим удалить фон с некоторых фотографий. Это один из основных навыков как профессиональных, так и любительских графических дизайнеров.
Содержание
Если вы относитесь ко второй категории, вы можете подумать, что вам необходимо приобрести дорогостоящее программное обеспечение для редактирования фотографий. К счастью, это не так. Все, что вам нужно сделать, это зайти на сайт онлайн-редактора Pixlr в вашем браузере. Он бесплатен и вполне способен справиться с поставленной задачей. Итак, давайте начнем с удаления фона.
Wave That Magic Wand (или Throw That Lasso)
После того как вы открыли свое изображение, пришло время взять в руки волшебную палочку. Как и все инструменты, она находится на панели инструментов в левой части экрана. Вы найдете ее в верхнем сегменте.
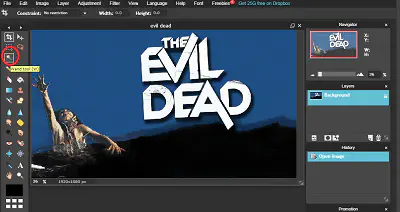
Прежде чем начать работу с этим инструментом, необходимо установить параметр Допуск в строке меню выше. Эта настройка позволяет вам изменить, насколько детальным будет ваше «волшебное прикосновение». Таким образом, чем больше деталей на фоне, тем больше Допуск. Для простого объекта с резкими краями на фоне белого фона достаточно Допуск три. Изображение ниже немного сложнее, поэтому мы выбрали значение 25.
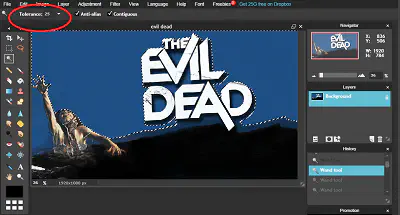
После использования инструмента «Волшебная палочка» некоторые мелкие детали остаются невыделенными. Чтобы добавить их в выделение, удерживая Shift, щелкните по ним инструментом Волшебная палочка.
Если на вашем изображении гораздо больше деталей, такая магия может не сработать. Тогда лучше воспользоваться инструментом Лассо и сделать выделение вручную. Если у вас очень твердая рука, вы можете использовать Свободное лассо, но мы рекомендуем использовать Полигональное, так как оно позволяет делать выделение постепенно.
Инвертировать волшебство
Теперь, когда вы сделали выделение с помощью инструмента Волшебная палочка (или Лассо), пришло время инвертировать его. Причина в том, что нам нужен не фон, а объект перед ним. Выделить сплошное поле синего цвета с помощью инструмента «Волшебная палочка» гораздо проще. Это потому, что мы можем быстро сместить выделение в сторону дамы.
Для этого выберите «Редактирование» в строке меню выше, затем нажмите «Инвертировать выделение». Изменение довольно очевидно: пунктирная линия теперь находится вокруг нашей дамы (а также земли и букв). Задача почти выполнена.
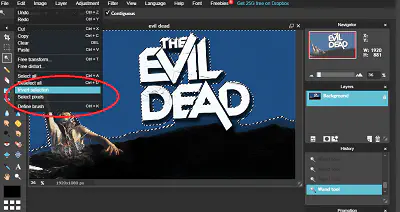
Переход в прозрачное царство
Пришло время избавиться от фона навсегда. Для этого перейдите в строку меню и снова выберите «Правка». На этот раз нажмите «Копировать». Это приведет к копированию выделенной области. Поскольку фон нам не нужен, наша цель — перенести его на чистый холст.
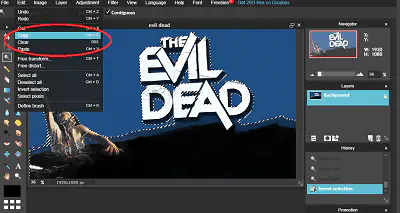
Итак, следующим шагом будет подготовка чистого холста. Выберите «Файл» в строке меню, затем нажмите «Новое изображение».
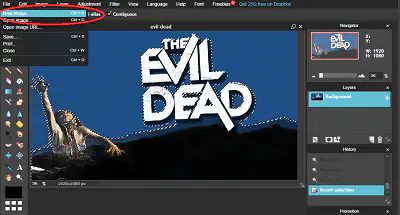
В появившемся диалоговом окне вы можете выбрать имя вашего нового изображения без фона. Предварительная настройка должна появиться автоматически. Ширина и высота тоже должны соответствовать оригиналу.
Убедитесь, что вы установили два флажка внизу. Мы создаем наше отредактированное изображение из изображения в буфере обмена, и мы хотим, чтобы оно было прозрачным, так как это означает отсутствие фона.
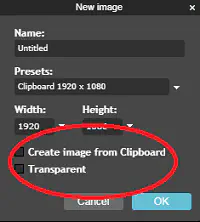
После нажатия кнопки «OK» новое изображение будет иметь «клетчатый» фон, что означает, что у него нет фона. Снова выберите раздел «Редактировать», но на этот раз нажмите на «Вставить». Это перенесет изображение нашей дамы на новый холст, без фона.
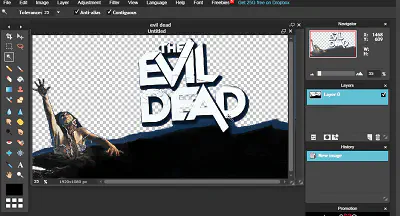
Ручной труд
Здесь все, что касается магической части. Вы заметите, что края нужно будет немного подчистить, а это уже ручной труд. Итак, пришло время выбрать инструмент Ластик на панели инструментов.
После того, как вы нажмете на инструмент Ластик, вам нужно нажать на Кисть на панели выше. Это позволит вам выбрать размер кисти. Возможно, вам придется время от времени менять размеры в зависимости от проекта. Когда вы достигнете меньшей области, вам нужно будет выбрать кисть меньшего размера.
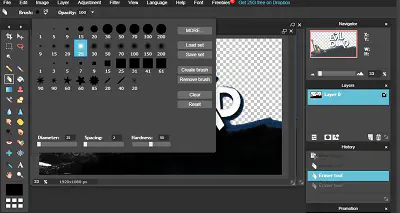
Выбрав курсор в качестве ластика, вам нужно будет аккуратно очистить края. Это может занять некоторое время, но некоторые полезные сочетания клавиш могут облегчить работу. Если вы случайно выйдете за границы века, вы можете нажать CTRL + Z, чтобы отменить последнее движение. В процессе очистки вам также, вероятно, понадобится увеличивать и уменьшать масштаб. Для этого используйте сочетания клавиш CTRL + и CTRL -.
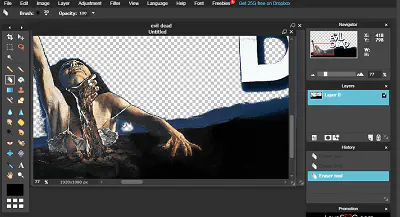
Сохранение
Теперь осталось только сохранить новое изображение. Выберите «Файл» в строке меню, затем нажмите «Сохранить как». Вы можете сохранить ваши усилия как файл JPEG. Это наиболее удобное расширение файла, но в то же время наименее профессиональное.
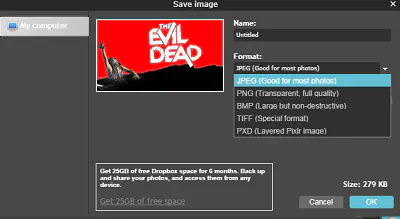
Проблема в том, что файлы JPEG всегда имеют фон. Он может быть белым, но это все равно фон. С другой стороны, файлы PNG могут иметь прозрачный фон. Поэтому, если ваша цель — сохранить изображение как есть, сохраните его как PNG-файл.
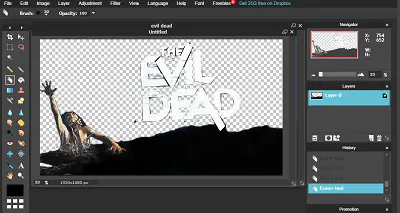
Магическое начало, точное завершение
Хотя инструменты онлайн-редактора Pixlr действительно позволяют вам творить волшебство, это волшебство не приведет вас прямо к завершению. Вам придется доводить все до конца вручную. Тем не менее, этот последний шаг не сложен — он требует только точности и немного терпения.
Если вы знаете другой волшебный способ, не стесняйтесь поделиться им в комментариях.
YouTube видео: Как удалить фон в редакторе Pixlr
Вопросы и ответы по теме: “Как удалить фон в редакторе Pixlr”
Как в Pixlr удалить фон?
Самый быстрый способ избавиться от клетчатого фона в Pixlr — выбрать объект. Вы должны вырезать обозначенную область и вставить ее в другой слой. Затем вы можете сохранить вырез отдельно.
Как удалить фон внутри картинки?
Выберите рисунок, с которого нужно удалить фон. На панели инструментов выберите Формат рисунка > Удалить фон или Форматировать > Удалить фон. Если вы не видите раздел Удалить фон, убедитесь, что выбрано изображение. Возможно, понадобится дважды щелкнуть изображение, чтобы выбрать его и открыть вкладку Формат рисунка.
Как сделать прозрачный фон?
Добавление прозрачной области в рисунок1. Выберите рисунок, в котором нужно создать прозрачные области. 2. Выберите пункты Средства работы с рисунками > Перекрасить > Установить прозрачный цвет. 3. Щелкните область рисунка, закрашенную тем цветом, который требуется сделать прозрачным. 4. Выделите рисунок. 5. Нажмите клавиши CTRL+T.
Как быстро удалить фон у фото?
**Самый простой способ **удаления фона****1. Скачайте фоторедактор. 2. В разделе «Инструменты» выберите «Замена фона». 3. После завершения редактирования укажите оттенок или картинку для нового фонового рисунка.
Как сделать прозрачный фон в формате PNG?
Откройте или создайте изображение, которое содержит прозрачные области, и выполните команду «Файл» > «Сохранить для Web». В диалоговом окне «Сохранить для Web» выберите «GIF», «PNG-8» или «PNG-24» в качестве формата оптимизации. Установите флажок «Прозрачность».
В каком приложении можно убрать задний фон?
Apowersoft — это популярный инструмент для удаления фона, который доступен для устройств Android и iOS. Программа также доступна в виде настольной версии для Windows и Mac. Приложение может точно удалить фон с легкостью.