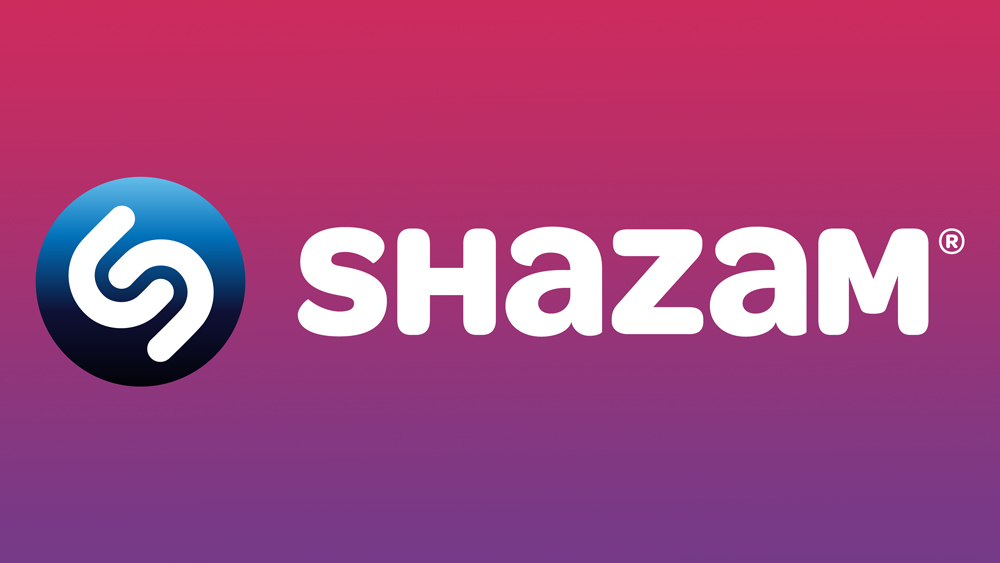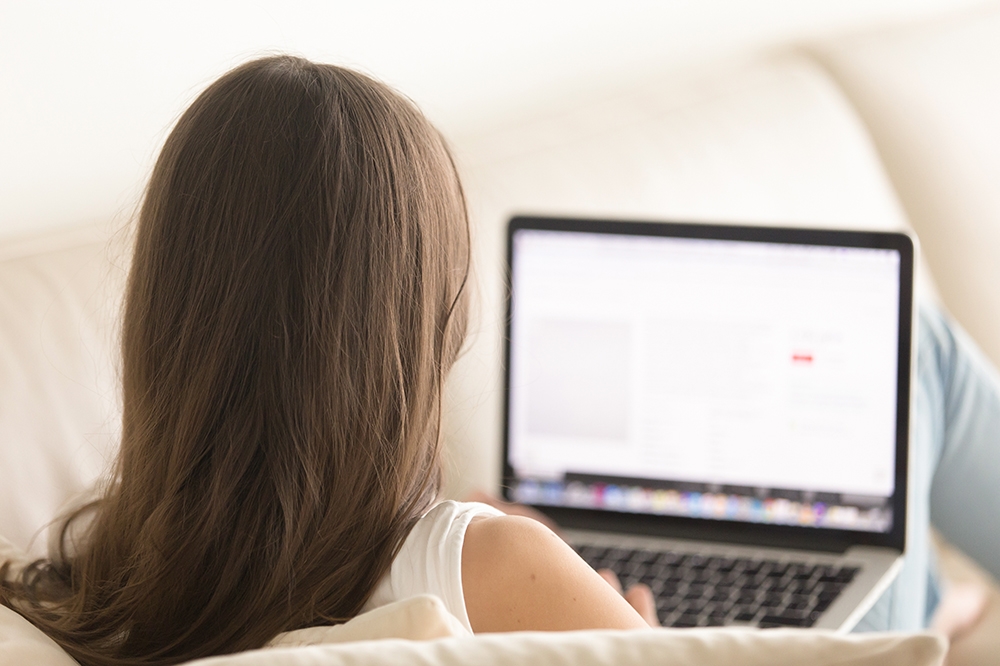
Если есть вероятность, что кто-то может подглядывать за вашим компьютером, важно выходить из системы каждый раз, когда вы покидаете дом. Осознание того, что вы забыли это сделать, очень расстраивает. Но, к счастью, не всегда нужно физически находиться рядом с устройством, чтобы выйти из системы.
Содержание
Microsoft включила некоторые функции в обновления Windows 10, так что теперь пользователи могут удаленно блокировать и выходить из системы со своих устройств Windows 10. В этой статье вы узнаете все, что вам нужно знать по этой теме.
Удаленная блокировка и выход с компьютера Windows 10
Лучший способ удаленного выхода с компьютера Windows 10 — это использование официальных функций, которые доступны в обновлениях. Если вы не можете найти некоторые из функций, о которых мы расскажем в следующих разделах, обязательно обновите свою операционную систему Windows 10.
Удаленный рабочий стол
Протокол RDP, который сокращенно называется Remote Desktop Protocol, был доступен в качестве функции с Windows XP Pro, поэтому ваш компьютер с Windows 10, скорее всего, уже имеет эту функцию в памяти.
Функция протокола удаленного рабочего стола позволяет пользователям легко подключаться с одного устройства или ПК к другому и получать с него свои файлы и данные.
Для начала необходимо включить функцию RDP, чтобы вы могли использовать ее в дальнейшем. По умолчанию эта функция отключена, поэтому вам придется найти ее и вручную изменить эту часть параметров.
Для этого введите remote settings в строку поиска Cortana. Выберите Allow Remote Access to Your Computer из результатов, которые покажет Cortana.
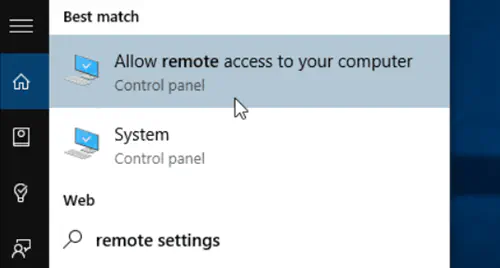 После этого откроется окно System Properties, в котором вам нужно перейти на вкладку Remote. На вкладке Remote выберите радиокнопку Allow Remote Connections to This Computer. Убедитесь, что опция ниже — Allow Connections from Computers Running Remote Desktop with Network Level Authentication — остается отмеченной.
После этого откроется окно System Properties, в котором вам нужно перейти на вкладку Remote. На вкладке Remote выберите радиокнопку Allow Remote Connections to This Computer. Убедитесь, что опция ниже — Allow Connections from Computers Running Remote Desktop with Network Level Authentication — остается отмеченной.
После того, как вы включили функцию протокола удаленного рабочего стола, пришло время удаленно подключиться к вашему ПК.
Существует множество вариантов, которые вы можете использовать для удаленного подключения к вашему ПК с Windows 10, но мы будем использовать Windows Home Server для этого руководства. Загрузите его, если у вас его еще нет, а также вам понадобится приложение Microsoft Remote Desktop, которое можно загрузить здесь .
Если у вас есть все необходимое, вы готовы к работе. Вот что нам нужно сделать.
- Откройте приложение Remote Desktop.
- Введите имя вашего компьютера, имя хоста и IP-адрес.
- Нажмите на Connect — это приведет вас на страницу Credentials.
- Введите имя пользователя и пароль компьютера, на который вы хотите войти.
- Если вы получите сообщение Can’t Verify the Identity, выберите Connect Anyway.
Выполнив последний шаг, вы получите доступ к компьютеру с Windows 10.
Find My Device
В обновлении Windows 10 от Microsoft 2015 года пользователи получили новую функцию, которую можно использовать для удаленного входа в устройство с Windows 10. Функция называется Find My Device, и если на вашем компьютере ее нет, обязательно установите обновления.
Чтобы найти эту функцию, зайдите в «Настройки» вашего компьютера и выберите опцию «Обновление и безопасность». Там должна находиться функция «Найти мое устройство». Убедитесь, что эта функция включена. Вы можете включить ее, нажав на кнопку Изменить под надписью Найти мое устройство: Статус.
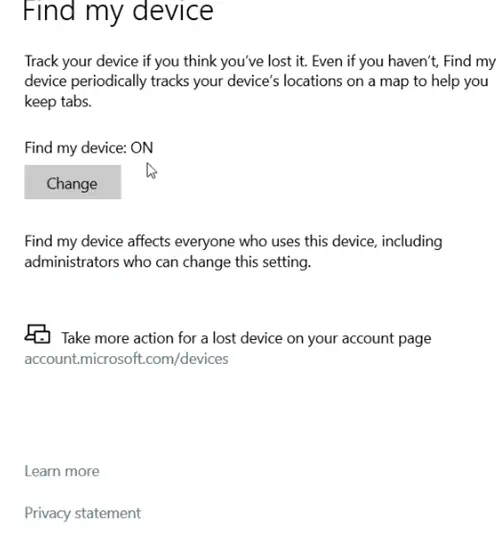
Теперь перейдите в Microsoft Dashboard на другом устройстве. Выберите свой компьютер с Windows 10 из отображаемого списка. После этого нажмите на ссылку Find My Device.
Вы увидите местоположение компьютера на карте. Чтобы заблокировать компьютер, просто нажмите на кнопку Lock, расположенную в верхней части карты. Эта функция даже позволяет оставить сообщение при удаленной блокировке компьютера.
Альтернативные программы
Эти функции — самые безопасные варианты удаленного доступа к компьютеру с Windows 10, поскольку они поставляются компанией Microsoft.
Существует множество сторонних программ, которые позволяют делать то же самое. Одной из самых популярных альтернатив вышеупомянутым функциям является Team Viewer , которую можно легко загрузить, установить и использовать для удаленного доступа к компьютеру.
Stay Safe Wherever You Go
Очень легко забыть выключить компьютер, выходя из дома. Именно поэтому вышеупомянутые функции так полезны.
Есть ли альтернативная программа, которую вы хотели бы порекомендовать? Может быть, есть что-то более простое, что справится со своей задачей?
Не стесняйтесь оставлять комментарии в разделе комментариев ниже! Мы будем рады услышать ваши мысли по этому поводу.
YouTube видео: Как удаленно заблокировать и выйти из устройства Windows 10
Вопросы и ответы по теме: “Как удаленно заблокировать и выйти из устройства Windows 10”
Как удаленно заблокировать Windows?
**Удаленная блокировка устройства**1. Выберите Устройства>Все устройства. 2. Выберите нужное устройство в списке устройств, затем выберите действие Удаленная блокировка.
Сохраненная копия
Как выйти из учетной записи Windows 10 удаленно?
Встроенная функция «Найти мое устройство» в Windows 10 позволяет удаленно выйти из компьютера. Эта функция полезна, если вы забыли выключить компьютер и хотите запретить другим пользователям дома или на работе доступ к вашему компьютеру.Сохраненная копия
Как заблокировать и разблокировать экран компьютера?
Нажмите сочетание клавиш CTRL + ALT + DELETE для блокировки на локальном компьютере. Разблокировать локального компьютера в состояние простоя после определенного периода бездействия.
Как заблокировать компьютер с телефона?
**Потеряли компьютер с Windows, macOS или Linux?**1. Откройте браузер, например Google Chrome. 2. Перейдите на страницу Аккаунт Google. 3. Выберите вкладку “Безопасность”, найдите раздел “Ваши устройства” и нажмите Управление устройствами. 4. Выберите пропавший телефон, планшет или Chromebook из списка ваших устройств.
Как заблокировать компьютер на расстоянии?
**Как заблокировать устройство Windows 10 удаленно**1. Откройте учетную запись Майкрософт в интернете. 2. В разделе «Обзор», нажмите кнопку Показать подробности для устройства, которое вы хотите заблокировать. 3. Нажмите ссылку Поиск устройства. 4. Нажмите кнопку Заблокировать на верхней правой стороне.
Как заблокировать компьютер по RDP?
Конфигурация компьютера | Параметры Windows | Параметры безопасности | Локальные политики | Назначение прав пользователя. Найдите и дважды щелкните “Запретить вход в систему через службы удаленных рабочих столов”. Добавьте пользователя и (или) группу, доступ к которой вы хотите запретить. Нажмите кнопку “ОК”.