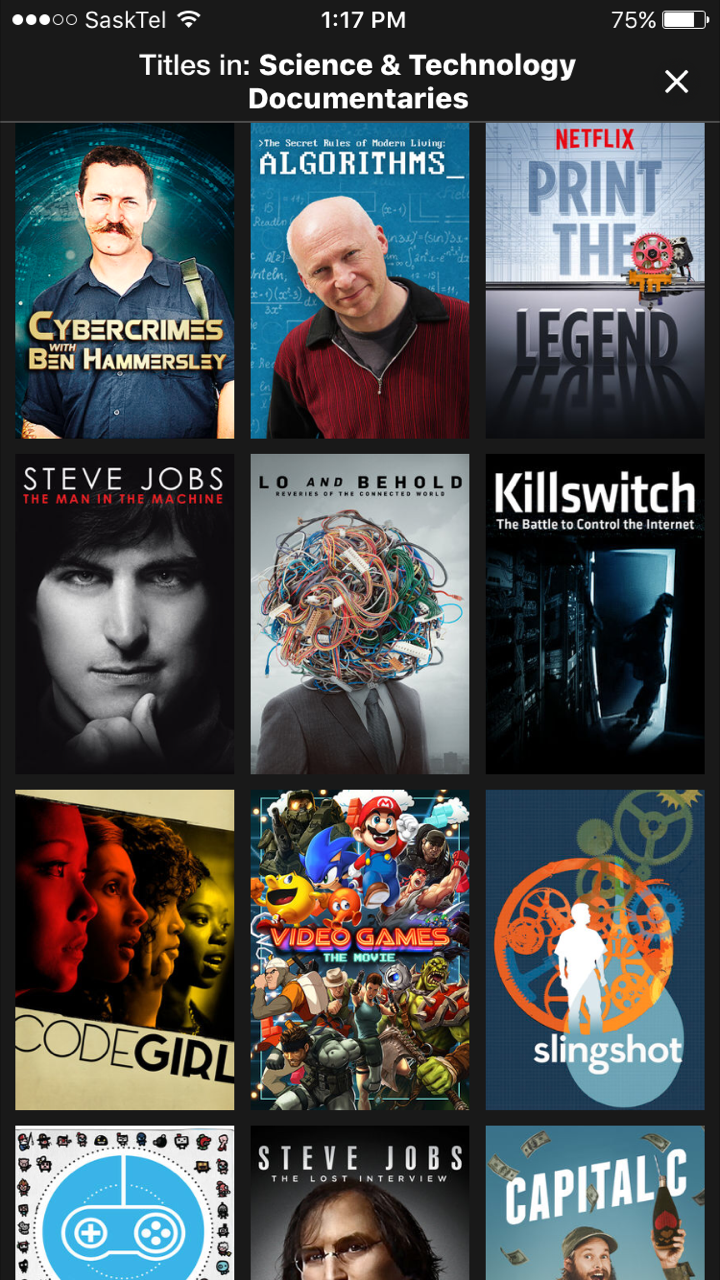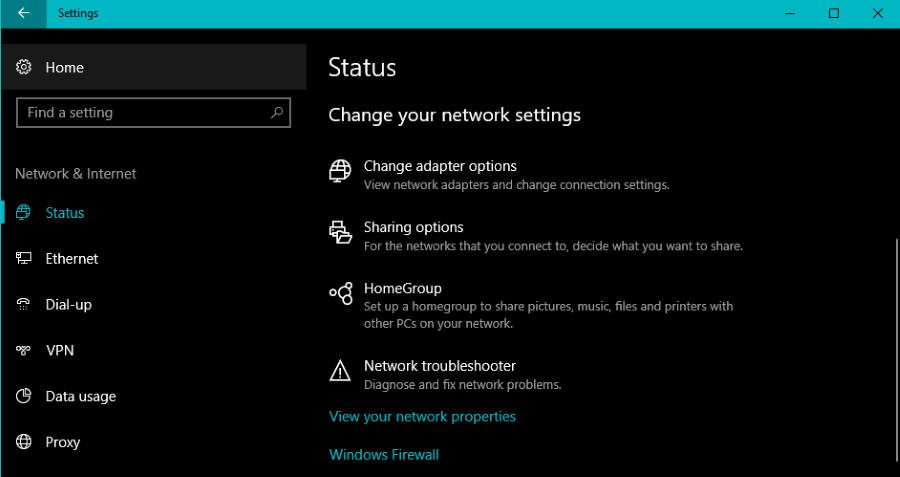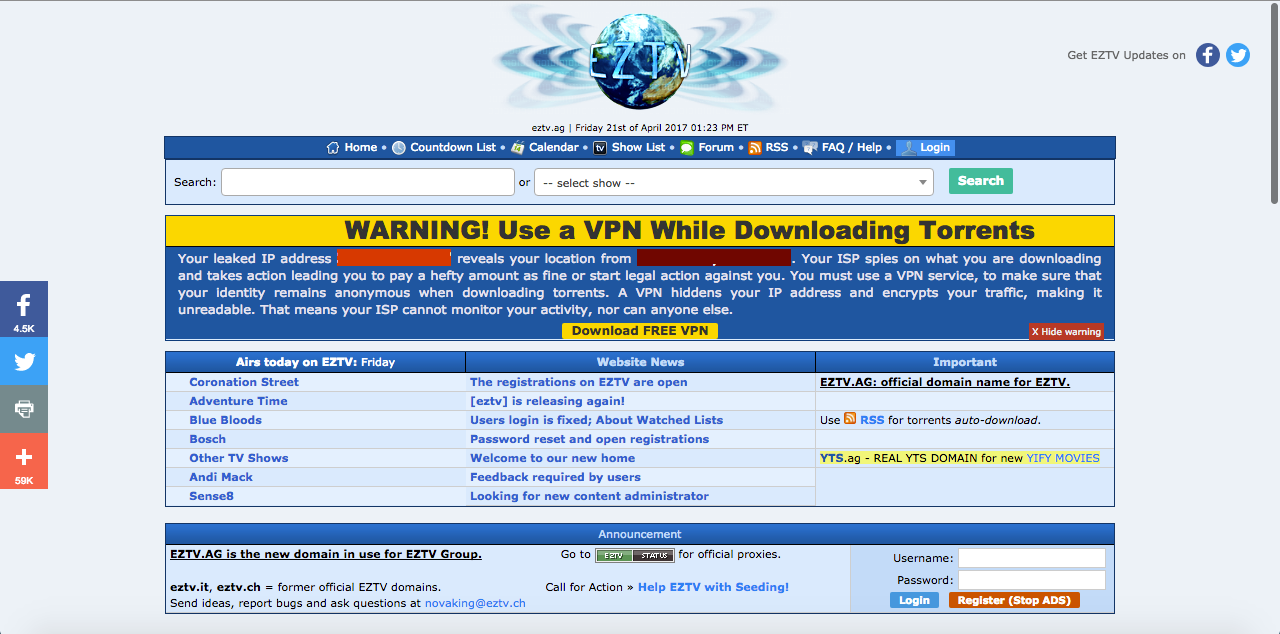

Содержание
Само собой разумеется, что шифрование очень важно, и это касается не только передачи данных. Это верно и для хранения данных. VeraCrypt — это мощный инструмент с открытым исходным кодом для шифрования папок, дисков и даже всей установленной операционной системы. Он не только мощный, но и довольно простой в использовании.
Установка VeraCrypt
VeraCrypt доступен для широкого спектра операционных систем. Это руководство не будет слишком подробно описывать процесс установки, поскольку он довольно прост, независимо от того, с какой ОС вы работаете.
Во-первых, если вы работаете на Linux, VeraCrypt может находиться в репозиториях вашего дистрибутива. Поскольку так им проще управлять, проверьте сначала там. Если нет, вы можете скачать его с сайта VeraCrypt.
На странице загрузки VeraCrypt есть список доступных стабильных релизов. Загрузите нужный для вашей системы. Мы покажем вам, как это сделать на Ubuntu Linux; однако VeraCrypt доступен и для Windows, и процесс его установки аналогичен описанному ниже.
В любом случае, если вы скачали VeraCrypt с сайта, вам будет предоставлена графическая программа установки, которая проведет вас через процесс установки.
Создание тома
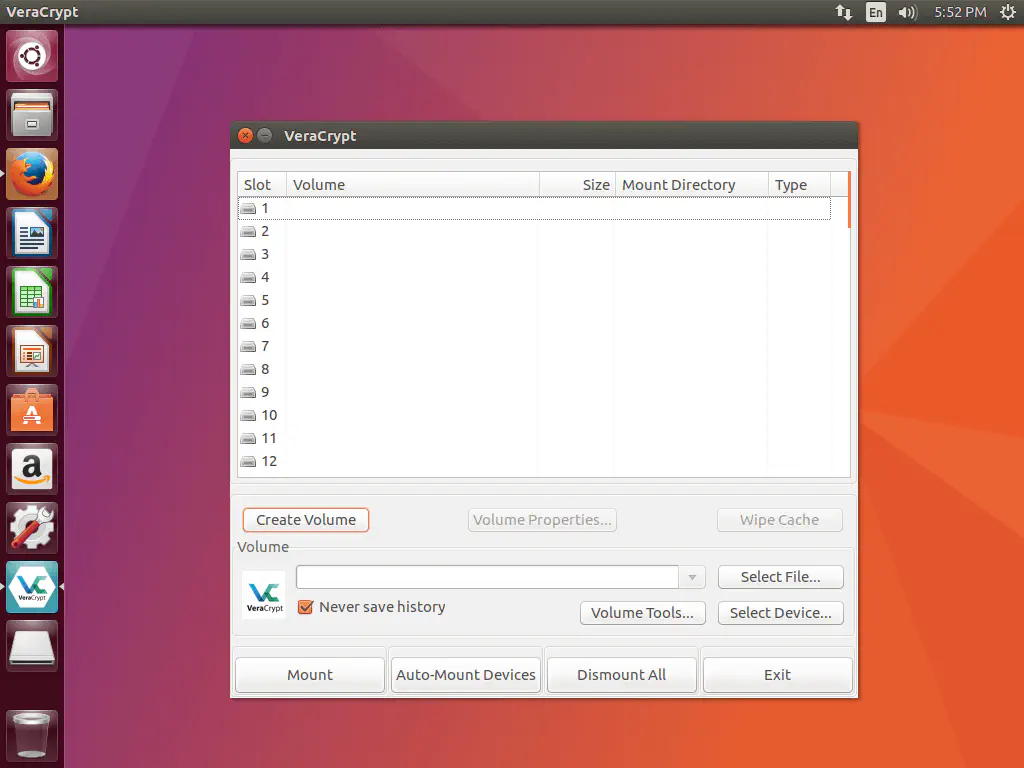
После завершения установки вы можете открыть VeraCrypt, как любое другое графическое приложение в вашей системе. В Windows он также создает ярлык на рабочем столе.
При первом открытии вы увидите большой список потенциальных дисков и ряд опций для создания и монтирования зашифрованных томов.
Нажмите на кнопку Создать том , чтобы начать работу.
Выбрать расположение тома
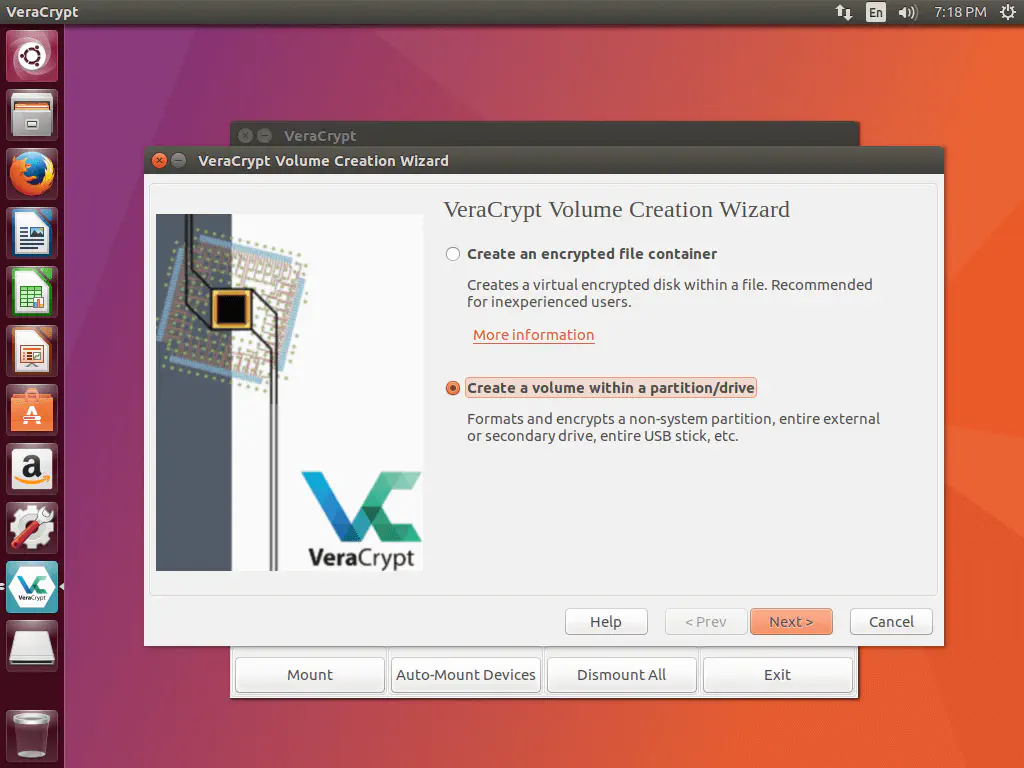
Первый набор опций, который вы увидите, позволит вам выбрать тип расположения тома, который вы хотите использовать. В Windows есть три варианта. Все остальные получают два. Третья опция Windows является слишком сложной и выходит за рамки этой статьи.
Две другие опции очень похожи и работают одинаково. «Создать зашифрованный файловый контейнер» создает файл, который действует как виртуальный раздел жесткого диска. «Зашифровать несистемный раздел/диск» шифрует существующий жесткий диск или раздел жесткого диска.
Вы можете выбрать любой из них. Это зависит от того, как вы планируете использовать зашифрованный том. Файловые контейнеры обычно лучше подходят для небольших файлов или групп файлов. У них также есть недостаток — они ведут себя как обычные файлы, поэтому их можно удалить.
Зашифровать диск может быть немного сложнее в управлении, поскольку диск должен быть смонтирован для использования, но он может хранить больше данных (теоретически) и вероятность его потери гораздо ниже.
Выберите тип тома
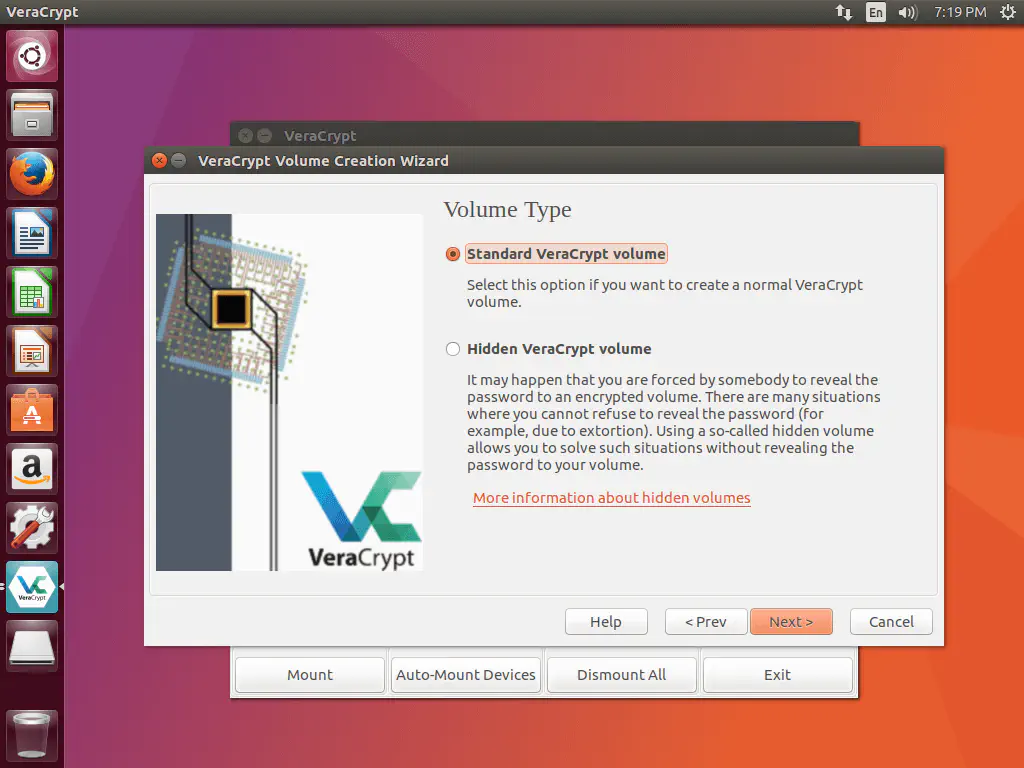
VeraCrypt предлагает стандартные и скрытые тома. Стандартные тома выглядят так, как вы, вероятно, и ожидали. Это видимый диск или файл, доступ к которому невозможен без пароля.
Скрытые тома не видны, или не должны быть видны без VeraCrypt. Вы можете использовать VeraCrypt для их обнаружения и монтирования, но никто, кроме вас, не будет знать, что они там есть. Скрытые жесткие диски или разделы выглядят для программ управления дисками как свободное пространство, случайные или поврежденные данные.
И снова выбор остается за вами.
Расположение тома
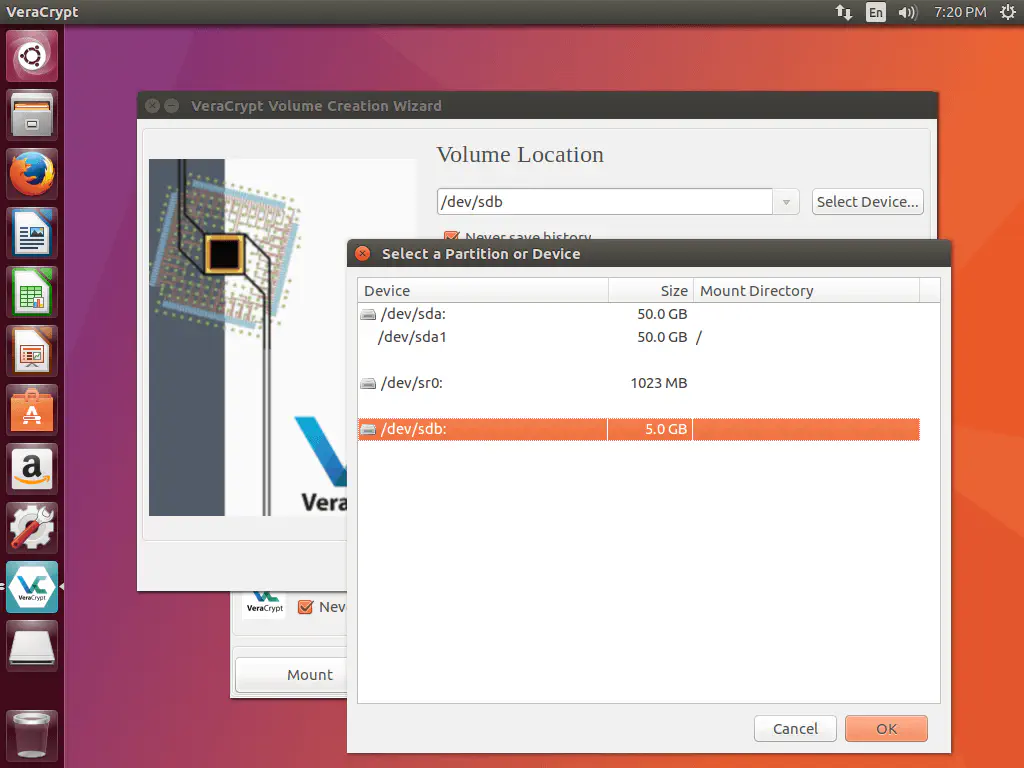
Выберите, где вы хотите разместить зашифрованный том. Если вы хотите использовать раздел, выбор невелик. Контейнеры могут располагаться в любом месте, где на компьютере есть достаточно места.
Не выбирайте существующий файл или папку. VeraCrypt сотрет и перезапишет их. То же самое относится к жестким дискам и разделам.
Шифрование
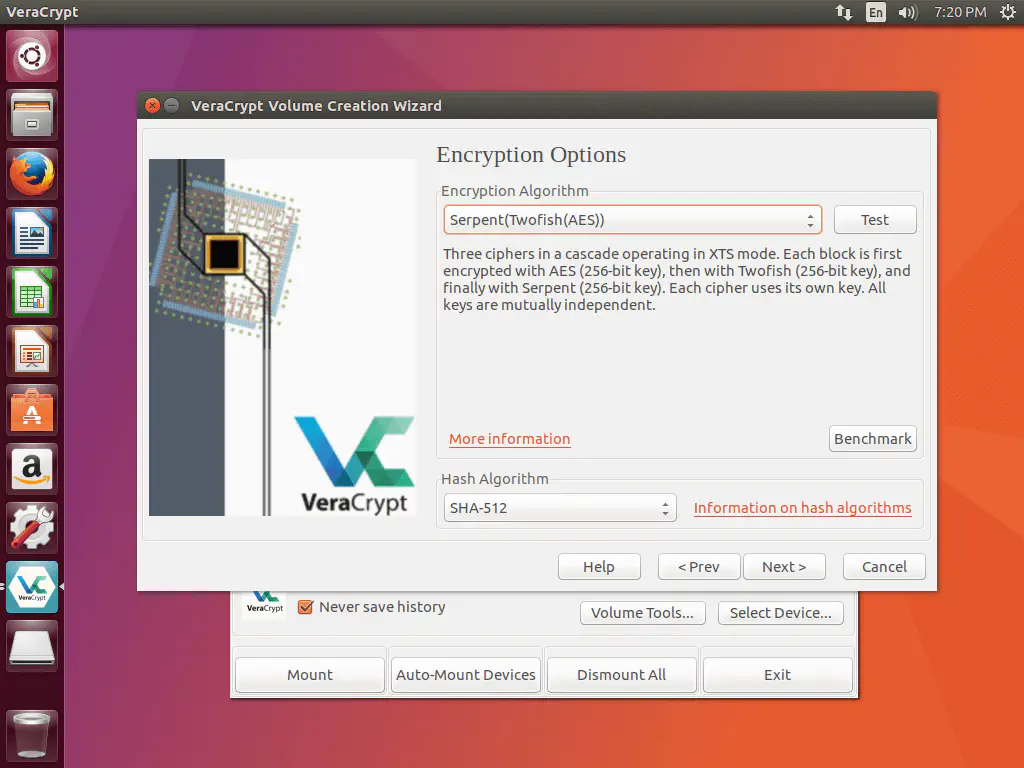
Поскольку шифрование — это весь смысл использования VeraCrypt, этот раздел очень важен. Если вы не знаете, что делаете, выберите AES и SHA-512. Они оба очень надежны. Если вы хотите переборщить, VeraCrypt предлагает два и три уровня шифрования. Они тоже подойдут.
Размер тома
Если вы шифруете жесткий диск или раздел, это окно не появится. VeraCrypt будет просто использовать существующий диск.
Здесь не нужно много говорить. Выберите размер вашего тома. Убедитесь, что его будет достаточно для всего, что вы хотите хранить в дальнейшем.
Set Your Password
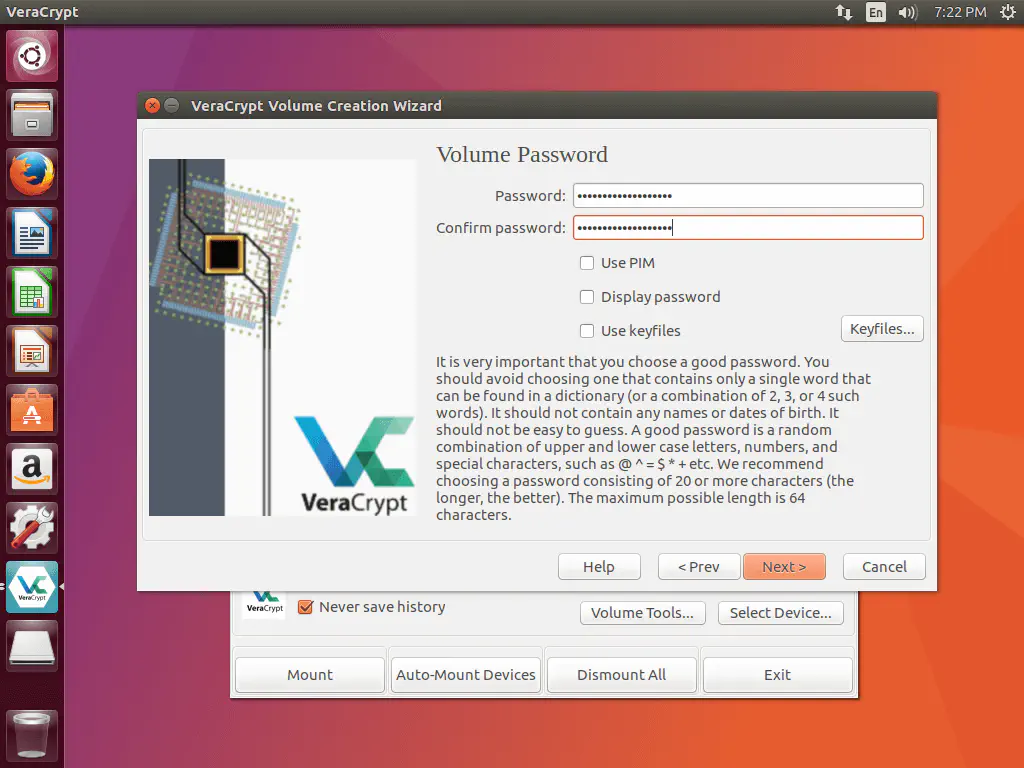
Теперь вам нужно выбрать пароль или фразу. Как всегда, лучше использовать парольные фразы. VeraCrypt рекомендует выбирать 20 или более символов. Это хорошая цель.
Вам абсолютно необходимо быть уверенным, что вы сможете запомнить свой пароль. Если вы потеряете или забудете его, вам конец. Ваши данные будут потеряны .
Вы также можете использовать ключевой файл. Файл ключа будет действовать почти как физический ключ и потребуется для открытия тома. Вы можете хранить этот файл ключей, например, на флэш-накопителе и подключать его к компьютеру только тогда, когда вам нужен доступ к вашему тому. Опять же, не потеряйте его по той же причине, по которой потеря пароля — это плохо.
Формат
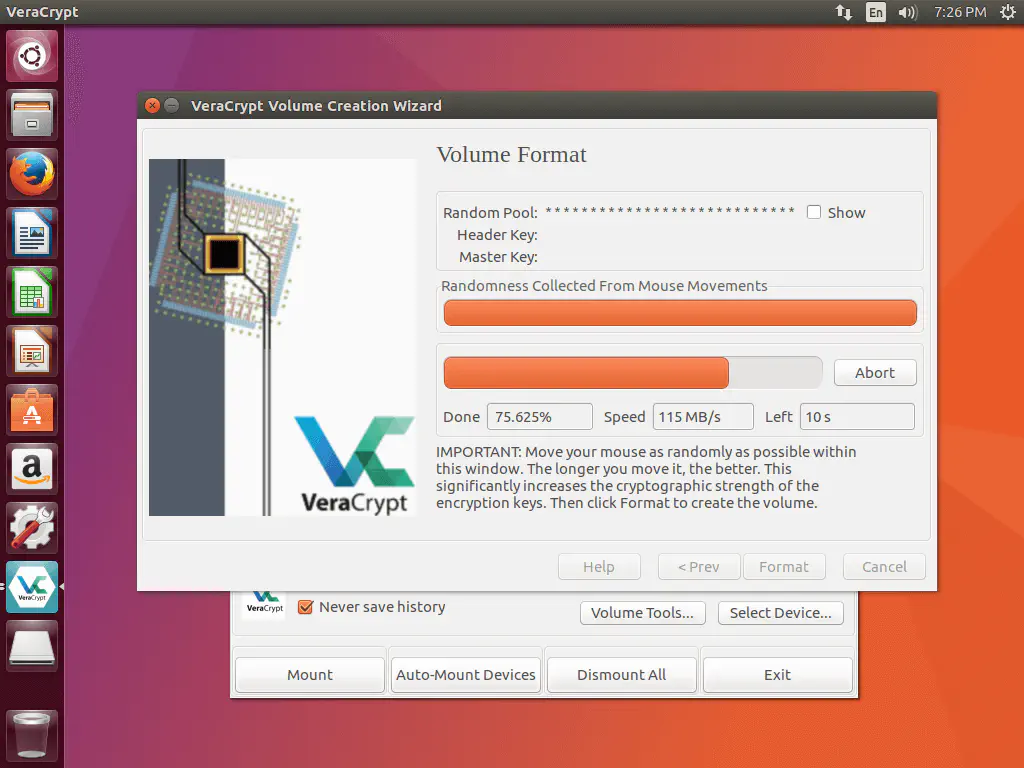
Далее вам нужно выбрать формат для виртуального или реального жесткого диска/раздела. VeraCrypt может спросить, нужны ли вам файлы размером более 4 ГБ. Это потому, что его основной формат — FAT. FAT — это формат файлов, который обычно встречается на USB-накопителях, поскольку он достаточно универсален. Однако его главный недостаток заключается в том, что он не может обрабатывать файлы размером более 4 ГБ. Если вам нужны файлы большего размера, сообщите об этом VeraCrypt сейчас, чтобы вы могли увидеть другие варианты.
Если вы не собираетесь использовать FAT, вам лучше выбрать NTFS для машин Windows и EXT4 для Linux.
Когда вы абсолютно уверены, что все настроено так, как вам нужно, нажмите Format . Это точка невозврата, поэтому будьте абсолютно уверены.
Программа запустится, отформатирует том и в конце выдаст сообщение о завершении работы.
Mount Your Volume
Вернувшись в главное меню, выберите диск, куда вы хотите смонтировать том. Это достаточно произвольный выбор, поэтому не думайте об этом слишком много.
В нижней части окна нажмите на Select File… или Select Device… в зависимости от того, что вы создали. Откроется окно, в котором вы сможете перейти к файлу или выбрать диск. После этого нажмите Open .
VeraCrypt вернет вас в главное меню и заполнит адресную строку внизу путем к вашему тому. Нажмите Mount внизу, чтобы смонтировать ваш том.
VeraCrypt запросит ваш пароль. Введите его и выберите алгоритм, который вы использовали. Если вы не помните, вы можете попробовать позволить VeraCrypt автоматически определить его. В этом окне вы также можете предоставить свои ключевые файлы, если вы их создали.
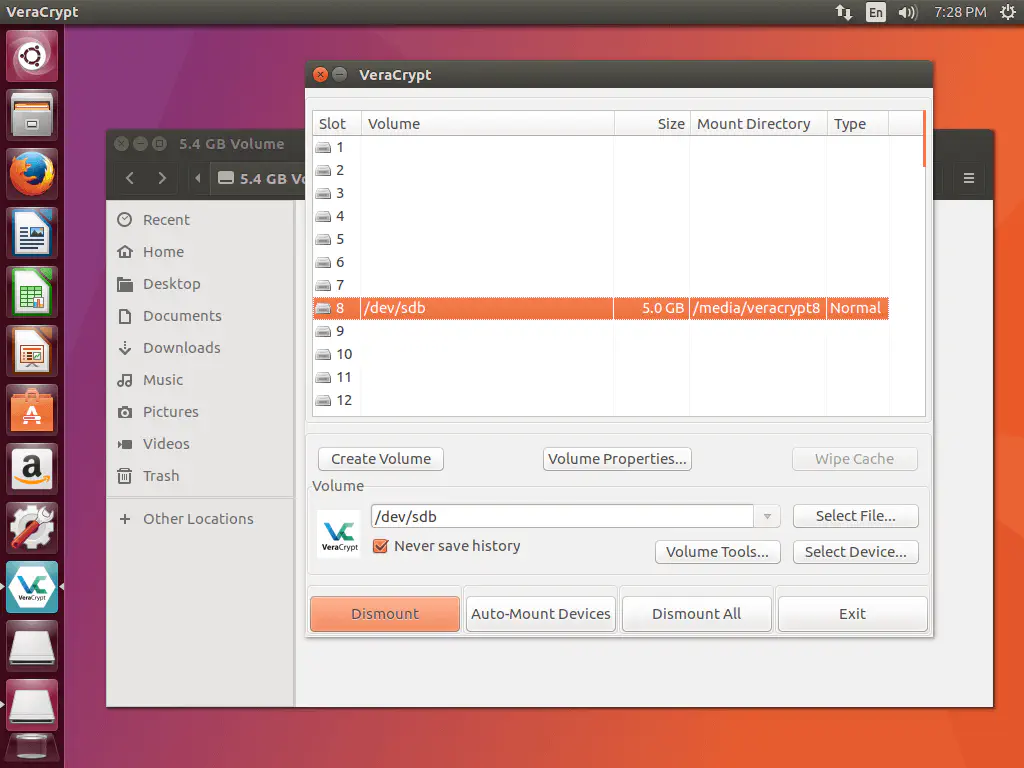
Ваша операционная система и VeraCrypt смонтируют ваш том на указанный вами диск. Вы сможете обращаться к нему как к обычному жесткому диску через операционную систему, пока он там смонтирован. Когда вы закончите работу с ним, вернитесь в VeraCrypt, выберите диск и нажмите Dismount .
Closing
Теперь у вас есть зашифрованный том на вашем компьютере. Хранящиеся там файлы должны быть достаточно надежно защищены, хотя ничто не идеально, и ошибки пользователя не учитываются.
В VeraCrypt есть много возможностей для изучения. Вы можете выбрать более глубокие возможности, но для базового использования вам хватит и того, что вы узнали здесь.
YouTube видео: Как создать зашифрованный том с помощью VeraCrypt
Вопросы и ответы по теме: “Как создать зашифрованный том с помощью VeraCrypt”
Как создать зашифрованный файл?
**Процедура **шифрования файла****1. Щелкните правой кнопкой мыши (или нажмите и удерживайте) файл или папку, а затем выберите Свойства. 2. Нажмите кнопку Дополнительно, а затем установите флажок Шифровать содержимое для защиты данных. 3. Нажмите ОК , чтобы закрыть окно Дополнительные атрибуты, выберите Применить и нажмите ОК.
Как создать зашифрованный виртуальный диск?
**Чтобы создать зашифрованный виртуальный диск, выполните следующие действия.**1. На экране Шифрование данных на этом компьютере или съемном носителе щелкните Виртуальный диск. 2. Щелкните Обзор, чтобы выбрать расположение, в котором будет храниться виртуальный диск. 3. Введите имя виртуального диска и щелкните Сохранить.
Как защитить скрытый том VeraCrypt?
Для подключения внешнего тома нажмем “Смонтировать”, откроем “Параметры” и установим опцию “Защитить скрытый том от повреждения при записи” и укажем пароль и ключевой файл от скрытого тома.Сохраненная копия
Как создать зашифрованный контейнер?
Как создать зашифрованный контейнер1. Запускаем программу Cryptic Disk (через меню “Пуск” или ярлык на рабочем столе) и видим главное окно программы (в версии Professional в главном окне будет показан также список физических устройств). 2. Кликаем левой кнопкой мыши по ссылке в программе “Создать зашифрованный контейнер”.
Как зашифровать файл в VeraCrypt?
Шифрование диска1. Подготовьте флешку. 2. Запустите VeraCrypt. 3. Нажмите кнопку «Создать том». 4. Выбор типа тома. 5. Теперь предстоит выбрать устройство, которое вы планируете зашифровать. 6. Выберем режим создания тома. 7. Знакомый этап – настройки шифрования. 8. Размер шифрованного диска.
Как можно зашифровать данные?
Откройте настройки устройства. Выберите Защита и местоположение. В разделе “Шифрование” выберите Зашифровать данные(функция недоступна, если батарея не заряжена или устройство не подключено к сети питания). Внимательно ознакомьтесь с информацией на экране.