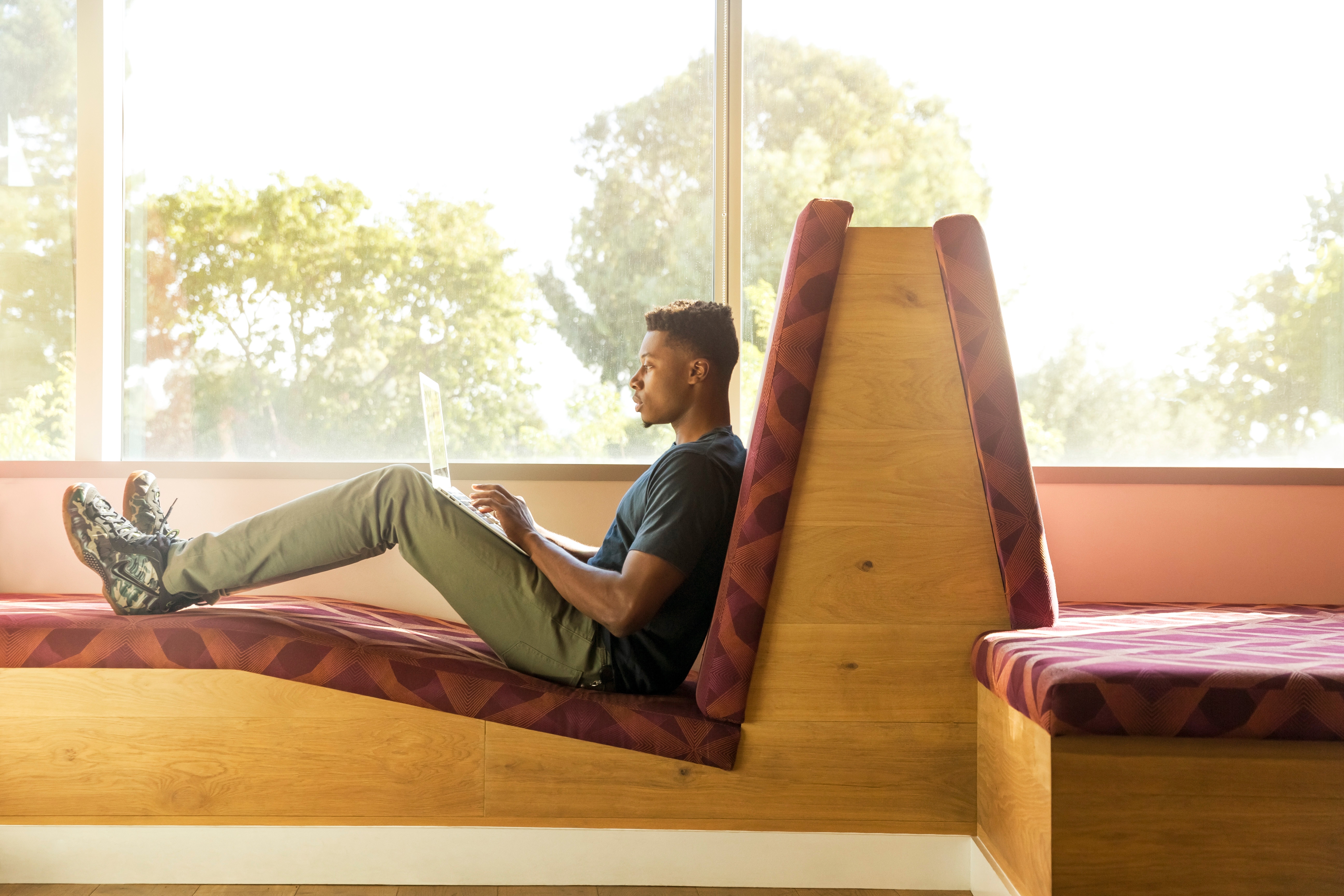
Ввод данных может быть довольно утомительным процессом, в котором часто допускаются ошибки. Чтобы избежать ошибок при вводе данных, вы можете создать пользовательские заполняемые формы в Microsoft Word?
Содержание
Такие формы экономят много времени, поскольку не всю информацию нужно вводить вручную. Вместо этого большая часть данных зависит от предписанных списков, которые вы составили ранее и которые позволяют вам выбирать ответы из заранее определенных вариантов, а не вводить их вручную с нуля. Еще одним большим преимуществом заполняемых форм перед ручным вводом данных является значительно сниженный риск ошибок.
Здесь вы узнаете, как создать заполняемую форму в Word всего за несколько простых шагов.
Создание заполняемой формы в Word
Чтобы сделать форму в Word, которую можно заполнить, вам нужно взять шаблон, а затем поработать над ним, добавив различные варианты управления содержимым, такие как выпадающие списки, текстовые поля, флажки и так далее. Вот шесть простых шагов, которые помогут вам сделать заполняемую форму в документах Word.
Шаг 1
Первое, что вам нужно сделать, это включить вкладку Разработчик. Для этого перейдите на вкладку «Файл», где вам нужно нажать на «Параметры».
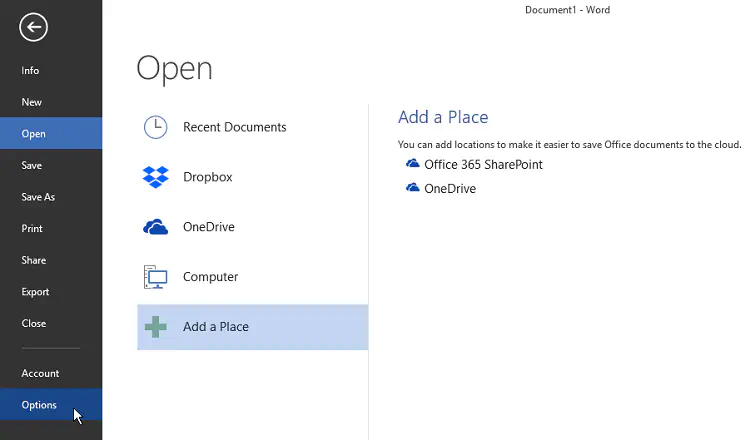
В выпадающем меню раздела «Настройка ленты» выберите опцию «Основные вкладки», отметьте «Разработчик», а затем просто нажмите на кнопку «ОК».
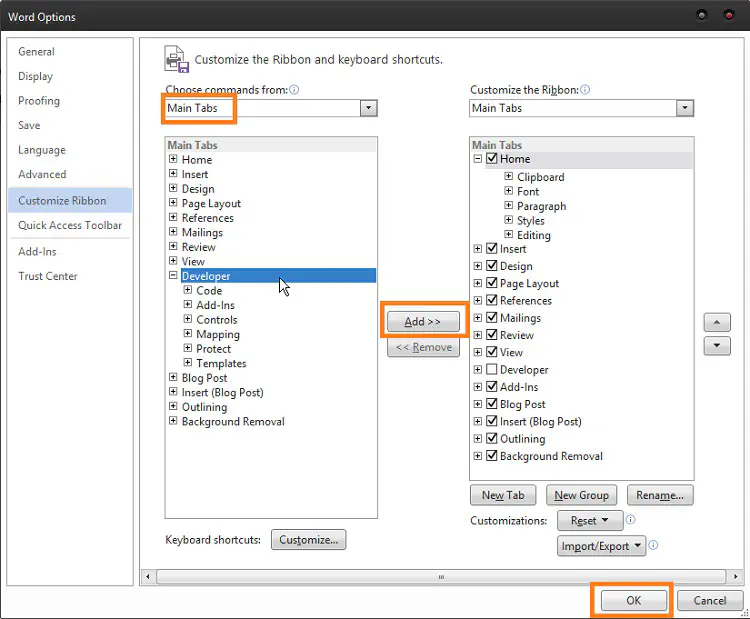
Шаг 2
Когда все готово, вы можете либо использовать шаблон формы, который вы скачали из интернета, либо начать с нуля, используя совершенно пустой шаблон. Для этого снова перейдите на вкладку «Файл», нажмите на кнопку «Новый», а затем выберите опцию «Пустой документ».
Шаг 3
На этом этапе вы добавите содержимое в пустой документ и создадите заполняемую форму. Чтобы начать, вам нужно перейти на вкладку «Разработчик», а затем выбрать опцию «Режим дизайна».
Как только вы это сделаете, вы сможете вставлять различные элементы. Просто нажмите на область, куда вы хотите вставить формы, а затем следуйте указаниям для каждого конкретного элемента.
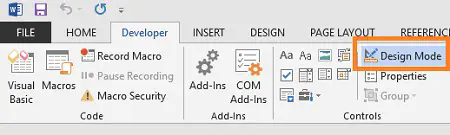
Inserting a Text Control
На вкладке Developer просто выберите один из двух доступных вариантов — «Plain Text Content Control» или «Rich Text Content Control». Первый может содержать только текст, в то время как второй может также включать изображения, таблицы и гиперссылки. Более того, в то время как обычный текст имеет одинаковое форматирование, насыщенный текст позволяет использовать различные шрифты, а также стили (жирный, курсив, подчеркивание и т.д.), цвета и размеры.
Inserting a Picture Control
Перейдите на вкладку Developer, а затем выберите «Picture Content Control». Если вам необходимо внести дополнительные изменения, то точные указания вы найдете в следующем шаге.
Вставка элемента управления строительным блоком
Чтобы вставить элемент управления строительным блоком в документ, перейдите на вкладку «Разработчик», а затем сделайте выбор из группы значков с надписью «Элементы управления».
Вставка комбинированных блоков и выпадающих списков
Комбинированные блоки можно легко вставить в ваши формы, выбрав опцию «Элемент управления содержимым комбинированного блока» на вкладке «Разработчик». Чтобы вставить выпадающий список, выберите «Drop-Down List Content Control».
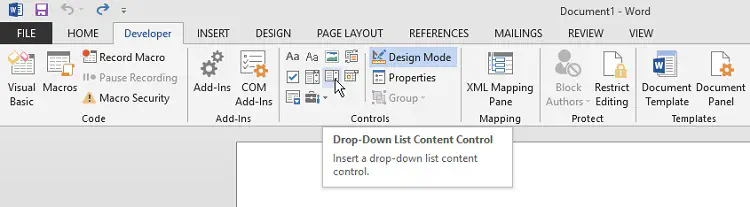
Inserting a Date Picker
Чтобы добавить в форму элемент выбора даты, выберите опцию «Date Picker Content Control» на вкладке Developer.
Inserting a Check Box
Чтобы вставить флажок в заполняемую форму документа Word, перейдите на вкладку Developer и выберите опцию «Check Box Content Control».
Step 4
Если вам нужно больше контроля над содержимым, вы также можете щелкнуть на любом из элементов, которые хотите настроить. Выбрав элемент, перейдите на вкладку «Разработчик», а затем нажмите «Свойства», чтобы точно настроить элементы управления.
Шаг 5
Когда все готово, вы можете захотеть облегчить заполнение документа, добавив обучающий текст в форму внутри него.
Это можно сделать довольно легко на вкладке «Разработчик». Просто выберите «Режим дизайна», а затем нажмите на содержимое, где вы хотите разместить обучающий текст. После завершения редактирования нужно просто выключить «Режим дизайна» на вкладке «Разработчик».
Шаг 6
Если вы не хотите, чтобы ваш документ редактировал кто-то, кроме вас, выберите форму, которую вы хотите защитить, затем перейдите на вкладку «Разработчик» и выберите опцию «Ограничить редактирование».
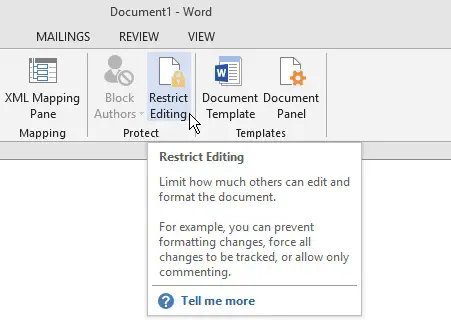
Нажмите на «Да», а затем на «Начать введение защиты», чтобы завершить процесс.
Заключение
Создавать, редактировать и защищать заполняемые формы в документах Word очень просто. У вас также будет доступ к многочисленным опциям настройки, так что вы сможете точно настроить форму в соответствии со своими предпочтениями.
YouTube видео: Как создать заполняемую форму в Word
Вопросы и ответы по теме: “Как создать заполняемую форму в Word”
Как в ворде сделать форму для заполнения?
Создание формы на основе шаблона1. Выберите Файл > Создание из шаблона. 2. В области поиска введите форму. 3. Дважды щелкните нужный шаблон. 4. Выберите Файл > Сохранить как, и выберите место для сохранения формы. 5. В области Сохранить как введите имя файла и выберите Сохранить.
Сохраненная копия
Как в ворде сделать линию для заполнения?
Чтобы добавить строку над выделенной ячейкой, в группе Строки и столбцы нажмите кнопку Вставить сверху. Чтобы добавить строку под выделенной ячейкой, в группе Строки и столбцы нажмите кнопку Вставить снизу.
Как создать свой шаблон в ворде?
Откройте документ Word, который нужно сохранить в качестве шаблона. В меню Файл выберите команду Сохранить как шаблон. В поле Сохранить как введите имя нового шаблона. (Необязательно) В поле Где выберите расположение, в котором будет сохранен шаблон.
Как в ворде сделать 3д фигуру?
Word1. Щелкните рисунок, к которому требуется применить данный эффект, и откройте вкладку Формат рисунка. 2. В разделе Стили рисунков щелкните Эффекты, наведите указатель на элемент Поворот объемной фигуры, а затем выберите нужный эффект, например Изометрический, влево вниз.
Как сделать фигуру за текстом в ворде?
Текст добавить к фигуре нельзя, но можно разместить рядом с ней. Просто добавьте текстовое поле, поместите его ближе к фигуре и введите текст в текстовое поле. Нарисуйте текстовое поле рядом с фигурой. Щелкните в текстовом поле и начните вводить текст.
Как сделать фигуру с текстом в ворде?
Щелкните правой кнопкой мыши границу фигуры или надписи. В shortcut menu (Формат фигуры) выберите Format Shape (Формат фигуры). , выберите Текстовое поле ,а затем выберите Размер фигуры вписать текст.











