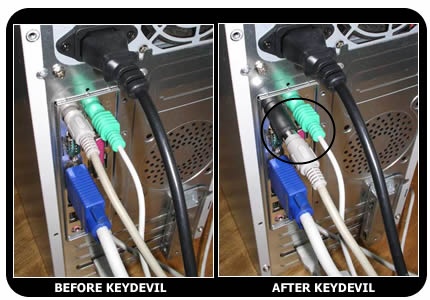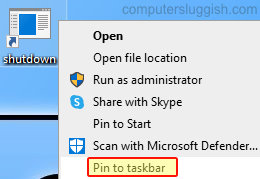
Ярлык быстрого перезапуска на панели задач в Windows 10
В этой заметке о Windows 10 мы покажем вам, как можно добавить потрясающий ярлык на панель задач Windows 10, который перезагрузит ваш компьютер или ноутбук.
Содержание
Это быстрый способ перезагрузить компьютер без необходимости открывать меню «Пуск», затем нажимать «Перезагрузка» в опциях питания.
Только убедитесь, что вы случайно не нажмете на ярлык на панели задач и не перезагрузите систему, если у вас есть несохраненная работа.
Если вам нужен еще более быстрый способ перезагрузки компьютера, вы можете создать комбинацию клавиш. Посмотрите этот пост здесь .
Как добавить ярлык перезагрузки на панель задач Windows 10 : 1. Щелкните правой кнопкой мыши на рабочем столе, затем нажмите » Новый » > » Ярлык «
- В поле местоположения введите: shutdown /r
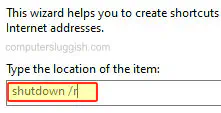
- Теперь дайте ярлыку имя (по умолчанию это «Shutdown») > Нажмите Finish
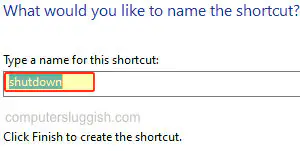
- Теперь нажмите правой кнопкой мыши на ярлык > Нажмите » Pin to taskbar «
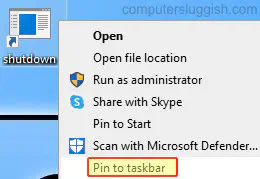
- Щелкните правой кнопкой мыши по ярлыку на рабочем столе и удалите его, так как он больше не нужен
* * * * * Top Tip* * * * * *
Если вам не нравится значок, вы можете изменить его, щелкнув правой кнопкой мыши по ярлыку, прежде чем прикрепить его к панели задач, затем нажмите свойства > Теперь нажмите вкладку «Ярлык», затем кнопку «изменить значок» и выберите новый значок
Вот и все, теперь у вас есть ярлык.удивительный ярлык на панели задач Windows 10, который позволит вам с легкостью перезагрузить компьютер в любое удобное для вас время. Если вы хотите добавить ярлык выключения или выхода из системы , это также можно сделать.
.
YouTube видео: Как создать ярлык на панели задач для перезагрузки компьютера Windows 10
Вопросы и ответы по теме: “Как создать ярлык на панели задач для перезагрузки компьютера Windows 10”
Как добавить ярлык на панель задач?
Закрепление приложений на панели задачВыберите Дополнительные > Закрепить на панели задач. Если приложение уже открыто на рабочем столе, нажмите и удерживайте (или щелкните правой кнопкой мыши) значок панели задач приложения, а затем выберите Закрепить на панели задач.
Как создать shutdown?
Создание кнопки завершения работы1. Нажмите правой кнопкой мыши на рабочем столе и выберите пункт Создать > Ярлык. 2. В окне «Создать ярлык» введите shutdown /s /t 0 в качестве местоположения (последний символ — ноль) без кавычек (" “).
Как создать ярлык в меню Пуск Windows 10?
**Закрепление и открепление приложений в меню “Пуск”**1. На панели задач выберите начать. 2. В разделе Рекомендуемые выберите Еще и прокрутите список до приложения, которое вы хотите закрепить. 3. Нажмите и удерживайте (или щелкните правой кнопкой мыши) приложение, а затем выберите Закрепить на кнопке “Начните”.
Как создать ярлык спящий режим?
Итак, нажимаем правой кнопкой мышки по свободному месту на рабочем столе и выбираем из контекстного меню пункт Создать, а затем пункт Ярлык. В появившемся диалоговом окне в строке Укажите расположение объекта пишем следующий путь: %windir%system32rundll32.exe powrprof, SetSuspendState.
Как добавить ярлык на панель быстрого запуска?
Как закрепить на панели запуска веб-страницу1. Откройте нужную веб-страницу в Chrome. 2. Нажмите на значок с тремя точками Дополнительные инструменты 3. Выберите значок “Панель запуска” в углу экрана. 4. Нажмите правой кнопкой мыши на нужный вариант в списке приложений и ярлыков. 5. Выберите Закрепить на панели запуска.
Как сделать проводник на панели задач?
Зайдите во “Все приложения” => “Служебные Windows” => нажмите на “Проводник” правой клавишей мыши, выберите “Дополнительно” => “Закрепить на панели задач”. Если вы хотите убрать “Проводник” с панели задач – нажмите на его ярлык правой клавишей мыши и выберите “Открепить от панели задач”.