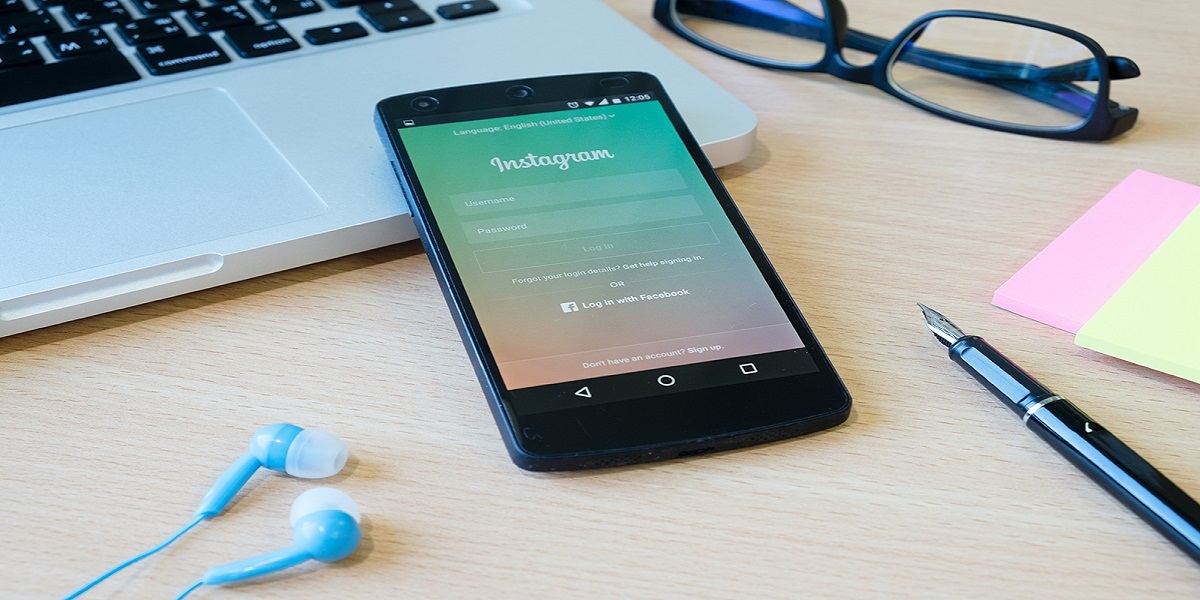Google Sheets — один из лучших вариантов для обработки большого количества данных. Одним из лучших преимуществ является то, что он не привязан к рабочему столу, то есть вы можете получить доступ к нему из любого места.
Содержание
Однако, поскольку большинство людей используют свои персональные компьютеры для работы с Google Sheets, было бы неплохо иметь возможность запуска без запуска браузера.
Итак, есть ли способ добавить ярлык Google Sheets на рабочий стол? К счастью, есть несколько способов сделать это, и в этой статье мы рассмотрим все из них.
Использование Chrome для создания ярлыка
Google Sheets — это продукт Google, и поэтому он лучше всего работает в Chrome. Знаете ли вы, что с помощью настроек Chrome можно создать ярлык на рабочем столе для Google Sheets, Docs, Slides? Для этого можно использовать функцию «Добавить на рабочий стол». Вот что вам нужно сделать:
- Откройте Google Sheets в браузере и нажмите на Меню (три вертикальные точки в правом верхнем углу.)
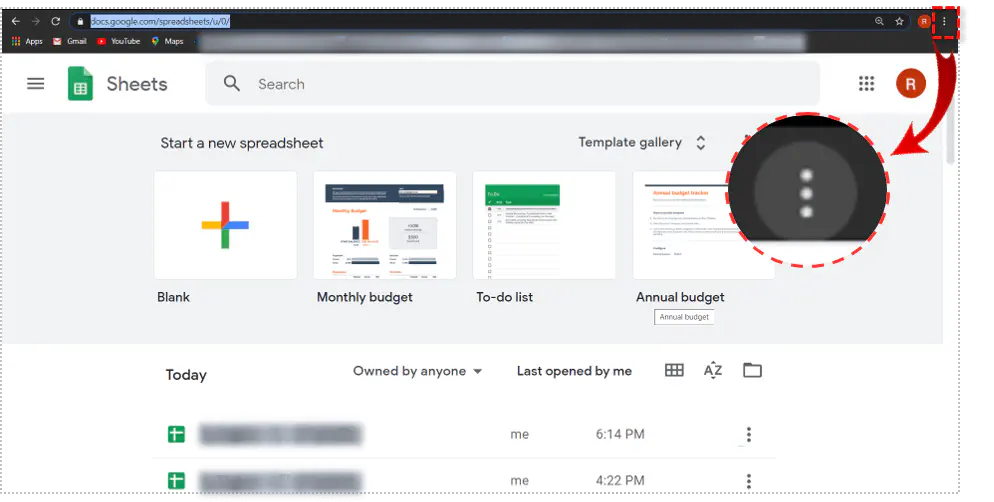
- Выберите «Другие инструменты», а затем «Создать ярлык…».
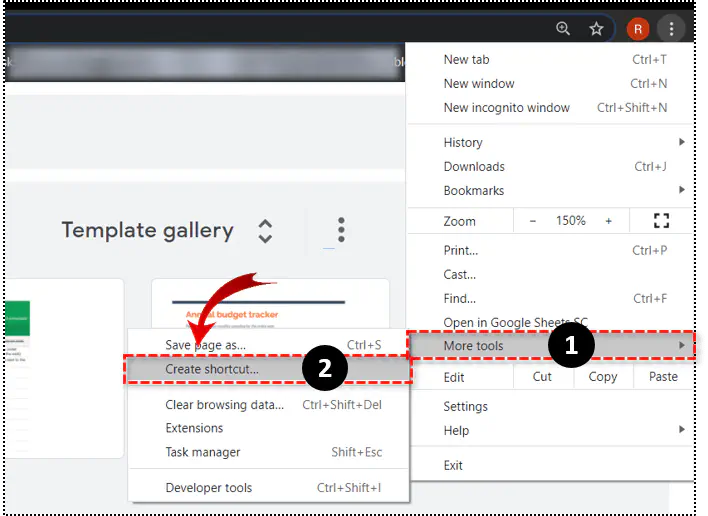
- Появится всплывающее окно. Введите название ярлыка, например, «Google Sheets».
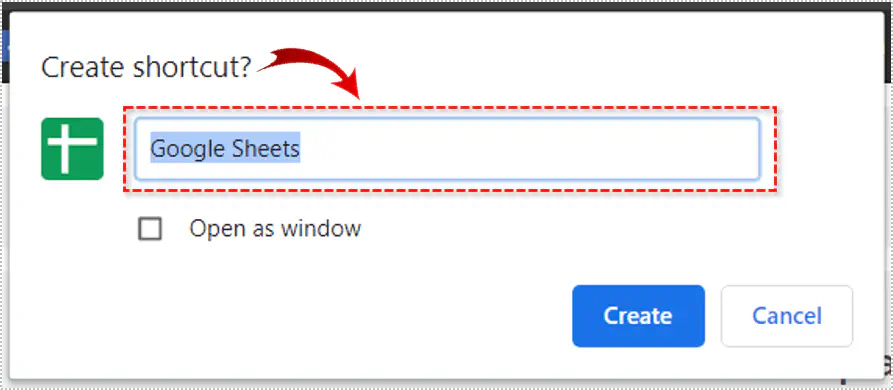
- Нажмите «Создать», и ярлык автоматически появится на рабочем столе.
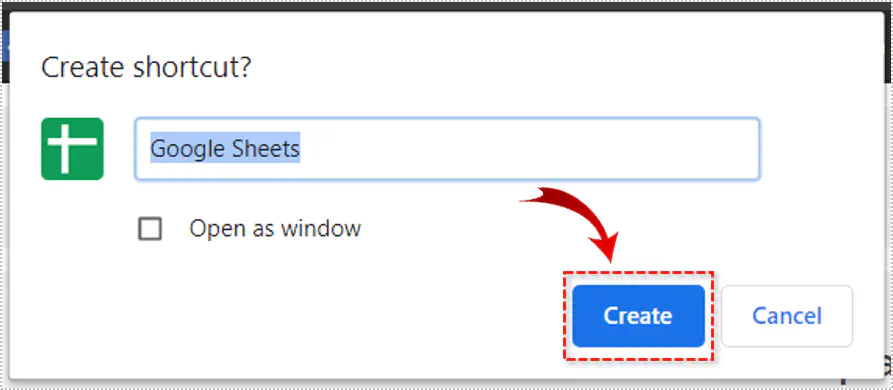
Если вы хотите создать ярлык для определенного документа, сначала откройте его и повторите процесс.

URL Drag and Drop
Хотя Chrome — наиболее подходящий браузер для работы с другими продуктами Google, он не единственный, который можно использовать для работы с Google Sheets.
Если вы используете Firefox, например, вы можете добавить ярлык, используя классический метод drag-and-drop. Это быстро и будет работать всегда. Вот как это делается:
- Откройте URL-адрес Google Sheets, для которого вы хотите создать ярлык.
- Щелкните левой кнопкой мыши в адресной строке и выделите URL-адрес.
- Затем захватите его мышью и перетащите URL-адрес на рабочий стол, чтобы создать ярлык.
Имя ярлыка будет таким же, как у открытого файла.
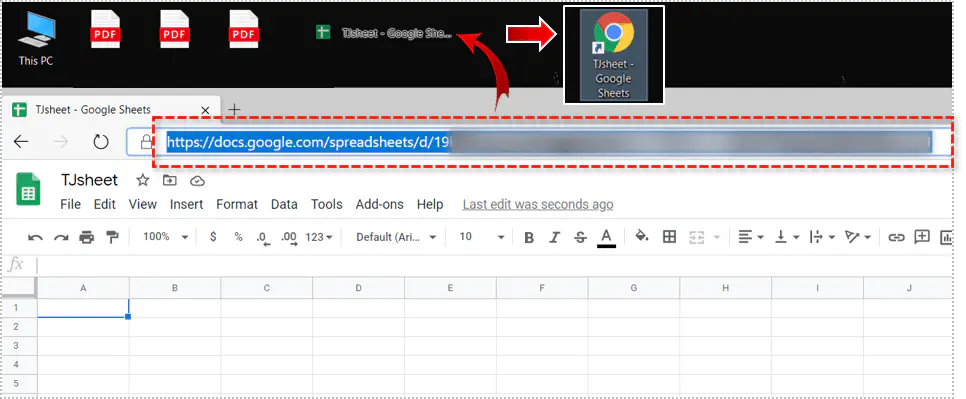
Добавление ярлыка вручную
При желании вы можете подготовить ярлык или ярлыки Google Sheet заранее, до начала работы над проектом.
В этом случае вам придется начать работу с рабочего стола, а не завершать процесс на нем. Он занимает немного больше времени по сравнению с двумя другими, но он прост.
- Щелкните правой кнопкой мыши в нужном месте рабочего стола.
- Откройте меню и выберите «Создать», а затем выберите «Ярлык».
- Введите URL-адрес файла Google Sheets или вставьте его прямо из браузера.
- Выберите «Далее» и на следующем экране дайте имя вашему ярлыку.
- Наконец, выберите «Готово», и ваш ярлык появится на рабочем столе.
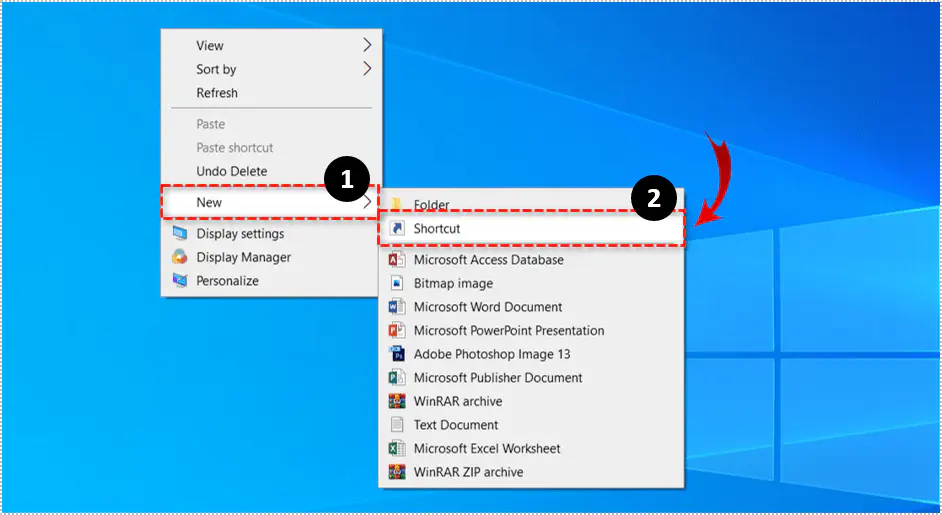
Используйте приложение Backup and Sync App
Google имеет приложение под названием «Backup and Sync», и вы можете использовать его для резервного копирования любого содержимого с вашего компьютера. Вы можете загрузить приложение, перейдя на эту страницу , и начать процесс сохранения ваших ценных файлов.
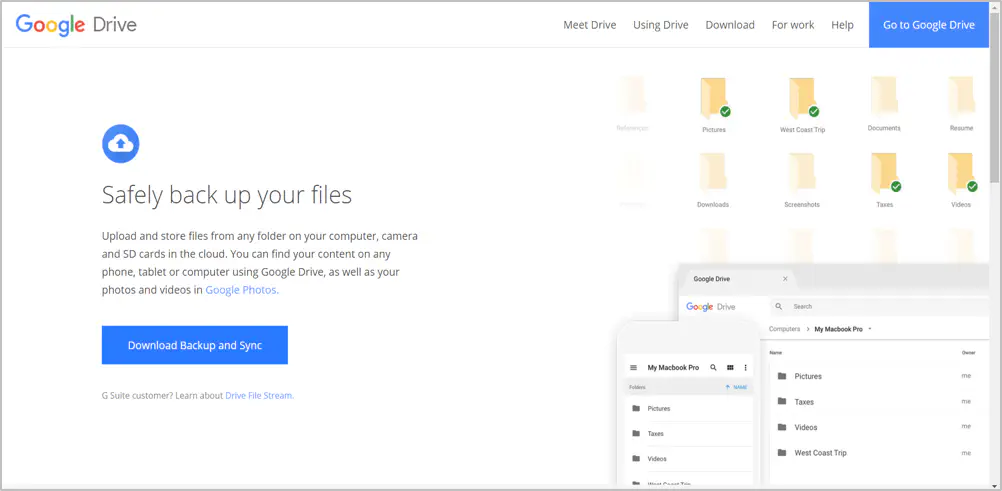
Backup and Sync автоматически создаст ярлыки для Google Docs, Google Sheets и Google Slides. Но этот метод не сможет создать ярлыки для конкретных файлов; он может только запустить приложения.
Это не идеальный путь, если вы не думали о резервном копировании файлов в первую очередь. Также следует учитывать, что для установки необходимо иметь достаточно места в памяти.
Запуск ярлыка Google Sheets с помощью клавиатуры
Знали ли вы, что можно создать комбинацию клавиш, которая будет запускать ярлык Google Sheets? Если вы часто используете ярлык Sheets, вероятно, имеет смысл закрепить его на панели задач.
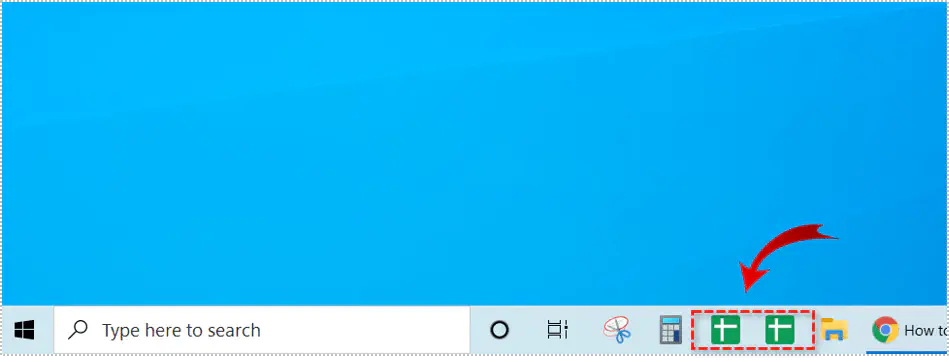
Это замечательно, но как это ускорит процесс запуска вашего файла Sheets? Вы можете открыть файл, даже не касаясь мыши.
Все, что вам нужно сделать, это одновременно нажать клавишу Windows и номер, связанный с ярлыком на панели задач. Если вы не уверены, какой это номер, можете посчитать. Ваш файл Google Sheets откроется мгновенно.

Заставьте ваши ярлыки работать на вас
Самое определение ярлыка заключается в том, что он экономит время. А зачастую и немного усилий. Когда вы работаете с большим количеством электронных таблиц в течение дня, наличие нескольких важных ярлыков может многое значить.
Они помогут лучше организовать ваше время и энергию, и вам больше никогда не придется искать важный файл. Это при условии, что вы не переборщите с ярлыками, так как это может привести к беспорядку.
Как часто вам нужно добавлять ярлыки на рабочий стол? Есть ли у вас ярлыки для онлайн-сайтов и документов? Сообщите нам об этом в разделе комментариев ниже.
YouTube видео: Как создать ярлык для Google Sheets
Вопросы и ответы по теме: “Как создать ярлык для Google Sheets”
Как создать ярлык гугл таблицы?
**Как добавить ярлык Таблиц на рабочий стол (только для Windows)**1. Перейдите на рабочий стол и нажмите правой кнопкой мыши. 2. Выберите Создать Ярлык. 3. При необходимости введите название ярлыка. 4. Нажмите Готово.
Как сделать Дашборд в гугл таблице?
Переходим на лист «Дашборд», двойным щелчком выделяем нужный элемент на макете. В «Редакторе диаграмм» выбираем тип визуализации, указываем адреса ячеек нашей сводной таблицы с соответствующего листа.Сохраненная копия
Как сохранить Гугл таблицу на рабочий стол?
Откройте необходимую таблицу через любой удобный браузер с того аккаунта, который имеет доступ к просмотру. Вызовите меню «Файл», наведите курсор на «Скачать» и выберите вариант «Microsoft Excel (XLSX)». Дождитесь окончания загрузки и откройте документ через программу.
Как создать ярлык?
Щелкните название программы или плитку правой кнопкой мыши и выберите Открыть место хранения файла. Щелкните правой кнопкой мыши название программы и выберите команды Отправить > Рабочий стол (создать ярлык). На рабочем столе появится ярлык для программы.
В чем разница между ярлыком и файлом?
Ярлыки указывают на файлы, а не содержат информацию из них, поэтому данные всегда актуальны. Один пользователь может создать до 500 ярлыков для файла или папки. Всего у файла или папки может быть до 5000 ярлыков.