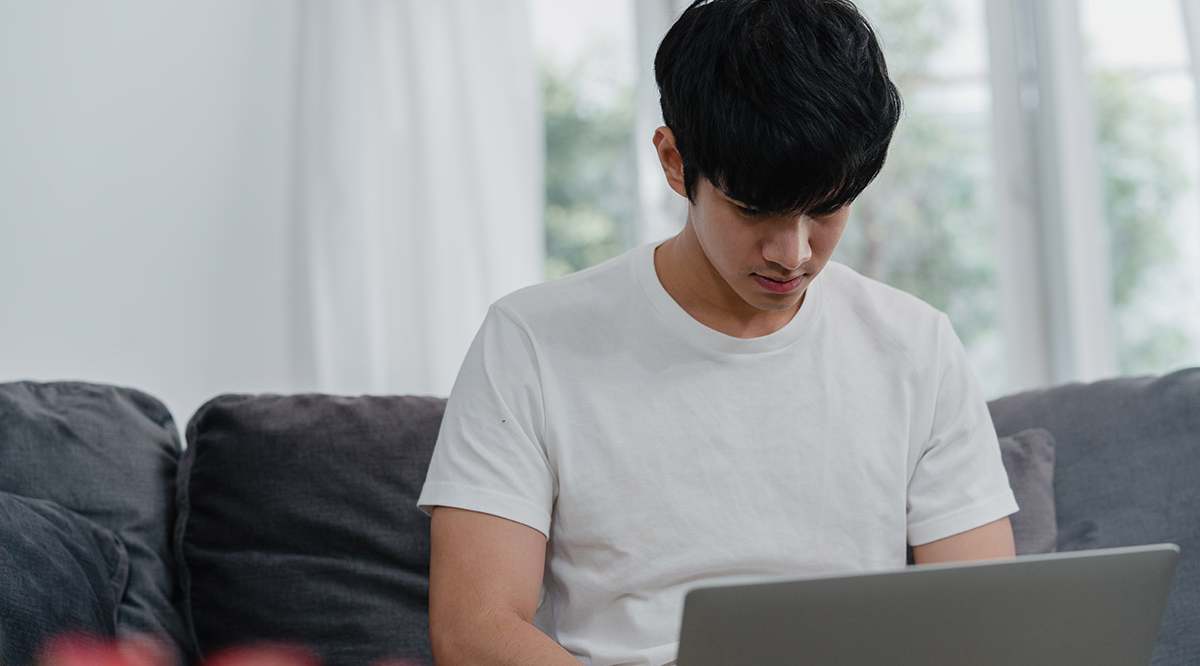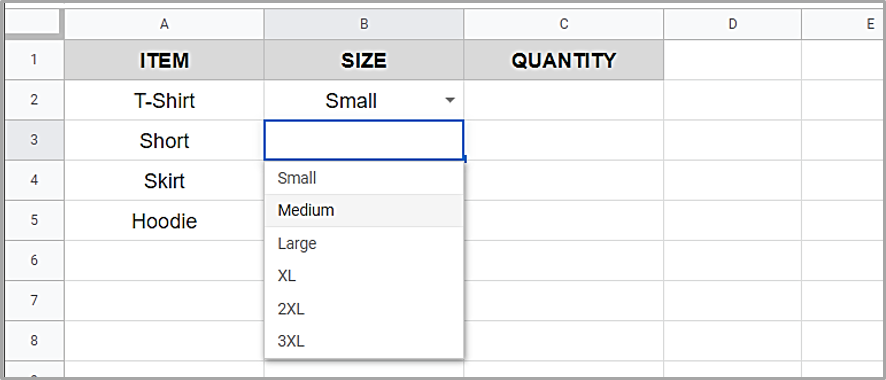
Создание выпадающего списка в Google Sheets!
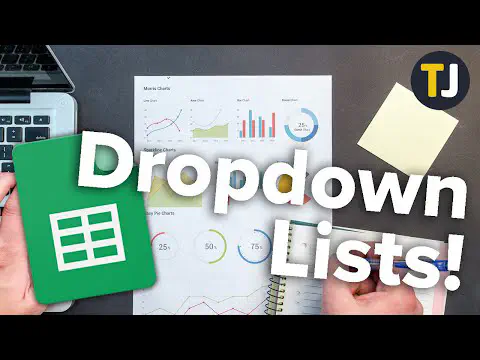
Смотрите это видео на YouTube
Содержание
Google Sheets — это бесплатная онлайн-версия Excel, которая очень полезна для совместного использования, редактирования на лету и легкой работы с электронными таблицами. Таблицы работают почти так же, как в Excel, и выглядят удивительно похоже. Это хорошая новость для тех, кто больше знаком с Excel, и освоение Google Sheets не займет много времени. Например, если вы хотите создать выпадающий список в Google Sheets и уже знаете, как это сделать в Excel, процесс будет практически идентичным.
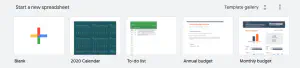
Одним из самых мощных инструментов электронных таблиц является выпадающее поле. Вы можете превратить простую электронную таблицу в интерактивный вопросник, форму обратной связи с клиентами или во что угодно, используя выпадающие поля, поскольку они позволяют динамически вводить данные от тех, кому вы разрешаете доступ.
Создание выпадающего списка в Google Sheets
Создайте лист, содержащий любые данные, которые вам нужны. Затем:
- Выделите ячейки, которые вы хотите включить в выпадающий список, перетаскивая их мышью или используя клавиши Shift или Ctrl. Если вы хотите сделать выпадающий список в одном столбце или роли, нажмите на заголовок (например, столбец A или строка 1), и весь раздел станет выделенным.
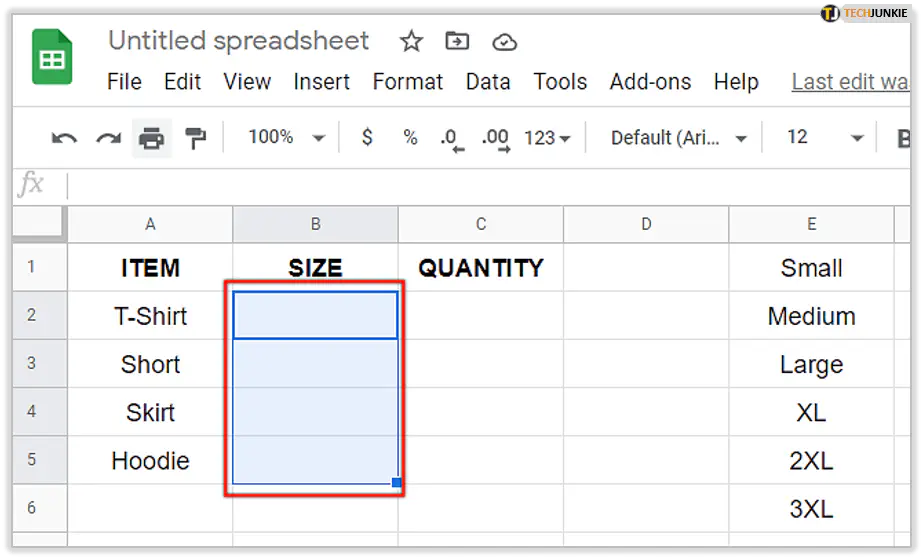
- Перейдите на вкладку Данные, затем Проверка данных, или щелкните правой кнопкой мыши выбранные ячейки и выберите Проверка данных.
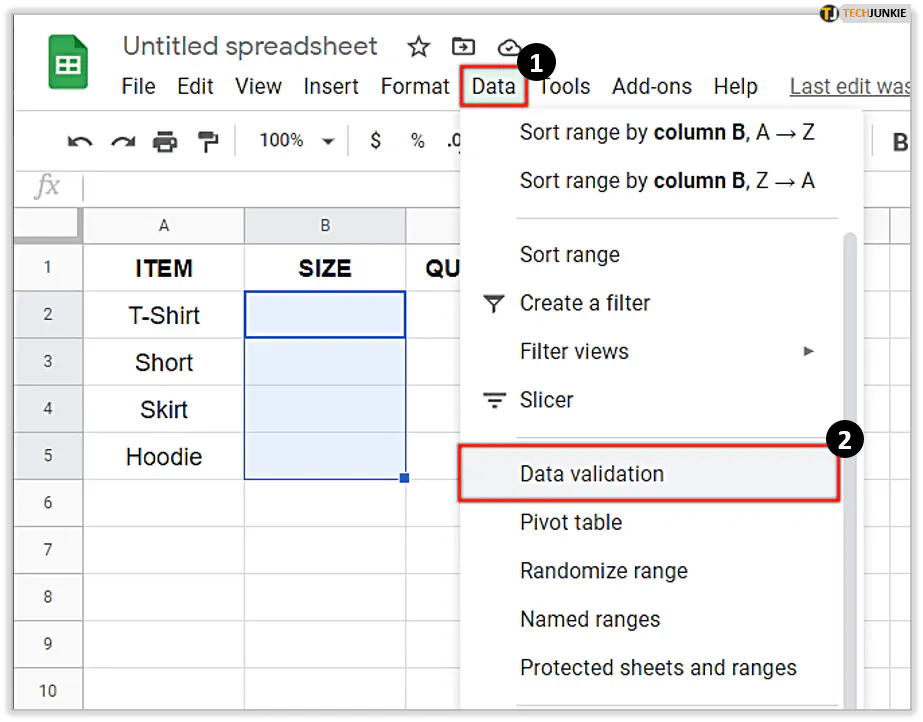
- Если вы выделили соответствующий диапазон ячеек, он должен автоматически появиться в разделе Диапазон ячеек. При необходимости вы можете изменить диапазон.
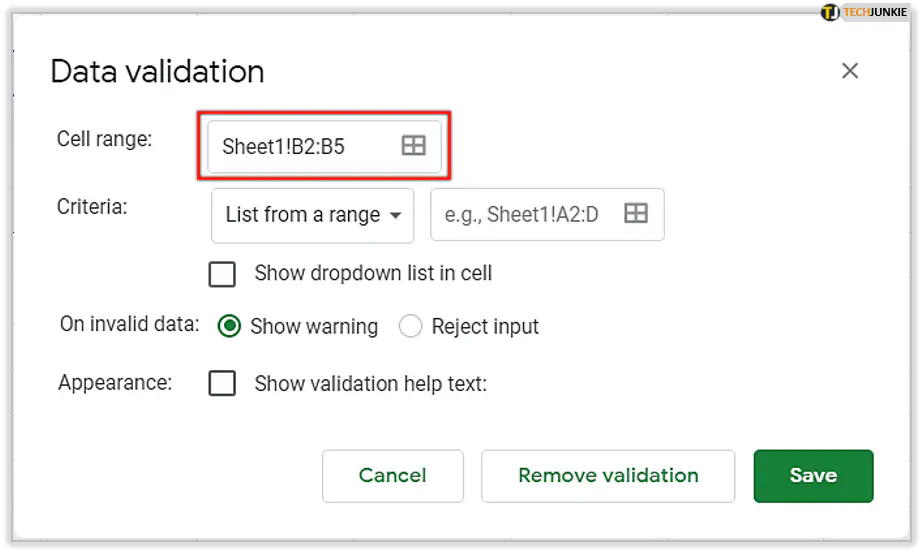
- Рядом с «Критерии» вы можете отфильтровать «Список из диапазона» и другие опции, например
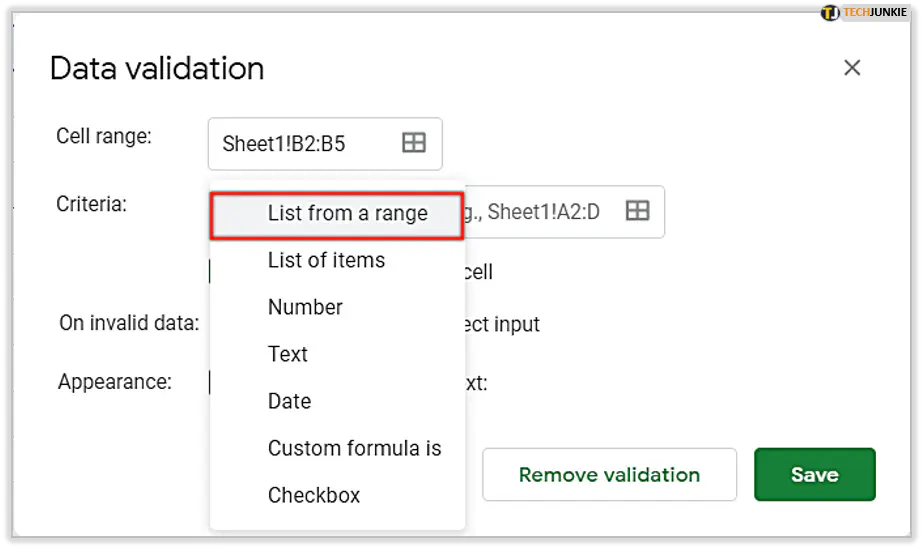
- Нажмите на «Выбрать диапазон данных» или значок маленького квадратика, чтобы выбрать диапазон ячеек.
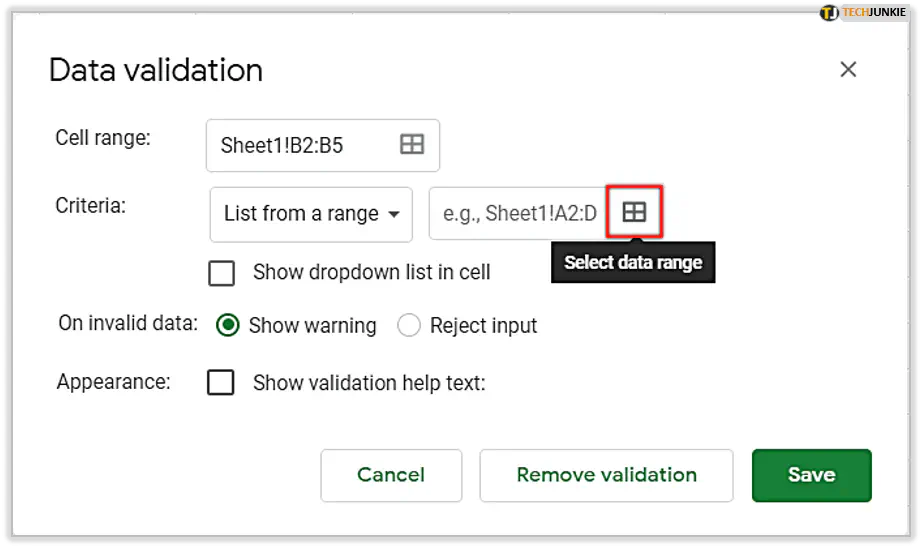
- Вручную выберите данные, которые должны появиться в выпадающем списке, и нажмите «ОК».
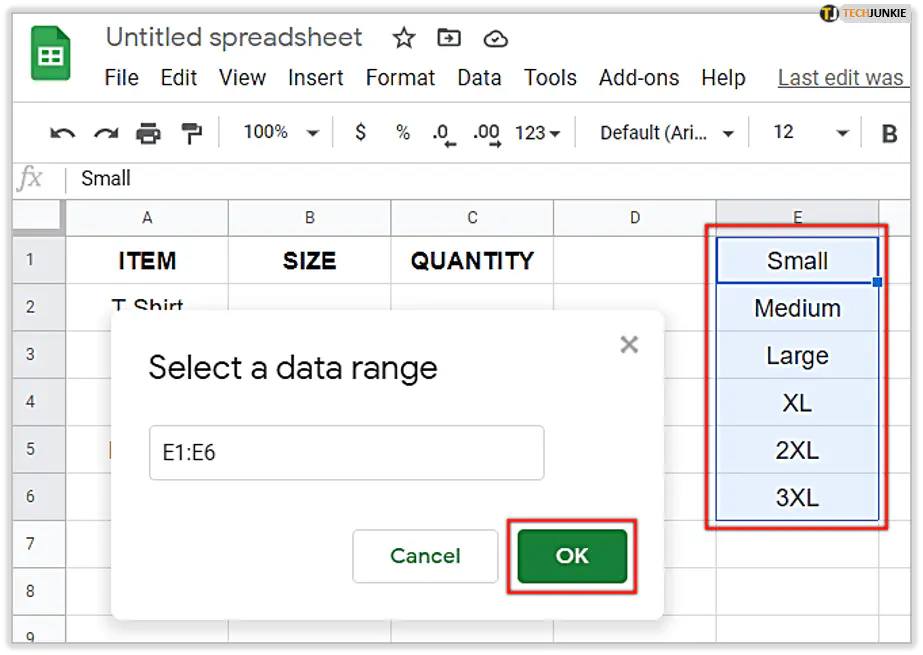
- Убедитесь, что установлен флажок «Показать выпадающий список в ячейке». Добавьте текст справки и информацию об ошибке, если хотите, и нажмите «Сохранить».
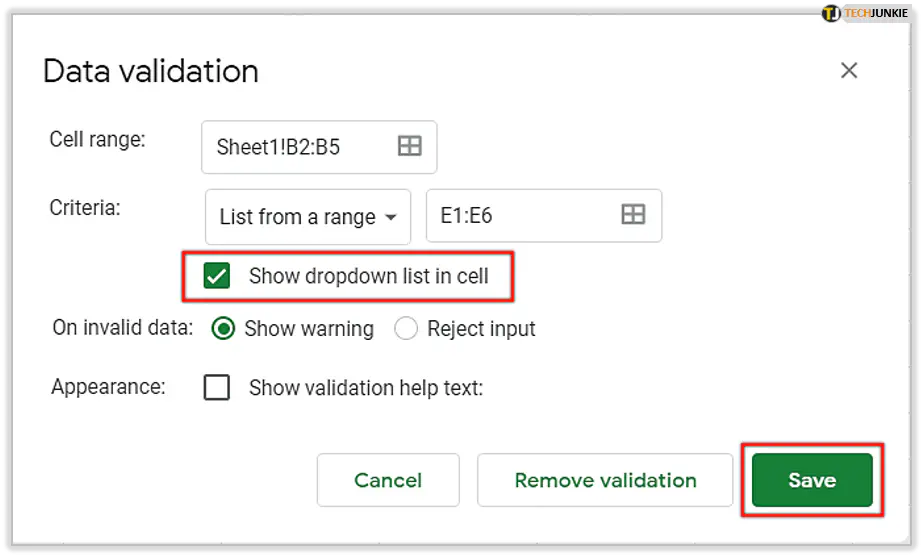
- Выпадающий список должен появиться в ячейке, которую вы ввели в шаге 3. Он отображается в виде маленького значка стрелки.
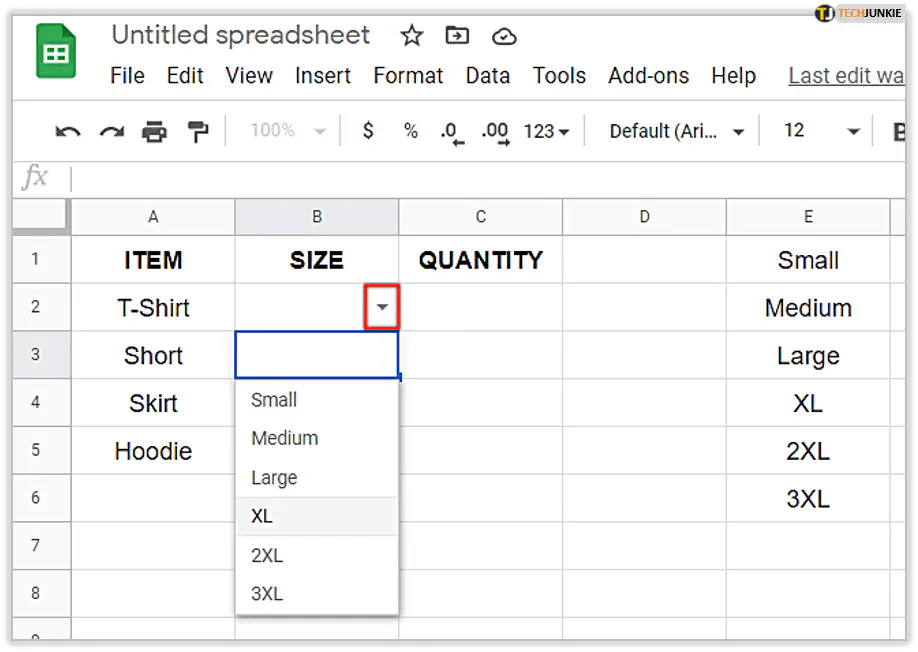
Как видите, создать выпадающий список в Google Sheets гораздо проще, чем в Excel!
Если вы создаете лист, ориентированный на клиента, может быть полезно создать второй лист, содержащий данные, которые вы хотите включить в выпадающий список. Это позволит сохранить чистоту и порядок на основном листе и максимально отделить пользователя от данных.
- Создайте Лист 1, ориентированный на клиента, и еще один Лист 2 для данных.
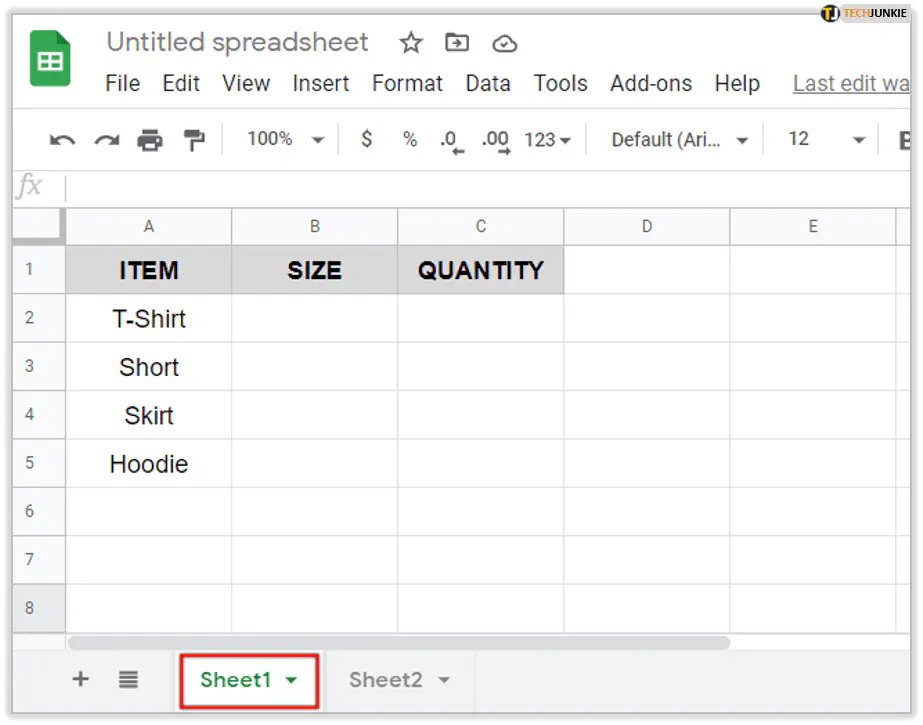
- Выделите ячейки, которые вы хотите включить в выпадающий список, перетаскивая их мышью или используя клавиши shift или Ctrl на Листе 1.
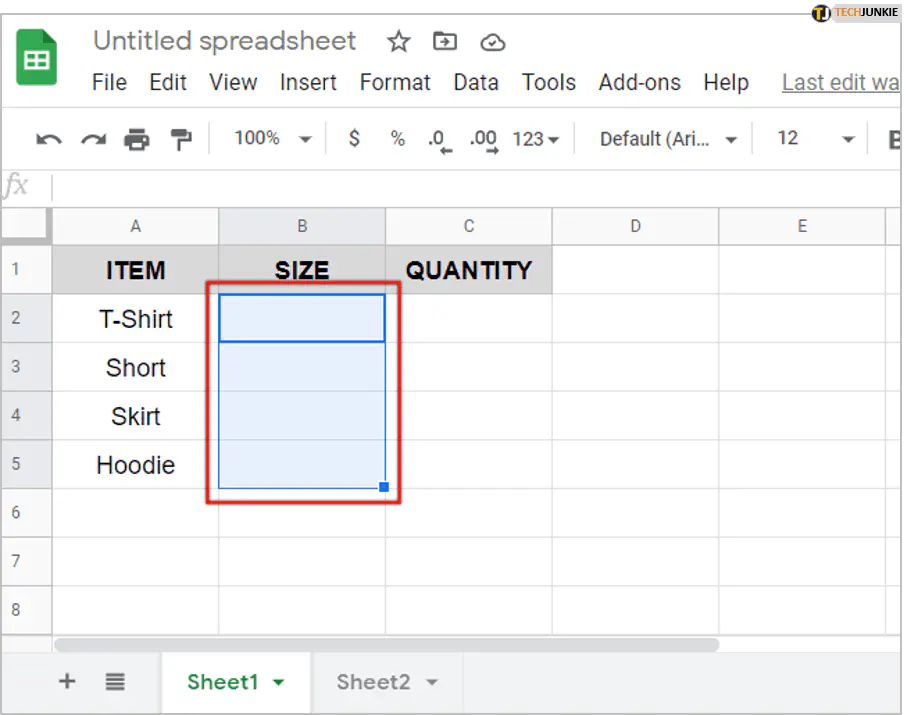
- Перейдите на вкладку Данные, затем Проверка данных, или щелкните правой кнопкой мыши выбранные ячейки и выберите Проверка данных.
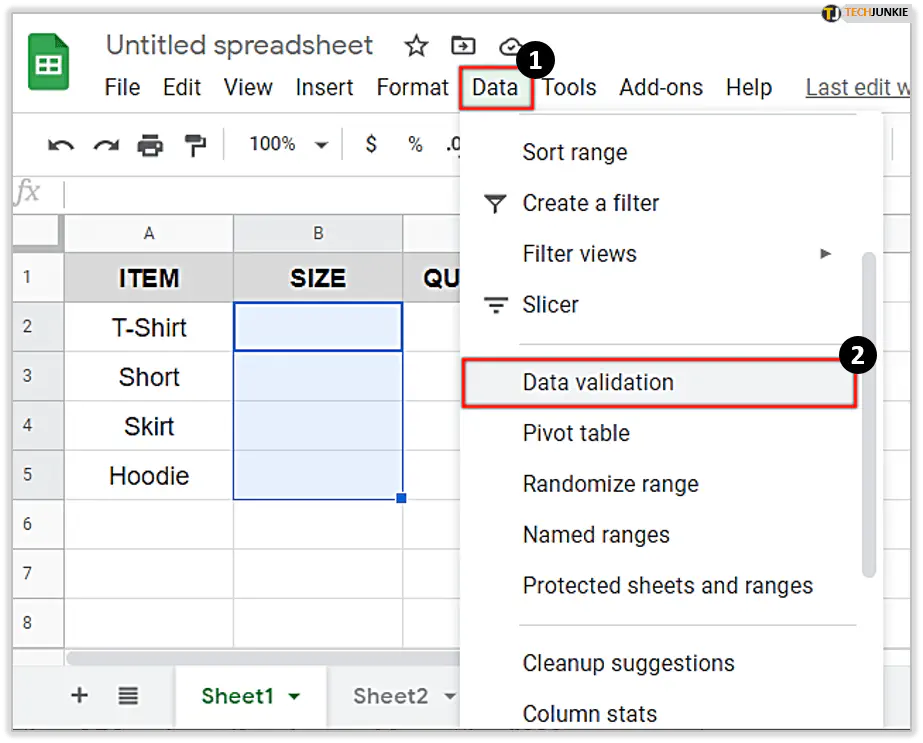
- Если вы выделили соответствующий диапазон ячеек, он должен автоматически появиться в разделе Диапазон ячеек. При необходимости вы можете изменить диапазон.
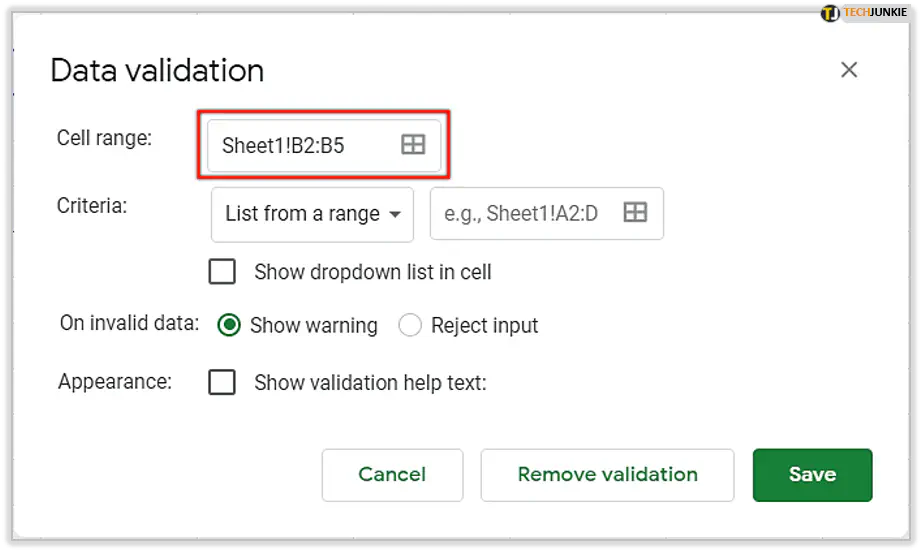
- Выберите Список из диапазона, а затем маленькую ячейку рядом с ним.
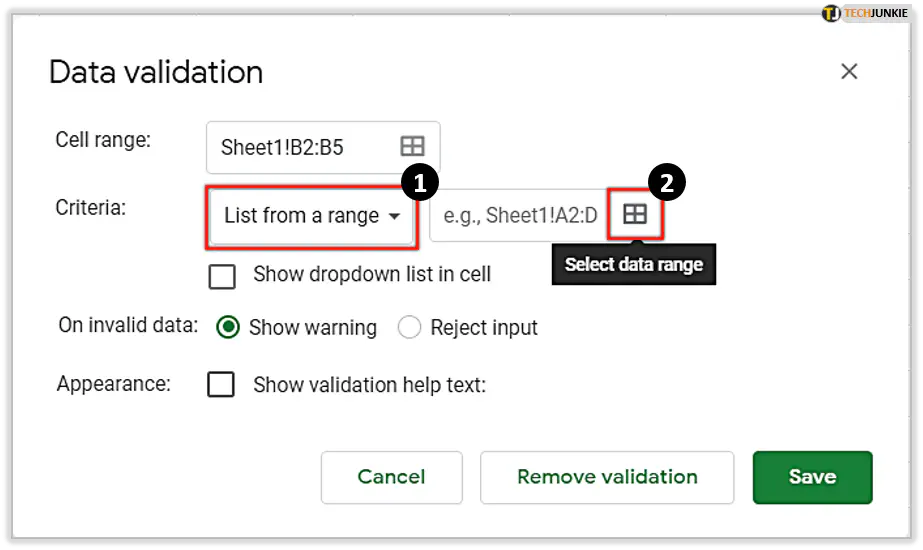
- Щелкните на Листе2 и вручную выберите данные, которые должны появиться в выпадающем списке. После этого нажмите «OK».
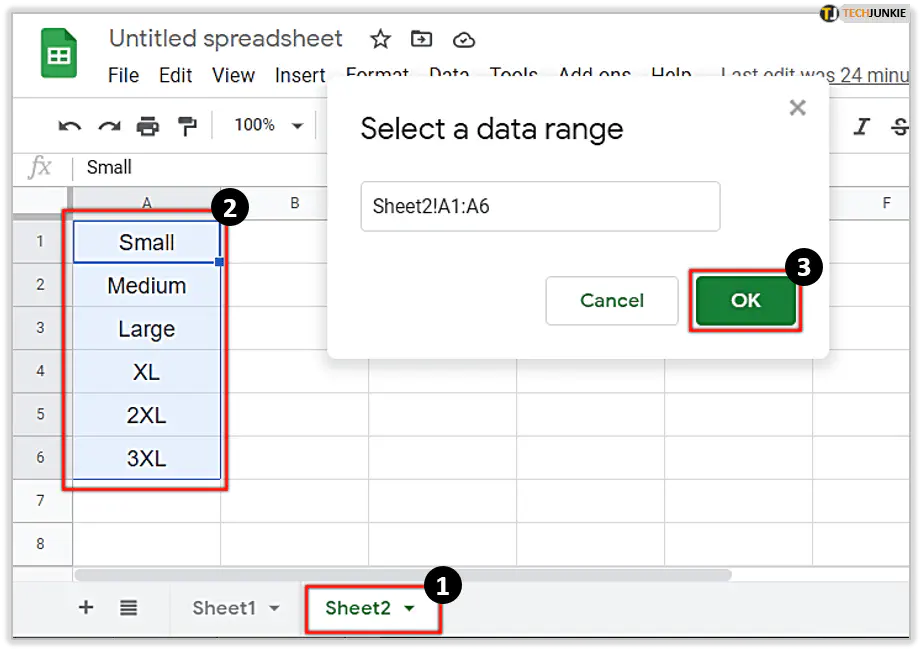
- Убедитесь, что установлен флажок «Показывать выпадающий список в ячейке». Добавьте текст справки и информацию об ошибке, если хотите, и нажмите Сохранить.
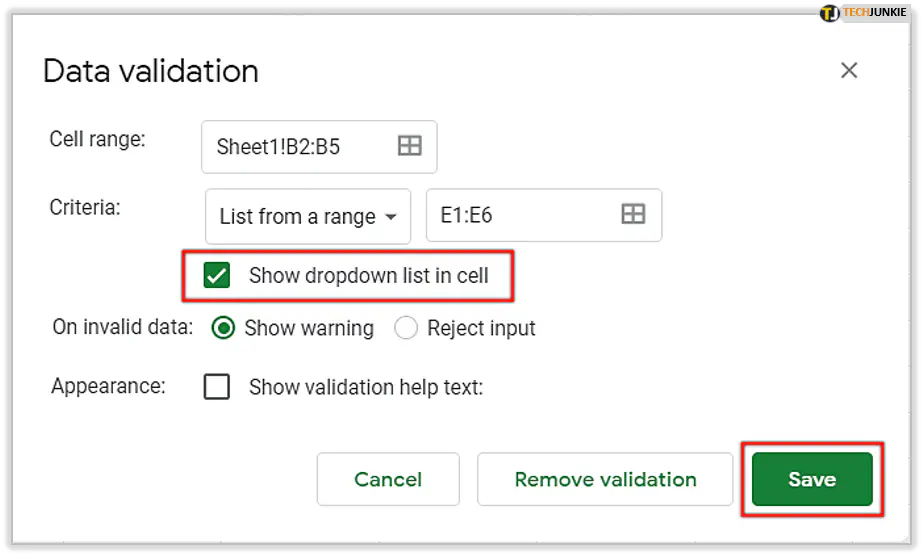
- Выпадающий список должен появиться в ячейке на Листе 1, которую вы ввели в шаге 3.
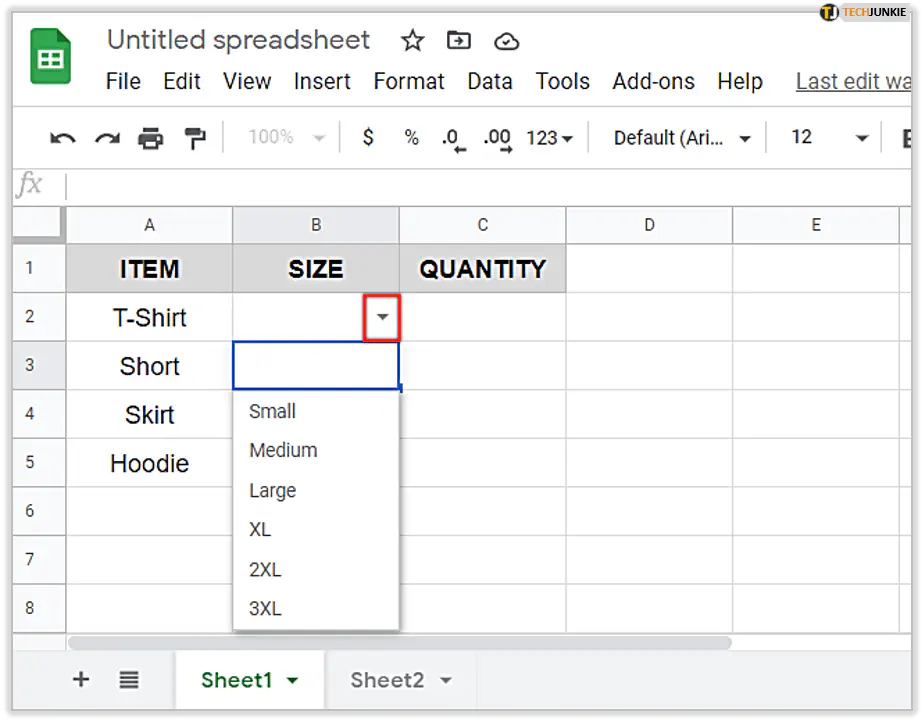
- Защитите Лист 2, выбрав Данные и затем Защищенные листы и диапазоны.
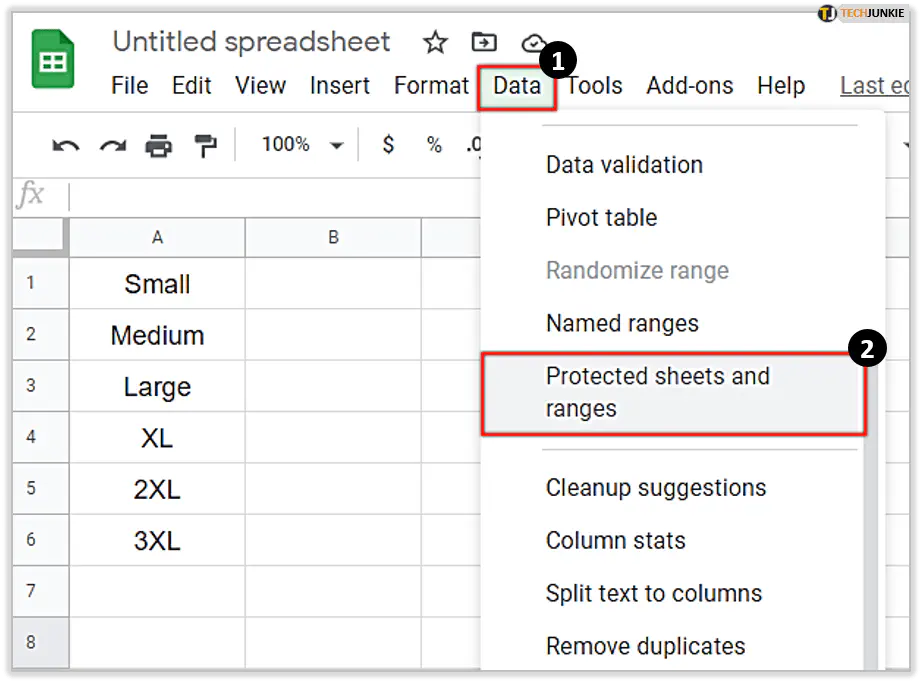
- Заполните форму справа, дав ей имя, выберите Лист 2, выбрав Лист вместо Диапазон и Лист 2 из выпадающего списка. Затем установите разрешения и нажмите кнопку Готово.
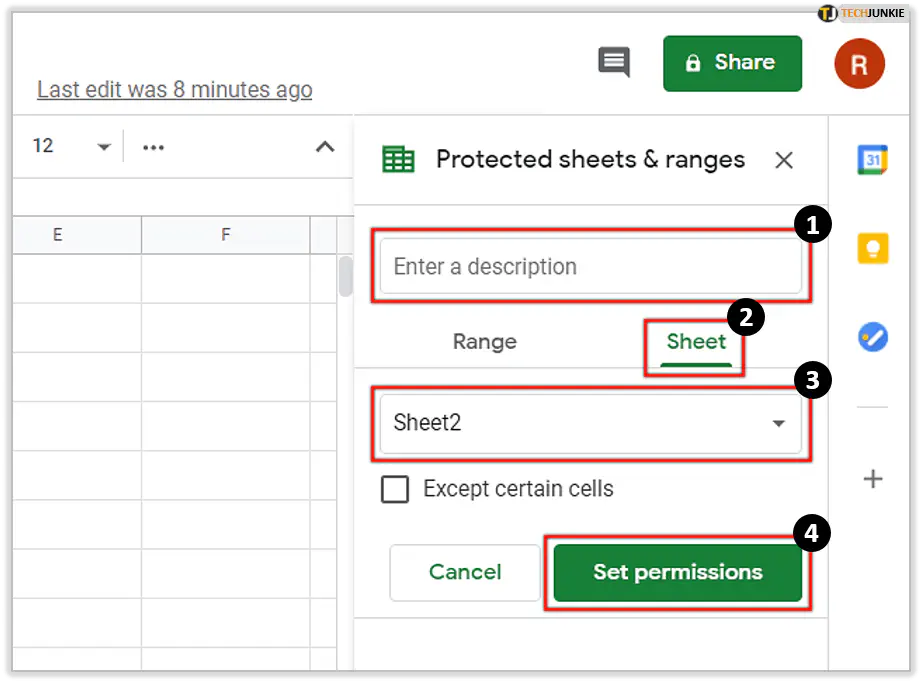
Добавление цвета в выпадающий список
Одна из замечательных особенностей Google Таблиц — это возможность настраивать свою электронную таблицу. Например, если что-то необходимо срочно, можно выделить ячейки красным цветом. Чтобы сделать это с помощью выпадающего списка, выполните следующие действия:
- Выделите ячейки с выпадающим списком и выберите вкладку «Формат».
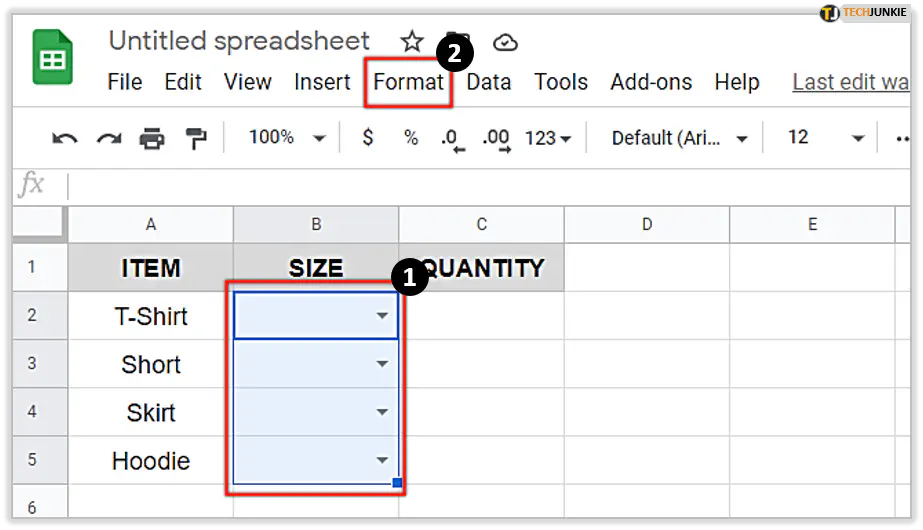
- В появившемся меню прокрутите вниз и выберите «Условное форматирование».
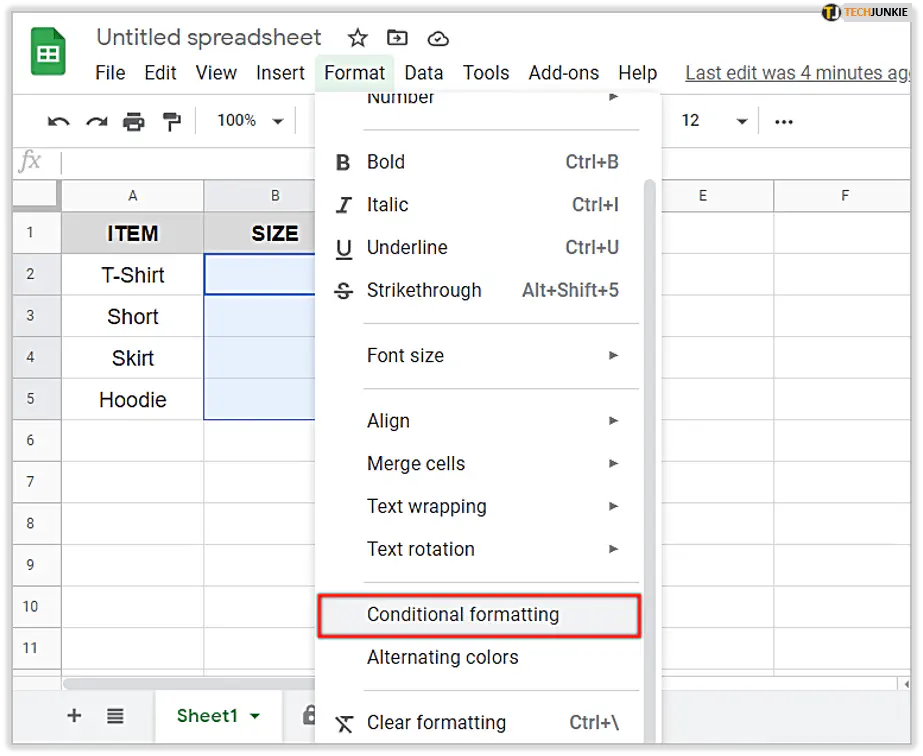
- В правой части Google Sheets появится всплывающее окно. Выберите условие форматирования в «Форматировать ячейки, если…». В правом нижнем углу вы увидите значок ведра с краской; нажмите на него.
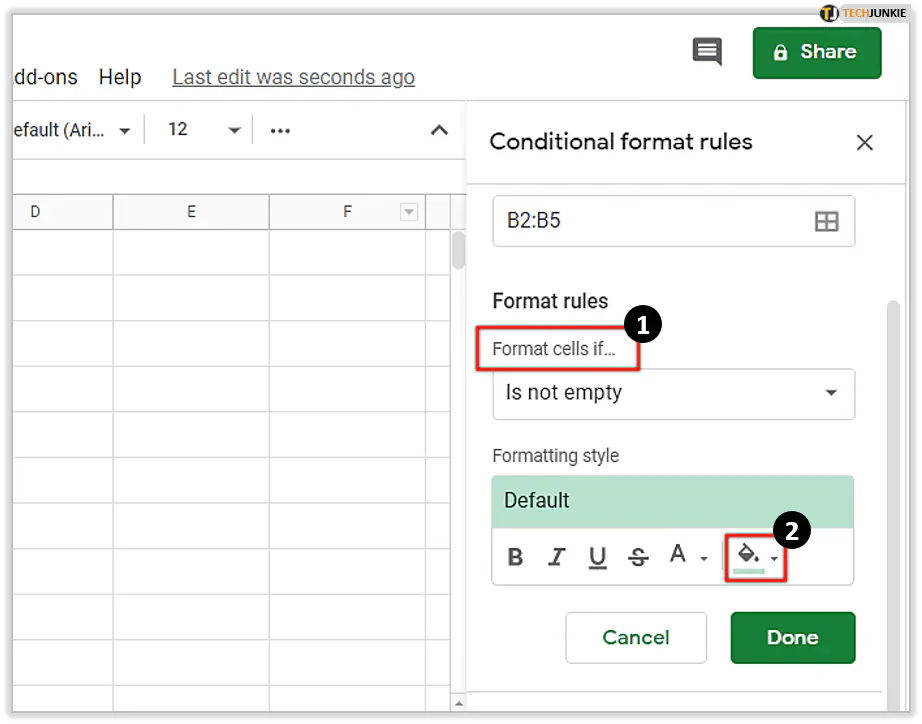
- Выберите один из доступных вариантов цвета.
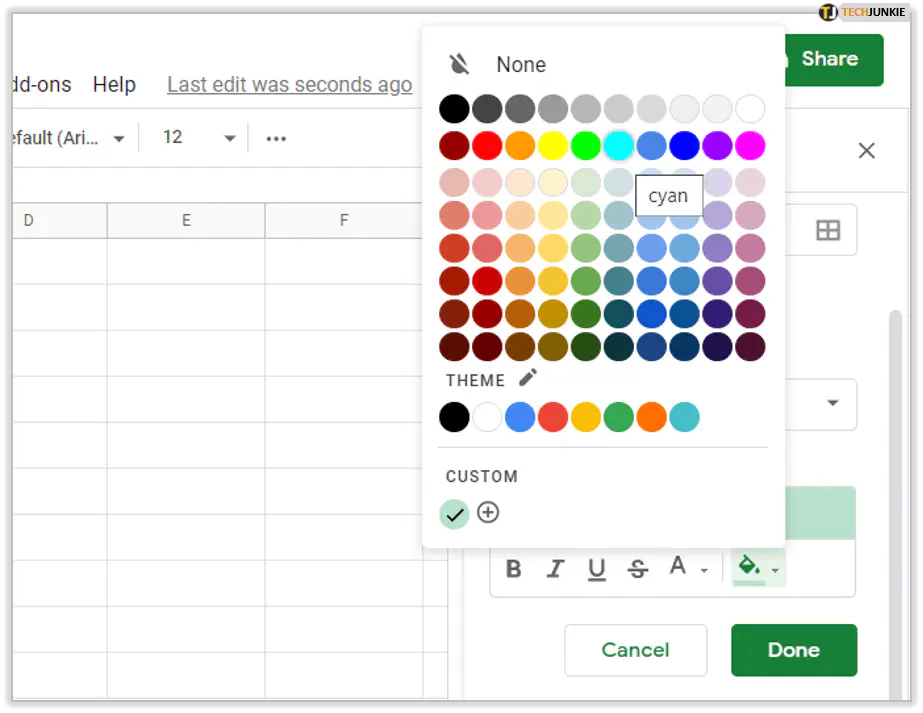
- Нажмите «Готово»
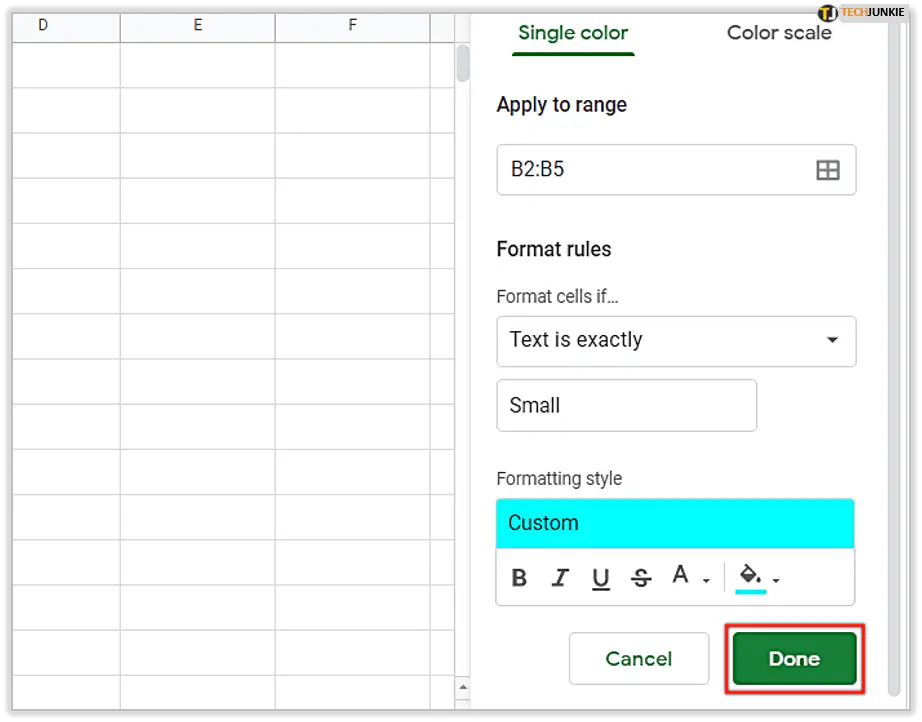
Это меню также предоставляет вам несколько других функций, таких как: жирный, курсив и подчеркнутый текст. Вы также можете добавить еще одно правило или выбрать цветовую шкалу, если хотите.
Удаление или редактирование существующего выпадающего списка
Если вы хотите обновить выпадающий список или удалить его, вы можете следовать следующим инструкциям:
- Выделите соответствующие ячейки или столбцы.
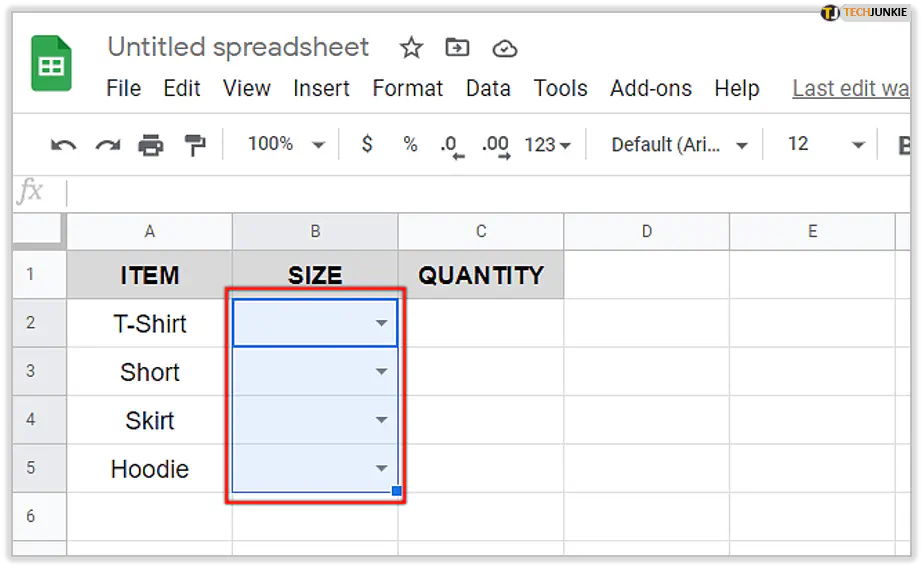
- Нажмите «Данные»
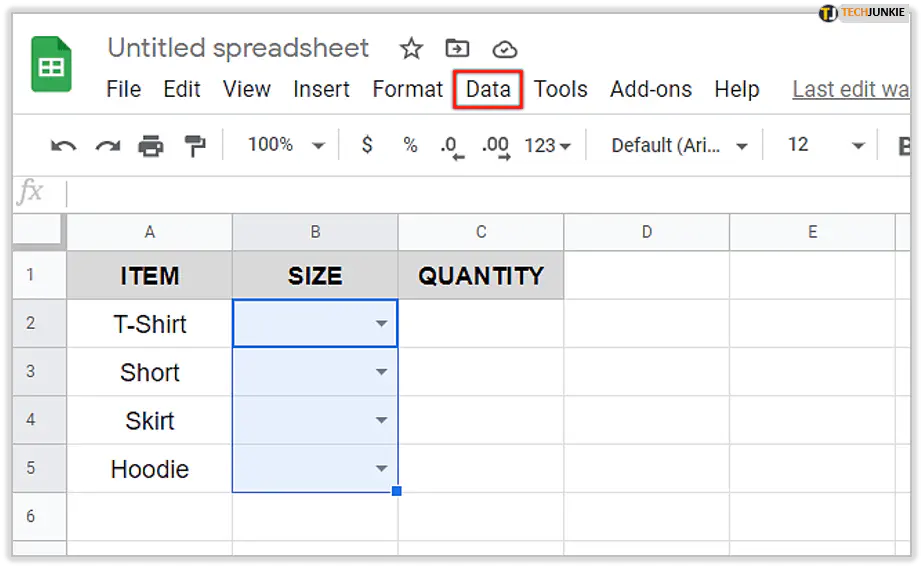
- Нажмите «Проверка данных»
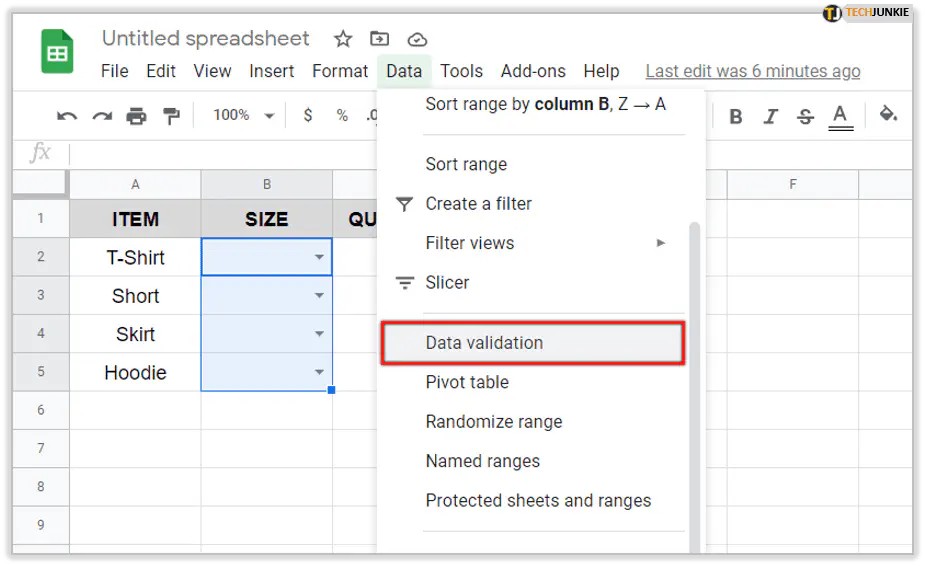
- Внесите изменения или нажмите «Удалить проверку», чтобы удалить выпадающий список.
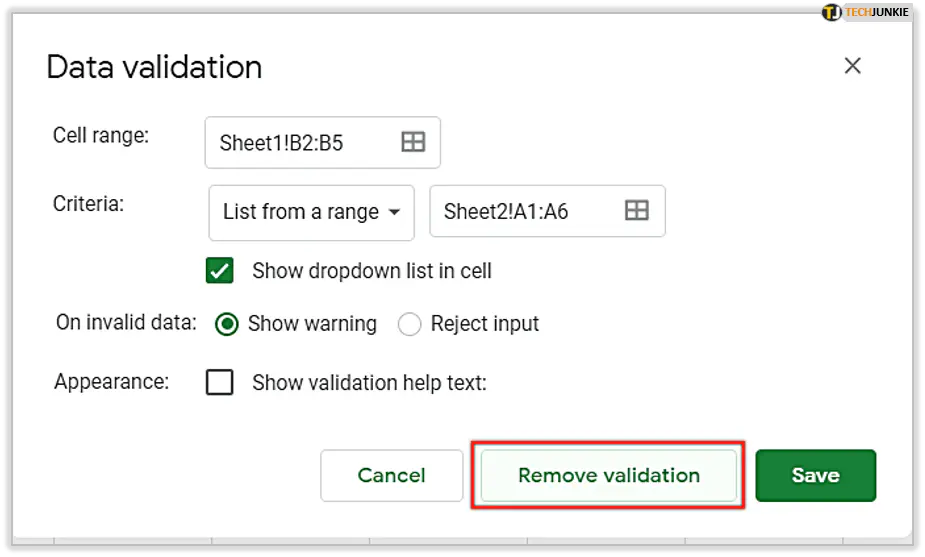
Ваши Google Таблицы могут быть постоянно обновляемым документом, поэтому наличие этой опции упрощает обновление выпадающих списков.
Устранение неполадок Google Таблиц
Некоторые пользователи сталкивались с проблемами при работе с выпадающими меню Google Таблиц. Это происходит по разным причинам. Когда вы делитесь документом Google с кем-то другим, существует несколько правил и рекомендаций, чтобы получатель мог взаимодействовать с выпадающими меню.
Только для чтения
Google Sheets не позволит другому человеку взаимодействовать с документом, если он находится в статусе «Только для чтения». Это означает, что они не смогут вносить правки. Чтобы гарантировать, что другие смогут использовать ваши выпадающие списки, следуйте следующим инструкциям:
- Нажмите «Поделиться» в правом верхнем углу.
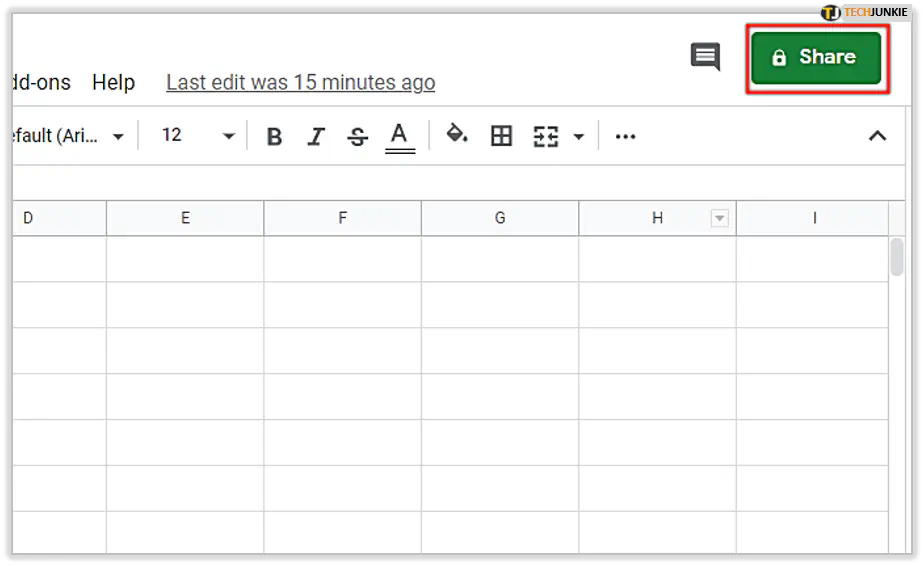
- Назовите свой лист, если потребуется, и нажмите «Сохранить» в правом нижнем углу всплывающего окна.
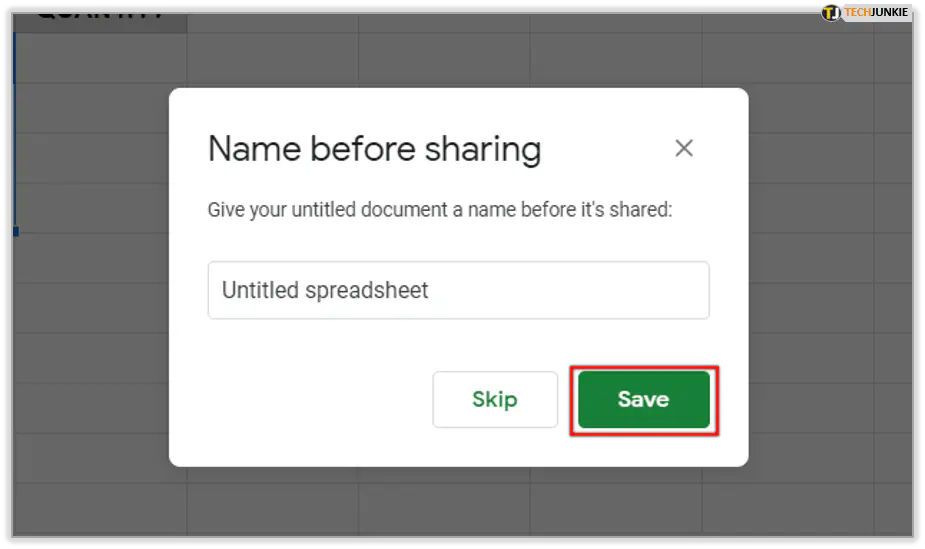
- Введите контактную информацию для тех, с кем вы делитесь документом.
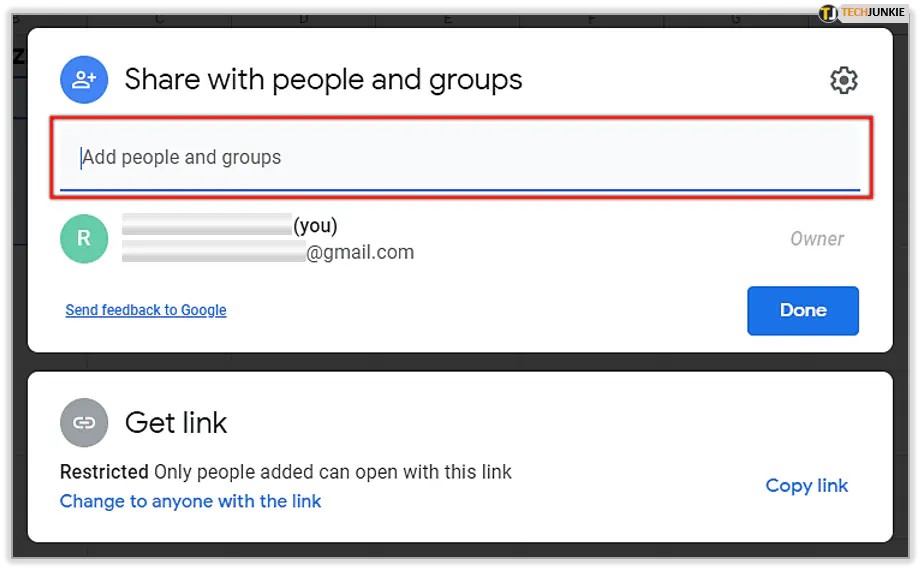
- Нажмите на выпадающий список справа.
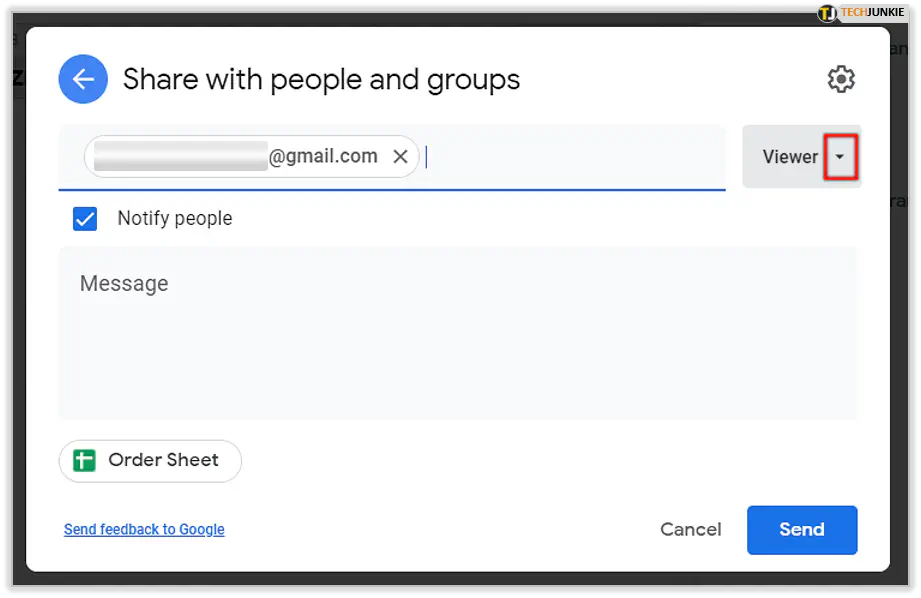
- Выберите «Редактор» из меню.
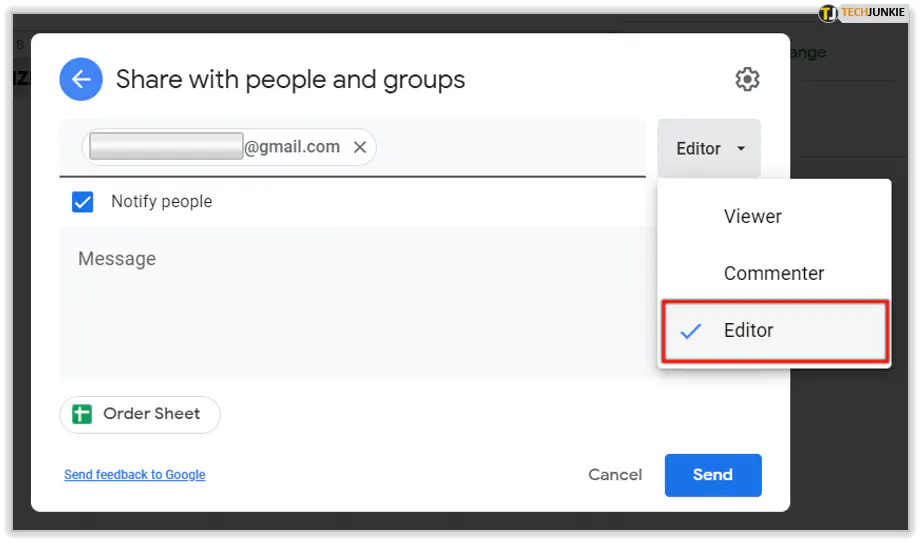
- Нажмите «Отправить.»
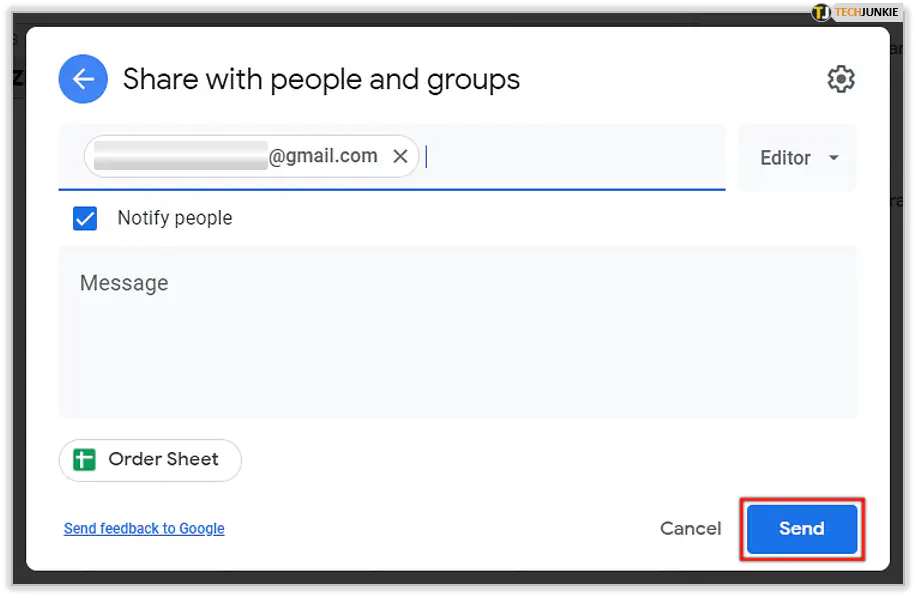
Это наиболее распространенная проблема при совместном использовании Google Sheets. Выполнение этой короткой серии шагов обеспечит получателям полный доступ к документу и его функциям.
Дополнительные сведения о Google Sheets можно найти на сайте помощи редакторам документов здесь .
YouTube видео: Как создать выпадающий список в Google Sheets
Вопросы и ответы по теме: “Как создать выпадающий список в Google Sheets”
Как сделать выпадающий список в Google Sheets?
**Как создать раскрывающийся список**1. Откройте файл в Google Таблицах. 2. Выделите нужные ячейки. 3. Выполните одно из следующих действий: 4. На панели “Проверка данных” в разделе “Правила” выберите нужный вариант: 5. Если в ячейку с раскрывающимся списком ввести значение, которого нет в списке, оно будет отклонено. 6. Нажмите Готово.
Как построить выпадающий список?
**Создание раскрывающегося **списка****1. На новом листе введите данные, которые должны отображаться в раскрывающемся списке. 2. Выделите на листе ячейку, в которую требуется поместить раскрывающийся список. 3. Перейдите на вкладку данных на ленте, затем в проверку данных . 4. На вкладке Параметры в поле Разрешить щелкните Список .
Как работает функция впр в гугл таблицах?
**ВПР (VLOOKUP) — функция поиска и извлечения данных, которая:**1. принимает определенный набор символов в качестве запроса; 2. ищет совпадение с этим запросом в крайнем левом столбце заданного диапазона; 3. копирует значения из ячейки, которая находится в соседнем столбце, но на этой же строке.
Как сделать список с галочками в гугл таблицах?
Как вставить флажки1. Откройте файл в Google Таблицах на компьютере. 2. Выберите ячейки, в которые нужно добавить флажки. 3. В меню сверху нажмите Вставка Флажок. 4. Чтобы удалить флажки, выберите их и нажмите Удалить.
Как работает выпадающий список?
При нажатии на него список раскрывается, отображая все возможные значения, а если они не помещаются в отведённой области — используется полоса прокрутки. После выбора список возможных значений исчезает.
Как сделать двухуровневый выпадающий список в Excel?
Двухуровневый выпадающий список в Excel1. Выберите ячейку, в которую будете вставлять выпадающий список; 2. Переходим на вкладку ленты Данные; 3. Выбираем команду Проверка данных; 4. В выпадающем списке выбираем значение Список; 5. В поле Источник указываем следующую формулу =ДВССЫЛ(“Таблица1[#Заголовки]”).