
Как сделать таблицу в Notion

Watch this video on YouTube
Содержание
Notion предлагает широкий спектр возможностей в виде блоков контента. Эти блоки контента позволяют создать продуктивное, эффективное рабочее пространство со всей необходимой информацией в одном месте. Несомненно, таблицы являются незаменимой и важной частью платформы.
Если вы когда-нибудь работали с таблицами за пределами Notion, вам не составит труда освоить их здесь. Однако знание некоторых основ поможет упростить процесс. Вот как создавать и использовать таблицы в Notion.
Создание таблицы
Существует два способа создания таблиц на платформе Notion. Первый — это создание встроенных таблиц. Также вы можете создавать полностраничные таблицы. Оба типа таблиц работают одинаково, но каждый из них имеет свои преимущества и достоинства. Вот как начать.
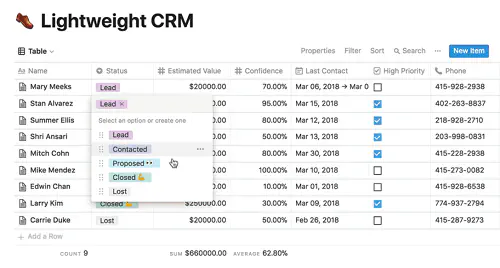
Встрочные таблицы
Этот тип таблиц создается на существующей странице. Он отлично подходит для создания ссылок и элементов внутри страницы, которая сама по себе не является таблицей. Встраиваемые таблицы просты в создании и не требуют слишком много внимания.
Сначала выделите поле содержимого, которое вы хотите превратить в таблицу. Затем нажмите на значок + , который появляется у левого поля. В появившемся меню перейдите к разделу База данных и выберите Таблица — Вставка . Это автоматически создаст таблицу.
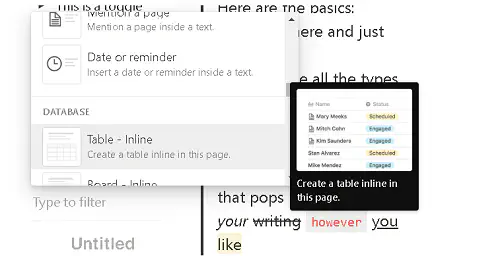
В качестве альтернативы вы можете нажать кнопку / , чтобы открыть то же самое меню сверху. Если вы не хотите прокручивать список, можно набрать » table: inline «, и запись появится.
Полностраничные таблицы
Иногда строчная таблица не подходит. Для некоторых целей необходимо ввести слишком много информации. Если бы вы использовали встроенную таблицу в таких случаях, это привело бы к тому, что ваша страница Notion выглядела бы непристойно, загроможденной и запутанной. Вместо этого вы можете создать совершенно новую страницу, которая будет посвящена только одному — странице таблицы. Затем вы можете связать страницу таблицы с основной страницей.
Создание полностраничной таблицы мало чем отличается от создания встроенной таблицы. Либо нажмите значок + , либо введите команду / и найдите запись Table: Полная страница в списке. Это автоматически создаст новую страницу и добавит ссылку на нее на родительской странице. Полностраничная таблица не позволит вам добавить что-либо за пределы страницы и будет намного понятнее, чем встроенная страница.
Используйте встроенные и полностраничные таблицы творчески и в соответствии с вашими потребностями. Каждый тип имеет свои преимущества и недостатки.
Добавление блоков и строк
Прелесть таблиц Notion в том, что они работают по одному и тому же принципу. Если вы знаете, как работать с одним типом, вам не составит труда разобраться с другим. Добавление блоков и строк работает одинаково для таблиц Notion, независимо от того, являются ли они строчными или полностраничными.
По умолчанию каждая вновь созданная страница имеет три колонки: Имя , Тэги и Файлы . Вы можете добавить еще столько же столбцов, переставить их, отредактировать или удалить совсем. Чтобы добавить новый столбец, нажмите на значок + слева от таблицы. По умолчанию это будет колонка Текст, однако, перейдя к пункту Тип свойства и наведя указатель мыши под ним, вы сможете выбрать один из различных типов колонок.
Вы можете создавать различные типы колонок, предназначенные для файлов и медиа, дат, лиц, флажков и т.д.
Добавлять строки в таблицу еще проще. Внизу в левой нижней части таблицы вы увидите запись + New . Щелкните ее, чтобы автоматически добавить строку. Больше ничего не нужно.
Создание и использование таблиц в Notion
Таблицы Notion определенно не являются лучшей функцией таблиц на рынке, но Notion изначально не является платформой, ориентированной на таблицы. Если ваши потребности выходят за рамки возможностей таблиц Notion (что маловероятно), ищите интегрированные сторонние приложения для таблиц, которые сделают это за вас. В противном случае, используйте все возможности таблиц Notion, как встроенных, так и полностраничных.
Как вы работаете с таблицами в Notion? Для чего вы используете полностраничные таблицы и когда вы используете встроенные таблицы? Не стесняйтесь присоединиться к обсуждению в разделе комментариев ниже и добавить любые вопросы, мысли или советы относительно таблиц на платформе Notion.
YouTube видео: Как создать таблицу в Notion
Вопросы и ответы по теме: “Как создать таблицу в Notion”
Как создать базу данных в Notion?
Базы данных в Notion создаются несколькими способами: На любой пустой странице можно создать БД, потом следует выбрать её тип в сером меню. Можно создать новую страницу БД внутри уже имеющейся страницы. Для этого следует ввести символ / , а потом выбираем тип новой БД.
Как перенести таблицу в Notion?
**Что нужно сделать для переноса данных в Notion:**1. Открыть Excel и сохранить таблицу в формате . 2. Открыть Notion и нажать на кнопку Import («Импортировать»), которая находится снизу слева, после чего выбрать из поп-ап меню формат csv.
Сохраненная копия
Как скопировать и вставить таблицу в Notion?
Вам просто нужно набрать /стол и нажмите клавишу. Enter. Это создаст на вашей странице таблицу из двух столбцов и трех строк без форматирования. Если у вас уже есть данные в электронной таблице, такой как Google Sheets, все, что вам нужно сделать, это скопировать и вставить ее на свою страницу.
Как сделать 2 колонки в Notion?
Столбцы1. Щелкните и перетащите текст, который нужно поместить в другую колонку. (Символ ⋮⋮ в левом поле — это ручка для перетаскивания). 2. Следуйте появившимся синим направляющим. 3. Переместите его в нужное место. Вы только что создали новый столбец! 4. Вы можете создать столько колонок, сколько хотите, по всей ширине страницы.
На каком языке программирования написан Notion?
Написан на питоне, есть CLI. Очень продуманный инструмент, бережно обращается с данными: Сохраняет форматирование кода, насколько это возможно
Где можно создать базу данных?
**Создание базы данных в Access**1. Откройте Access. Если приложение Access уже открыто, на вкладке Файл выберите пункт Создать. 2. Выберите пустую базу данных или шаблон. 3. Введите имя базы данных, выберите расположение, а затем нажмите кнопку Создать.











