
Все платформы для совместной работы имеют одно свойство — все должно быть максимально простым. Страницы письма (как те, что часто встречаются в Notion) могут быть утомительными и запутанными.
Содержание
Но как сделать все более приятным для глаз? Разрывы текста, разрывы страниц и разделители могут значительно облегчить чтение утомительного текста. Вот как добавить разделители в Notion.
Добавление вертикального разделителя
В Notion вы часто сталкиваетесь с добавлением текстового содержимого в виде колонок. Перерыв между длинными строками текста может сделать его более интересным для читателя. Вы даже можете сделать колонки разной ширины, чтобы улучшить читаемость.
К сожалению, в Notion нет команды для вертикального разделителя между колонками. По крайней мере, не буквальной. Единственный способ получить что-то, что выглядит и работает как вертикальный разделитель, — это добавить кавычки. Да, это может показаться странным, но это действительно работает. Для этого создайте колонку.
Выделите содержимое, нажмите на значок с шестью точками слева и перетащите его в правую часть экрана. Это создаст новую колонку, но между ней и другими колонками не будет ничего, кроме пустого пространства. Теперь снова выделите текст и нажмите на значок с шестью точками. Появится всплывающее меню. Выберите Превратить в и затем Цитата из списка, который появится справа. Это создаст видимую черную вертикальную линию слева от тела выделенного текста. Вот и все, вертикальный разделитель!
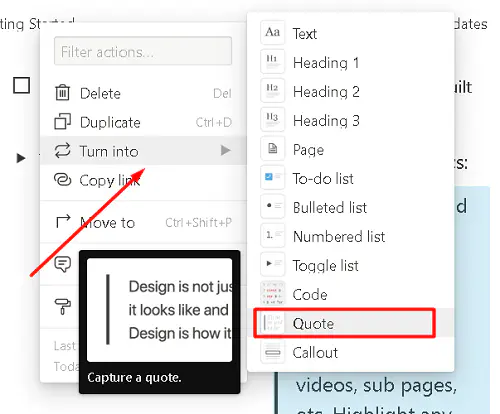
Если ваш вертикальный разделитель состоит из неровной пунктирной линии, это потому, что вы использовали разрывы страниц. Вместо добавления разрыва страницы в новом разделе «цитата» используйте Shift + Enter для перехода к новой строке без разрыва страницы. Используя Shift + Enter , вы можете создать целую колонку с разделительной линией между ней и колонкой слева от нее.
Если вы хотите создать новую колонку цитат, используйте команду, упомянутую выше. Кроме того, вы можете набрать » /q » и нажать Enter . Или наберите » в начале нужной строки и нажмите Пробел . Это сразу превратит поле содержимого в цитату.
Используйте этот твик творчески, и вы сможете создать несколько колонок для удовольствия читателей.
Добавление горизонтального разделителя
В дополнение к импровизированному вертикальному разделителю вы можете захотеть использовать и горизонтальные разделители. К счастью, горизонтальный разделитель очень легко добавить и довольно просто использовать. Самый простой способ добавить горизонтальный разделитель — щелкнуть по значку + , который появляется при наведении курсора на строку (слева от строки). Затем в появившемся меню выберите Divider .
В качестве альтернативы можно набрать » /div » и нажать Enter . Это также приведет к появлению горизонтального разделителя.
И наконец, вы можете добавить три дефиса подряд (-), и разделитель появится. Вам даже не придется нажимать Enter .
Помните, что горизонтальные разделители, в отличие от импровизированных вертикальных разделителей, можно перетаскивать, как любой блок содержимого в Notion. Найдите значок с шестью точками рядом с разделителем и перетащите его туда, куда вам нужно.
С учетом сказанного, этот горизонтальный разделитель имеет ярко-серый цвет, что сильно отличает его от импровизированного вертикального разделителя сверху. Поэтому не стоит ожидать, что эти два разделителя будут идеально сочетаться. Тем не менее, они предлагают несколько интересных творческих вариантов, так что используйте их с пользой.
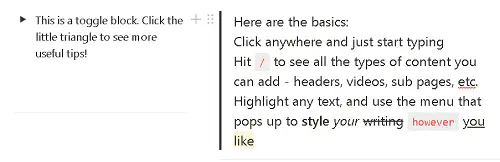
Использование столов для добавления вертикальных разделителей
Это может прийти вам в голову. В теории, таблицы делятся как по вертикали, так и по горизонтали. Поэтому, возможно, вы можете отформатировать основной текст как таблицу и расширить его. Конечно, таким образом, вы получите видимые горизонтальные и вертикальные разделители. Кроме того, они будут выглядеть одинаково, что может показаться замечательным.
Однако в Notion таблицы не слишком поддаются настройке. Вы можете изменить размер каждого поля, очевидно, превратив его в блок текста. Однако все, что можно сделать с этим блоком текста, — это сделать его лысым, курсивным и зачеркнутым. Вы также можете добавить гиперссылки, превратить его в код и изменить цвет фона. Однако вы не можете изменять шрифты, изменять размер текста, добавлять заголовки, упоминать людей и т.д. Это ограничивает использование таблиц для создания вертикальных разделителей.
Кроме того, блок содержимого все равно будет представлять собой таблицу. Вы никак не сможете скрыть тот факт, что блок текста по-прежнему является таблицей Notion.
Таким образом, использование таблиц для создания вертикальных разделителей — не самая лучшая идея, и это может не помочь.
Делаем текст более интересным для чтения
Вертикальные и горизонтальные линии — не единственные инструменты для создания более организованного, привлекательного текста в Notion. Существует целый ряд других средств, которые можно использовать для улучшения внешнего вида текста.
Например, всегда следует помнить о заголовках. H1, H2 и H3 помогут вам создать более связный текст, который поможет вам быстрее получить доступ к определенным разделам.
Потом вы можете использовать различные кавычки, списки, даже таблицы. Вам также не обязательно использовать импровизированные разделители с каждой колонкой. Вместо этого творчески используйте эту классную функцию для создания акцентов в тексте.
На самом деле, создание красивого текста гораздо сложнее, чем вы думаете. Это граничит с веб-дизайном и имеет много общего с UX.
Разделители в Notion
Добавление горизонтального разделителя — обычное дело для создателей контента. Однако использование функции цитаты для создания вертикального разделителя текста не часто встречается в документах Notion. Хотя эти два типа разделителей существенно отличаются друг от друга, их можно использовать для создания более упорядоченного текста. В любом случае, избегайте использования таблиц для достижения этого эффекта. Скорее всего, это не сработает.
Пробовали ли вы использовать функцию цитат для создания вертикального разделителя для ваших текстов? Знаете ли вы лучший способ создать его в Notion? Не стесняйтесь высказывать свои мысли, вопросы или советы в разделе комментариев ниже.
YouTube видео: Как добавить вертикальный разделитель в Notion?
Вопросы и ответы по теме: “Как добавить вертикальный разделитель в Notion?”
Как выровнять текст в Notion?
Могу ли я выровнять текст по центру или по правому краю? К сожалению, в Notion на данный момент нет традиционных опций выравнивания 😕 Но вы все равно можете это сделать. Перетащите пустую строку в колонку рядом с текстом, чтобы выровнять его справа или слева.
Как выделить текст в Notion?
Введите * по обе стороны от текста, чтобы выделить его курсивом. Введите ` по обе стороны текста, чтобы создать встроенный код. (Это символ слева от клавиши 1).
Как загрузить видео в Notion?
В любом месте страницы Notion вы можете добавить видео из любой потоковой службы, предлагающей ссылки для вставки. Это можно сделать несколькими способами: Нажмите на + , который появляется слева при наведении курсора на новую строку. Выберите Video ( Видео ) и нажмите ввод.
Как в Notion написать текст?
Как пользоваться Notion AI на русском языкеДобавьте новый блок и нажмите на плюс слева от него. Появится меню с несколькими пунктами: ИИ‑помощник вшит в те, что отмечены фиолетовым шрифтом. Выберите Ask AI to write и напишите запрос.
Как сделать разделитель в Notion?
Разделители1. Нажмите на + в левом поле, который появляется при наведении курсора на новую строку, и выберите в меню блок Divider ( Разделитель ) . 2. Введите / , затем div , а затем enter ( ввести ) . 3. Введите — (три дефиса подряд), и разделитель появится автоматически.
Как выровнять текст сбоку?
Выравнивание текста по левому или правому краю1. Выделите текст, который вы хотите выровнять. 2. На вкладке “Главная” в группе “Абзац” нажмите кнопку “Выровнять по левую " или “Выровнять по правому .











