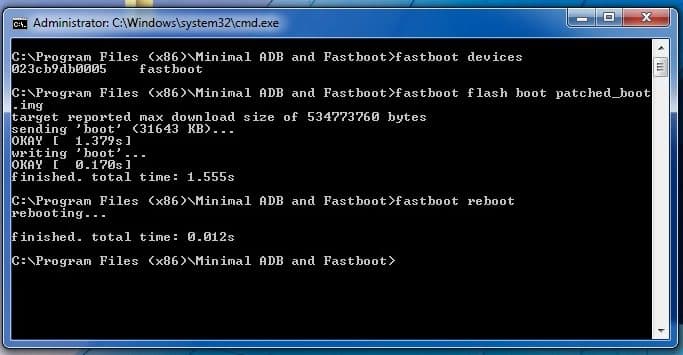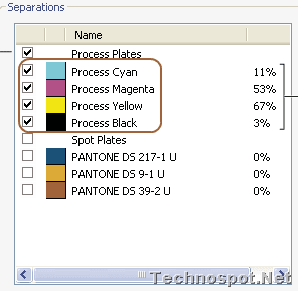
Недавно у нас было несколько PDF-файлов с изображениями высокого разрешения, которые нужно было распечатать в виде книги. После создания PDF-файла мы отправили его на печать, но результат оказался ужасным. Фотографии были напечатаны в черно-белом цвете. В ходе дальнейшего обсуждения с несколькими экспертами мы узнали о двух новых терминах — «CMYK» и «офсетная печать». В этом посте мы расскажем, как можно создать PDF-файл, совместимый с офсетной печатью.
Содержание
Как создать PDF файл, совместимый с офсетной печатью
Причина, по которой наши изображения печатались черно-белыми, заключалась в том, что наши изображения и текст PDF файлов не были в режиме CMYK. Если вы собираетесь печатать пресс-релиз, ваши изображения и текст должны быть в режиме CMYK (голубой, пурпурный, желтый и черный), так как большинство PDF-файлов высокого разрешения печатаются с помощью офсетной печати. Я объясню, что такое CMYK и офсетная печать в конце, давайте сначала разберемся с проблемой.
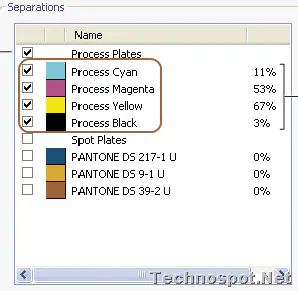
Чтобы сделать ваш PDF совместимым с офсетной печатью, сделайте следующее:
Перейдите на вкладку Advanced Tab > Output Preview.
Откроется новое диалоговое окно с диапазоном цветов. Выберите сочетание CMYK, как показано на рисунке ниже.
Как только вы закончите создание PDF-файла, вы можете отправить его на офсетную печать. На этот раз проблем не возникнет.
Теперь давайте быстро разберемся, что такое CMYK и офсетная печать
CMYK означает голубой, пурпурный, желтый и черный. Это четыре цвета чернил, которые смешиваются в принтерах, чтобы сделатькаждый цвет в спектре (это особенно необходимо для изображений высокого разрешения). Еще один недостаток RGB заключается в том, что он может создавать светящиеся цвета, которые не воспроизводятся при печати CMYK. Поэтому вы можете получить неприятный сюрприз, если будете использовать файлы RGB для печати.
Офсетная печать — это широко распространенная технология печати, при которой красочное изображение переносится (или «офсет») с пластины на резиновое полотно, а затем на печатную поверхность. При использовании в сочетании с литографическим процессом, который основан на отталкивании масла и воды. В офсетной технике используется плоский (пантографический) носитель изображения, на который изображение, подлежащее печати, попадает с помощью красочных валиков. В то время как непечатные области притягивают пленку воды, сохраняя непечатные области свободными от краски.
Сталкивались ли вы с проблемами при печати PDF-документов? Поделитесь с нами в комментариях, чтобы в следующий раз, когда мы снова отправимся на печать, мы могли позаботиться об этом.
YouTube видео: Как создать PDF-файл, совместимый с офсетной печатью
Вопросы и ответы по теме: “Как создать PDF-файл, совместимый с офсетной печатью”
Как создать интерактивный PDF Файл?
В диалоговом окне Сохранить как в поле «Тип файла» (Windows) или «Формат» (Mac OS) выберите «Adobe PDF (интерактивная версия)» и нажмите кнопку Сохранить. Укажите необходимые параметры в диалоговом окне Экспортировать в интерактивный файл PDF и нажмите ОК.
Как объединить в один Файл пдф?
**Чтобы объединить файлы в один документ PDF, сделайте следующее:**1. Откройте Acrobat для объединения файлов. Откройте вкладку «Инструменты» и выберите «Объединить файлы». 2. Добавьте файлы. 3. Перераспределите или удалите содержимое. 4. Объедините файлы. 5. Сохраните файл в формате PDF.
Как сохранить пдф для цифровой печати?
Создание готовых к печати файлов PDF высокого разрешения с помощью Acrobat1. Откройте PDF-файл в Acrobat и выберите в менюФайл > Сохранить как > PDF для печати (PDF/ X) 2. В диалоговом окне Сохранить как PDF щелкните Настройки
Как напечатать несколько страниц на одном листе PDF?
**Печать нескольких страниц на одном листе бумаги с помощью Acrobat или Reader**1. Выберите меню «Файл» > «Печать». 2. Во всплывающем меню «Масштаб страницы» выберите «Несколько страниц на одном листе». 3. Во всплывающем меню «Страниц на листе» выберите значение.
Как сделать файл с расширением PDF?
**Выберите Сохранить .**1. Если файл был сохранен ранее, выберите Файл > Сохранить копию. Если файл не сохранен, выберите Файл > Сохранить как. 2. Нажмите кнопку Обзор , чтобы выбрать расположение на компьютере, в котором вы хотите сохранить файл. 3. В раскрывающемся списке выберите PDF. 4. Нажмите кнопку Сохранить.
Как создать редактируемый PDF документ?
Откройте приложение Adobe Acrobat на рабочем столе. Перейдите на вкладку Инструменты, а затем нажмите Подготовить форму. Выберите PDF-файл, который вы хотите преобразовать в редактируемую форму.