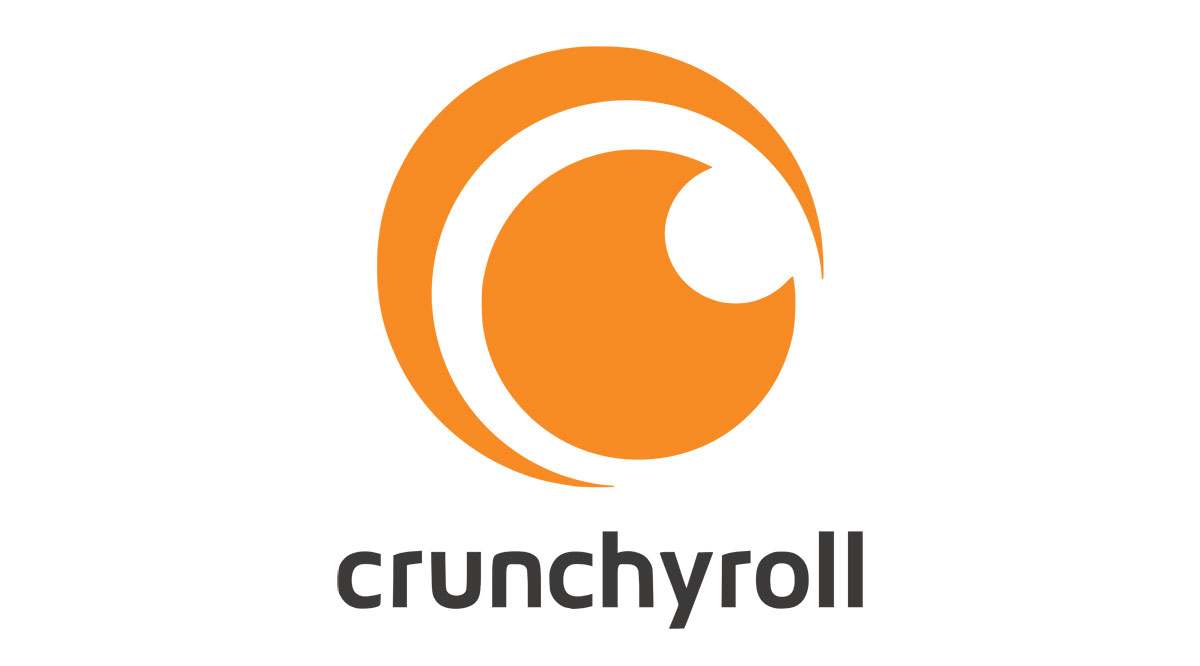Сопоставление сетевого диска — это процесс подключения вашего Mac к подключенному к сети устройству хранения данных. В отличие от установленного оборудования, например оперативной памяти, macOS не обнаруживает сетевые устройства автоматически; нам нужно установить и настроить их, прежде чем мы сможем их использовать. Это немного неудобный дополнительный шаг, с которым не знакомы многие новички в macOS, поэтому сегодня мы расскажем, как создать карту сетевого диска на Mac.
Содержание
Независимо от того, являетесь ли вы бизнесменом или домашним пользователем, сетевое хранилище — это отличный ресурс. Для предприятий сетевые хранилища представлены в виде серверных хранилищ, SAN (Storage Area Network), NAS (Network Attached Storage) и облачных сервисов (iCloud, Google Drive и т. д.). Домашние пользователи могут использовать те же технологии, но у них меньше возможностей или бюджета для SAN, и они чаще используют NAS или облачные хранилища.

Что такое сетевой диск?
Если вы новичок в компьютерной сфере, то сначала мы должны рассказать об основах: Что такое сетевой диск? Что такое SAN и NAS? И чем они могут быть полезны?
Сетевой накопитель — это любой тип хранилища, подключенный к интернет-маршрутизатору. Сетевые накопители можно сравнить с более привычными флэш-накопителями. Эти маленькие USB-накопители вмещают фиксированный объем памяти, скажем, 64 ГБ. Вы подключаете их к компьютеру и внезапно получаете в свое распоряжение дополнительные 64 ГБ. Вы можете перенести файлы с компьютера на эту флешку, сделав так, чтобы доступ к ним был только тогда, когда флешка подключена к компьютеру.
Вы можете приобрести более крупные устройства хранения в виде жестких дисков или SSD, которые могут вмещать несколько сотен гигабайт или даже несколько терабайт. Но принцип тот же: вы подключаете эти диски к компьютеру, чтобы перемещать файлы с компьютера на диск и обратно, либо для резервного копирования данных, либо для освобождения места на компьютере.
Сетевой диск в принципе такой же, как и эти диски — он имеет фиксированный объем памяти и используется для хранения файлов. Однако вместо того, чтобы подключаться непосредственно к компьютеру, он подключается к беспроводному маршрутизатору. Это означает, что вы можете получить доступ к файлам, хранящимся на сетевом диске, в любое время, когда вы подключены к сети, а не только когда устройство подключено к компьютеру. Это также означает, что любое устройство, подключенное к вашей сети, также может получить доступ к этим файлам. Это все равно что иметь свой личный iCloud или Google Drive.
NAS vs SAN
И здесь в игру вступают NAS и SAN. Сетевые диски обычно состоят из компьютеров, которые выступают в качестве серверов для обеспечения хранения данных, обычно в виде устройства NAS или SAN. Устройство NAS может быть простым, как внешний жесткий диск, подключенный к домашнему маршрутизатору, или сложным, как специализированное устройство NAS с собственным оборудованием и несколькими дисками. В любом случае, устройство подключается к маршрутизатору через ethernet и предоставляет доступ к своим дискам авторизованным пользователям. Это отличный способ централизованного хранения данных, которым могут пользоваться несколько человек.
SAN — это, по сути, более сложный NAS, который может иметь несколько дисков, доступных из сети. Такие накопители обычно не используются в домашних условиях, поскольку они, как правило, слишком сложны и не очень доступны по цене.
Диски NAS полезны для домашних пользователей для совместного использования фильмов, музыки, файлов или игр на нескольких компьютерах в одном доме, многоквартирном доме, общежитии и т. д. Дешевые в покупке и простые в настройке, они действительно очень популярны.
Облачное хранилище — это то, о котором слышало большинство людей. Ваши данные хранятся удаленно на серверах, доступ к которым осуществляется через Интернет, и обслуживаются поставщиками услуг облачного хранения. По сути, поставщики услуг хранения делают то же самое, что вы можете делать дома с NAS, но в гораздо, гораздо, гораздо больших масштабах. Если вы когда-нибудь задавались вопросом, что такое «облако», теперь вы знаете!
Так вот, что вам нужно знать о сетевых дисках. Давайте приступим к подключению одного из них к вашему Mac.
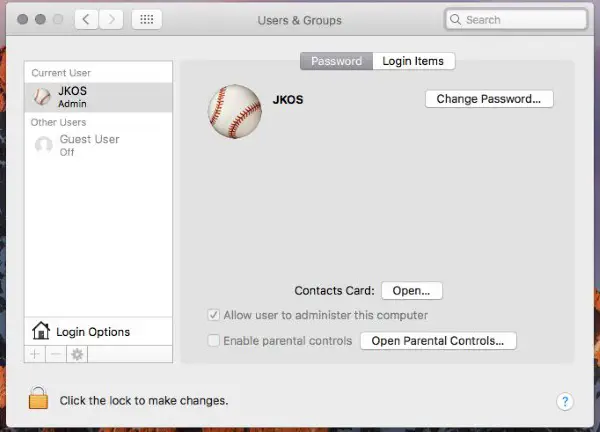
Как подключить сетевой диск на Mac
Когда macOS найдет сетевой диск, вы сможете подключиться к нему и получить доступ к ресурсам, на которые у вас есть разрешение. Мы можем настроить macOS на автоматическое монтирование диска в будущем, чтобы избавить вас от необходимости делать это каждый раз, когда вы хотите получить доступ к чему-либо. «Монтирование» — это технический термин, означающий открытие диска для его использования.
- Откройте Поиск , нажмите Перейти и выберите Подключиться к серверу .
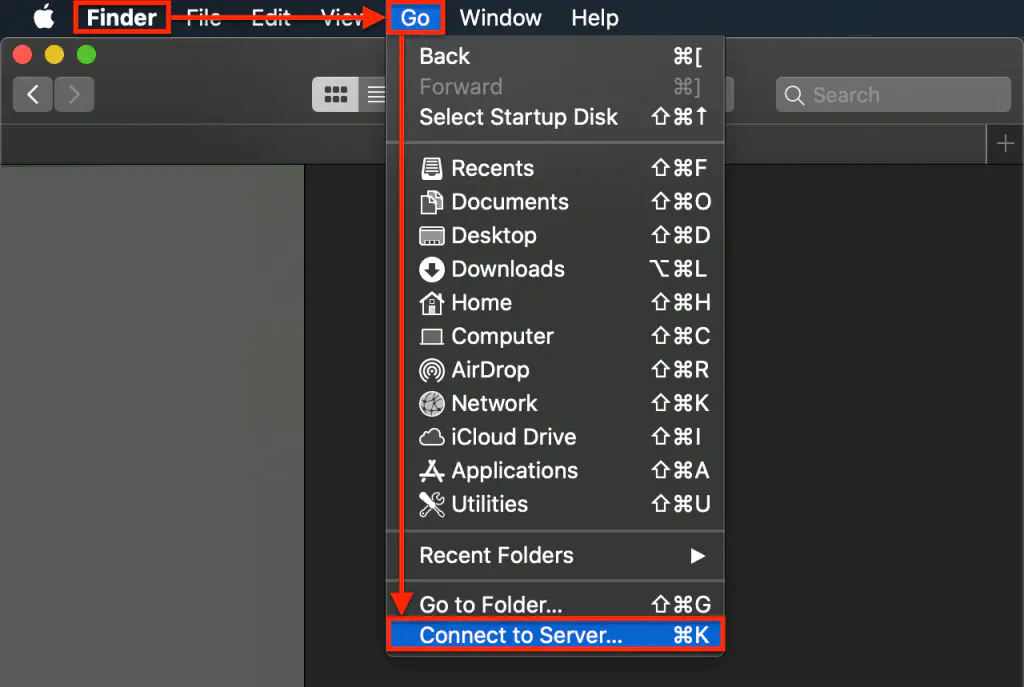
- В появившемся всплывающем окне введите адрес сетевого диска. Скорее всего, это будет что-то вроде ‘smb://NASdrivename/diskorfoldername’ или ‘smb://192.168.1.15/ diskorfoldername’.
- Выберите значок ‘ + ‘, чтобы добавить его в список избранного.
- Введите имя пользователя и пароль для доступа к ресурсу, когда появится запрос. Выберите ‘ Запомнить этот пароль в связке ключей ‘, чтобы не вводить логин каждый раз.
- Выберите новый значок для доступа к содержимому сетевого диска.
После ввода данных для входа в сетевой диск на рабочем столе должен появиться значок нового диска. Это будет общий сетевой диск. Вы можете дважды щелкнуть или щелкнуть правой кнопкой мыши для доступа к содержимому этого диска, как и любого другого.
Если у вас нет под рукой сетевого адреса, вы можете сделать одно из двух. Выберите маленький значок часов, чтобы переподключиться к ранее использовавшемуся сетевому диску, или «Обзор». Browse выполнит быстрый поиск в сети, чтобы найти сетевой диск, если диск был настроен на обнаружение сети, что происходит автоматически на большинстве сетевых устройств. Когда диск будет найден, выберите его и нажмите значок ‘ + ‘, как указано выше, а затем выполните остальные действия, как обычно.
Автоматическое подключение к сетевому диску на Mac
Ранее я упоминал, что можно настроить macOS на автоматическое монтирование сетевого диска при каждом запуске Mac. Это позволяет получить доступ к общим ресурсам с минимальными усилиями. Вот как это сделать:
- Выполните описанные выше действия для создания карты сетевого диска.
- Откройте System Preferences (серебристо-черный значок с шестеренкой посередине, где-то в центре док-станции) и выберите Users & Groups .
- Выберите Login Items и снимите флажок со значка замка в левом нижнем углу.
- Перетащите значок сетевого диска в окно Users & Groups , чтобы установить ссылку.
- Установите флажок Hide рядом с диском, чтобы он не открывал окно.
С этого момента при каждом входе в систему или перезагрузке Mac сетевой диск будет отображаться и доступен для использования так же, как и установленные диски. Теперь вы сможете получить доступ к общим ресурсам в любой сети, к которой вы подключены в данный момент.
Вот как создать карту сетевого диска на Mac. Все просто, когда знаешь, как это сделать, не так ли?
.