
В большинстве случаев ваша электронная таблица будет связана с данными и другими элементами, которые не являются частью данного конкретного листа. Поэтому вместо того, чтобы копировать данные или набирать различные инструкции по получению этой информации, необходимо найти более быстрый способ сослаться на другой файл или часть данных.
Содержание
В Google Sheets есть несколько функций, позволяющих ссылаться или брать данные из разных мест — другого листа той же таблицы, другой таблицы вообще или даже CSV-файлов, ссылок и HTML-страниц.
В этой статье будут кратко описаны необходимые функции.
Ссылка данных из других листов в электронной таблице
Если вы работаете в электронной таблице с несколькими листами, вы можете ссылаться на данные из других листов с помощью простой функции. Выполните следующие действия:
- Откройте электронную таблицу.
- Выберите ячейку.
- Введите следующую функцию: = [имя листа], восклицательный знак, ячейка, которую вы хотите скопировать.
Например: =SheetA!C3, или =’Income sheet’!B1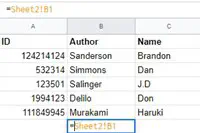
Вы должны ввести кавычки вокруг имени листа, если это имя содержит пробелы или другие символы, кроме цифр и букв — как показано во втором примере.
Импорт данных из других электронных таблиц с помощью функции IMPORTRANGE
Функция IMPORTRANGE отличается от вышеупомянутой функции тем, что она ссылается на диапазон ячеек из определенной электронной таблицы.
Эта функция включает ссылку на таблицу, из которой вы будете ссылаться на данные, и диапазон ячеек, который будет скопирован в вашу таблицу.
Выполните шаги 1-2 из предыдущего раздела, чтобы начать ввод функции.Затем введите: =IMPORTRANGE [spreadsheet_url], [range string]).
Например, =IMPORTRANGE(» https://docs.google.com/spreadsheets/d/examplesheet1234 «, «Sheet2!B5:C5»)
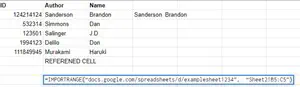
Вы должны поместить как ссылку на вашу электронную таблицу, так и диапазон ячеек в кавычки, чтобы убедиться, что ваши данные будут правильно скопированы на ваш лист. Вводить имя листа перед строкой не обязательно, если вы ссылаетесь на первый лист электронной таблицы. Без имени листа функция IMPORTRANGE автоматически скопирует все ссылаемые ячейки с первого листа.
Примечание: вам потребуется разрешение для всех электронных таблиц, на которые вы хотите ссылаться с помощью функции IMPORTRANGE. Если вы впервые ссылаетесь на данные из другой электронной таблицы, пользователю листа нужно будет разрешить брать данные из нее. После получения разрешения все редакторы второй электронной таблицы смогут ссылаться на данные из этой таблицы.
Кроме того, если вы попытаетесь сослаться на слишком большой объем данных, вы можете получить сообщение об ошибке.
Коды для импорта других данных
Функция IMPORTRANGE — не единственный способ импорта данных. Вот некоторые другие варианты ссылок:
- =IMPORTXML([ссылка], [xpath_quary]): Это позволит импортировать данные из любого формата структурированных данных, таких как XML, HTML, TSV, CSV, ATOM XML и RSS-каналы.
- =IMPORTHTML(url, query, index ) скопирует список или таблицу с HTML-страницы.
- =IMPORTFEED(url, [query], [headers], [num_items]) добавит RSS или ATOM ленту.
- =IMPORTDATA(url) — лучший способ импорта CSV или TSV файла из одной ссылки. В одной электронной таблице может быть максимум 50 команд IMPORTDATA.
- =HYPERLINK(url, [имя_ссылки]) — это способ ссылаться на любую веб-страницу в Интернете. Вы можете использовать несколько типов ссылок, таких как http://, https://, ftp://, gopher://, news:// и другие. Если вы используете протокол, который не поддерживается в Sheets, метка ссылки будет отображаться, но ссылка не будет прикреплена.
Эти пять функций — единственный способ ссылки на файлы, находящиеся за пределами Google Sheets. Например, если вы хотите сослаться на файл для загрузки, вы можете использовать функцию ‘HYPERLINK’, чтобы прикрепить к файлу доступную для совместного использования облачную ссылку. Другие пользователи могут использовать эту ссылку для загрузки.
Ссылаться на файлы с легкостью
Благодаря этим функциям вы можете легко использовать внешние данные и файлы, чтобы сделать вашу электронную таблицу организованной и удобной для маневрирования.
Однако существуют обстоятельства, при которых ссылка на другие файлы может стать неудобной. Например, если вы попытаетесь сослаться на слишком большой объем данных, вы можете вызвать ошибку или текущую потерю данных. Убедитесь, что вы и ваши редакторы знают, на какой элемент они ссылаются, чтобы ваша электронная таблица оставалась аккуратной.
Как вы ссылаетесь на свои файлы? Какую функцию вы часто используете? Поделитесь своими мыслями с сообществом TechJunkie в разделе комментариев ниже.
YouTube видео: Как сослаться на другой файл в Google Sheets
Вопросы и ответы по теме: “Как сослаться на другой файл в Google Sheets”
Как в гугл таблицах сделать ссылку на другой файл?
- Откройте файл в Google Таблицах.
- Выберите ячейку.
- Нажмите Вставка Ссылка.
- Нажмите Выберите диапазон ячеек для ссылки .
- Выберите нужный диапазон.
- Нажмите ОК.
- Нажмите Применить.
Как в гугл таблице ссылаться на другую таблицу?
**Как добавить данные с другого листа **таблицы****1. Откройте приложение “Google Таблицы” на устройстве Android. 2. Выберите или создайте таблицу. 3. Выделите ячейку. 4. Введите =, затем название листа, восклицательный знак и номер копируемой ячейки, например =Sheet1! A1 или =‘Sheet number two’! B4 .
Как работает функция Importrange?
По умолчанию IMPORTRANGE импортирует данные из заданного диапазона первого листа. Значение параметра диапазон должно быть текстом, заключенным в кавычки, или ссылкой на ячейку, которая содержит необходимую информацию.
Как сделать ссылку на гугл документ?
- Выберите нужный файл.
- Выберите Настройки доступа или нажмите на значок “Открыть доступ к объекту” .
- В разделе “Общий доступ” нажмите на стрелку вниз .
- Выберите Все, у кого есть ссылка.
- Задайте уровень доступа, выбрав вариант Читатель, Комментатор или Редактор.
- Нажмите Копировать ссылку.
- Нажмите Готово.
Как сделать ссылку на другой файл в Excel?
Можно также щелкнуть ячейку или рисунок правой кнопкой мыши и в контекстном меню выбрать команду Ссылка или нажать клавиши CTRL+K. В разделе Связать с щелкните элемент новым документом. Введите имя нового файла в поле Имя нового документа.
Как подтянуть данные с другого листа?
**Выделить ячейку, в которую необходимо вставить ссылку.**1. Вставить знак «=» 2. Перейти, с помощью вкладок листов, на лист, из которого будем брать данные. 3. Выделить ячейку с необходимым значением. 4. Нажать Enter. 5. Таким образом, мы получим ссылку на ячейку из Листа 2, и в исходной ячейке отобразится нужное значение.











