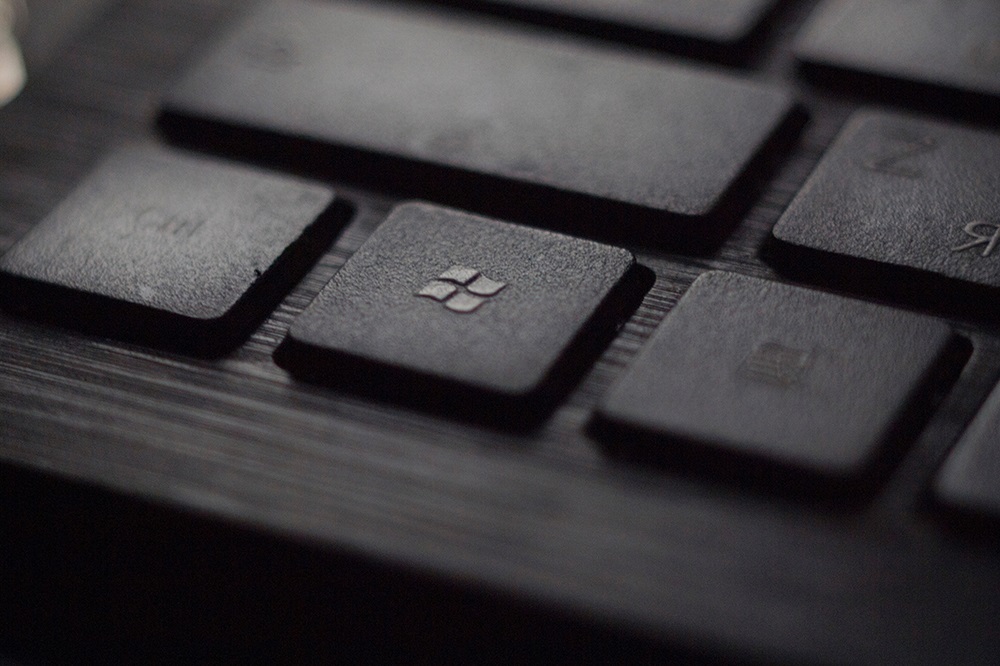Apple AirPods — одни из лучших наушников Bluetooth в мире. Конечно, они не самые дешевые, но качество звука и предоставляемые ими функции сделали их очень популярными даже за пределами лагеря Apple.
Содержание
Владельцам ПК они, похоже, особенно нравятся, несмотря на то, что некоторые расширенные функции им недоступны. Оставайтесь здесь и узнайте, как подключить AirPods к компьютеру или ноутбуку.
Требования и ограничения
Как и следовало ожидать, Apple Airpods лучше всего работают с устройствами Apple. Однако, чтобы сохранить конкурентоспособность, Apple сделала популярные наушники универсально совместимыми со всеми устройствами с поддержкой Bluetooth. К ним относятся настольные ПК и ноутбуки на базе Windows.
Основным требованием к Airpods является поколение Bluetooth. Модели 1-го и 2-го поколения совместимы с 4-м поколением протокола Bluetooth. Если у вас есть устройство, оснащенное любой из более новых версий, вы также можете использовать его.

Если у вас есть Airpods второго поколения, вы также можете использовать Siri через них. Однако эта функция доступна только при сопряжении с другими устройствами Apple. Это означает, что вы не сможете вызвать Siri двойным нажатием при сопряжении Pods с ПК. Также вы не сможете поставить музыку на паузу, когда вынимаете один наушник.
На сайте Apple нет официальной информации о совместимости с Windows, но можно предположить, что популярные в настоящее время итерации ОС могут быть сопряжены с AirPods. Для целей этой статьи мы использовали компьютер с Windows 10.
И наконец, если у вас есть настольный ПК, есть вероятность, что он не оснащен встроенным Bluetooth. В этом случае вам следует приобрести USB-ключ и установить его, прежде чем пытаться подключить AirPods. Если у вас ноутбук, убедитесь, что он оснащен Bluetooth версии не ниже 4.0.
Настройка
Процесс настройки должен быть одинаковым как для настольных ПК с установленным Bluetooth-ключом, так и для ноутбуков. Для сопряжения Apple AirPods с ПК или ноутбуком выполните следующие шаги.
Шаг 1
Сначала необходимо перейти к настройкам Bluetooth на ПК или ноутбуке. В Windows 10 доступ к ним можно получить через меню «Пуск» или системный лоток.
Если вы выбрали первый вариант, нажмите на логотип Windows в левом нижнем углу экрана и найдите «Настройки Bluetooth и других устройств». Нажмите на верхний результат.
В качестве альтернативы вы можете нажать на стрелку, направленную вверх, в системном трее и щелкнуть правой кнопкой мыши на Bluetooth. Выберите опцию «Добавить устройство Bluetooth».
Шаг 2
Оба пути, описанные в предыдущем шаге, приведут вас в одно и то же место — меню Bluetooth & другие устройства. Открыв меню, нажмите на вкладку Добавить Bluetooth или другое устройство в самом верху меню.
Откроется еще одно окно с вариантами подключения. Вы сможете выбрать между Bluetooth, Беспроводной дисплей или док-станция и Все остальное.
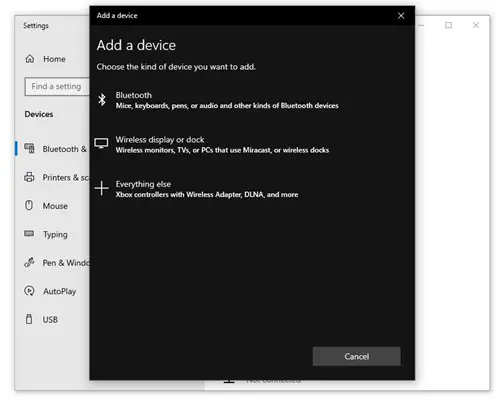
Шаг 3
Настало время перевести ваши AirPods в режим сопряжения. Подойдите к чехлу и откройте его, но не вынимайте AirPods. Затем нажмите кнопку Pairing на задней панели. Удерживайте ее в течение примерно трех секунд. Вы узнаете, что ваши AirPods готовы к подключению, когда начнет мерцать белый индикатор состояния.
Шаг 4
Теперь вернитесь к компьютеру. Поскольку мы подключаем Apple AirPods, которые являются Bluetooth-устройством, вы должны выбрать первую опцию в меню подключений — Bluetooth. Если все в порядке и Bluetooth работает правильно, вы должны увидеть список устройств, которые зарегистрировал Bluetooth вашего компьютера.
Шаг 5
Когда появится список, найдите в нем ваши AirPods и нажмите на них. Подождите, пока компьютер завершит настройку. Вы должны увидеть уведомление в правом нижнем углу экрана на Windows 10.
Шаг 6
Когда вы захотите использовать AirPods, перейдите в меню Bluetooth & другие устройства и выберите их на главной странице.
Ноутбуки и компьютеры без Windows
Если у вас ноутбук с другой ОС, например Chrome OS или Linux, процесс настройки очень похож. Сначала необходимо активировать Bluetooth ноутбука, затем активировать AirPods и завершить сопряжение в меню Bluetooth ноутбука.
Это также относится к ноутбукам под управлением операционных систем Windows 8, 8.1 и 7. Кроме того, таким же образом можно подключить AirPods к настольному компьютеру под управлением Linux, если он оснащен Bluetooth 4.0 или новее.
Устранение неполадок
Если по какой-то причине ваши AirPods перестали играть, вы можете попробовать несколько способов устранения неполадок. Во-первых, попробуйте отсоединить их от компьютера. Это можно сделать в меню Bluetooth компьютера. После отключения следует повторить процесс сопряжения из шага 1.
Если проблема не исчезла, возможно, следует сбросить настройки Bluetooth компьютера. Это можно сделать в меню Bluetooth. В Windows 10 в верхней части главного окна находится ползунковый переключатель. Выключите его, подождите несколько секунд, а затем снова включите. После этого снова сопрягите устройства.
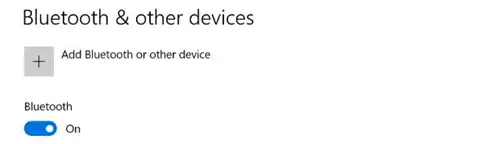
Если ваши AirPods по-прежнему не воспроизводят музыку, проверьте уровень заряда батареи. Если он низкий, отсоедините их, положите в чехол и зарядите в течение некоторого времени. Чтобы убедиться в этом, дайте им полностью зарядиться. После зарядки повторите весь процесс сопряжения.
Если ваши AirPods по-прежнему отказываются сотрудничать, лучше перезагрузить компьютер. Это простое, но часто упускаемое из виду решение позволяет устранить гораздо более серьезные проблемы, чем плохое соединение Bluetooth.
Теперь, вместо того чтобы подключать AirPods, попробуйте подключить другое устройство. Если оно подключится успешно, пора вызывать кавалерию. Вы можете отнести AirPods в ближайший магазин Apple Store или обратиться в службу поддержки Apple Support .
Наслаждайтесь первоклассным звуком
Независимо от устройства, к которому они подключены, Apple AirPods обеспечивают превосходное звучание. Они также просты в использовании и имеют достойное время автономной работы. Самое главное, что подключить их к ПК и ноутбукам — проще простого.
Используете ли вы AirPods с ПК или ноутбуком? Если да, то каковы ваши впечатления? Если нет, дадите ли вы им шанс? Дайте нам знать в разделе комментариев ниже.
YouTube видео: Как сопрягать Airpods с компьютерами под управлением Windows
Вопросы и ответы по теме: “Как сопрягать Airpods с компьютерами под управлением Windows”
Как подключить AirPods к компьютеру на Windows?
Убедитесь, что Bluetooth включен. Поместите оба наушника AirPods в зарядный футляр и откройте крышку. Нажмите и удерживайте кнопку настройки на обратной стороне чехла до тех пор, пока индикатор состояния не замигает белым. Выберите наушники AirPods в списке устройств и нажмите кнопку «Подключить».Сохраненная копия
Как добавить AirPods в пункт управления?
Перейдите в меню «Настройки» > «Пункт управления». Прокрутите вниз и нажмите кнопку «Добавить» около кнопки «Слух» .
Как настроить управление на AirPods?
Выбор действия при нажатии на AirPods Pro с удерживаниемИли перейдите в меню «Настройки» > AirPods. Нажмите кнопку информации рядом с наушниками AirPods в списке устройств. В разделе «Нажатие и удерживание AirPods» нажмите «Левый» или «Правый» и убедитесь, что выбран вариант «Управление шумом».
Как управлять сенсором на AirPods?
Чтобы воспроизвести или приостановить воспроизведение композиции, нажмите датчик нажатия на корпусе наушника AirPods. Чтобы возобновить воспроизведение, нажмите еще раз. Чтобы перейти к следующей композиции, дважды нажмите датчик нажатия. Чтобы перейти к предыдущей композиции, трижды нажмите датчик.
Почему AirPods не подключаются к компьютеру?
Если не удается подключить наушники к компьютеру MacЕсли наушники AirPods подключены, убедитесь, что они выбраны в качестве активного аудиоустройства. Если наушники AirPods отображаются в списке устройств, но не подключаются, щелкните значок X справа от них, чтобы удалить их из списка.
Что делать если не подключаются наушники AirPods?
**Если не удается подключить аксессуар Bluetooth к iPhone или iPad**1. Убедитесь, что аксессуар Bluetooth и устройство iOS или iPadOS находятся недалеко друг от друга. 2. Выключите и снова включите аксессуар Bluetooth. 3. Убедитесь, что аксессуар Bluetooth включен и полностью заряжен или подключен к источнику питания.