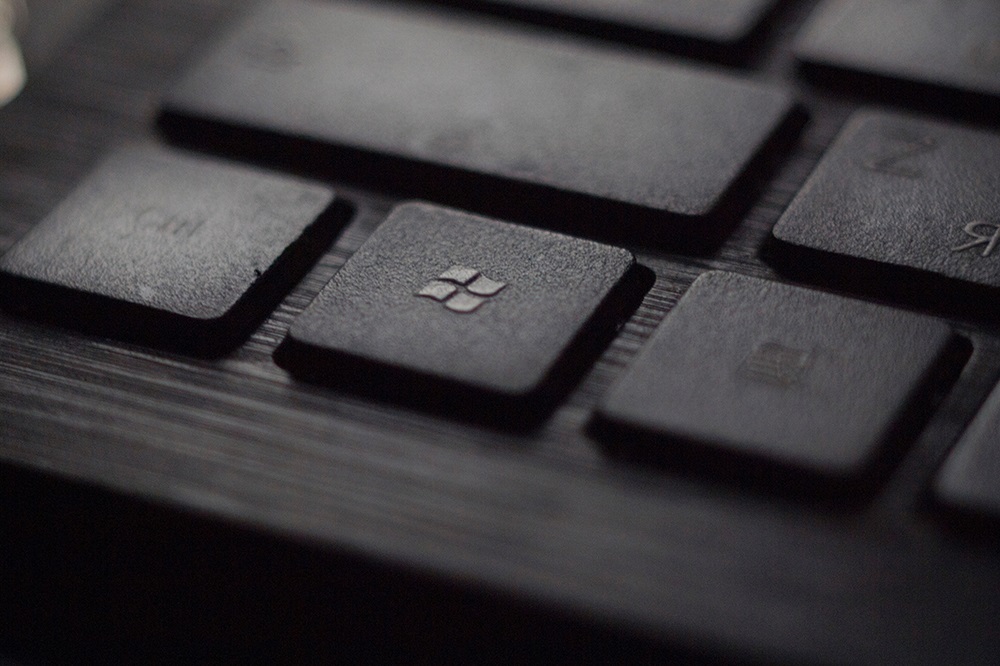
Первое, что вы видите при запуске системы Windows 10, — это экран блокировки. Обычно этот экран требует еще одного или двух шагов, пока вы не получите доступ к рабочему столу. Иногда требуется ввести пароль или PIN-код, отсканировать палец или просто нажать на учетную запись пользователя.
Содержание
Хотя экран существует из соображений безопасности, он может легко разочаровать пользователей. Поэтому многие задаются вопросом, есть ли способ обойти экран блокировки и сразу перейти на рабочий стол. Хорошие новости — это возможно.
Существует несколько способов отключить экран блокировки, и в этой статье мы расскажем вам о каждом из них.
Изменение параметров входа
Вы можете отключить экран блокировки, который появляется, когда ваш компьютер пробуждается от сна, отредактировав настройки учетной записи. Вот что нужно сделать:
- Нажмите кнопку Пуск в левой нижней части экрана.
- Выберите Настройки (значок шестеренки).
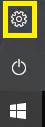
- Выберите «Учетные записи».
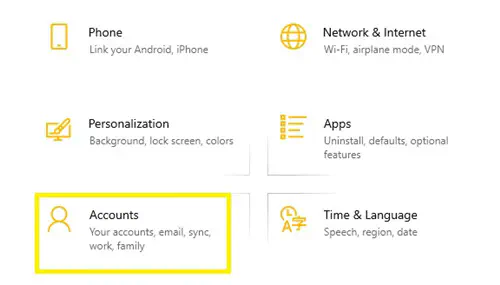
- Нажмите «Параметры входа» (значок клавиши).
- Нажмите на выпадающее меню в разделе ‘Требовать вход’.
- Выберите ‘Никогда’.
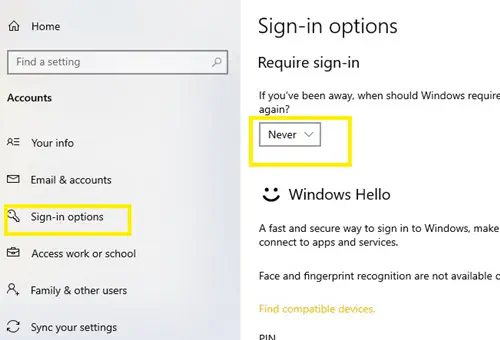
Таким образом, ваш компьютер будет обходить экран блокировки, когда вас нет дома.
Если вы хотите отключить пароль, выполните следующие действия в том же меню.
- Нажмите «Изменить» в разделе «Пароль».
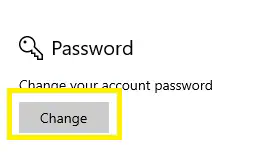
- Введите текущий пароль.
- Оставьте все пустым.
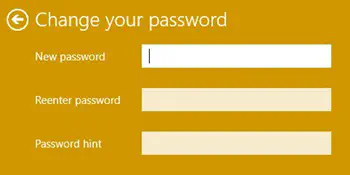
- Нажмите OK.
Таким образом, вы сможете получить доступ к компьютеру без ввода пароля.
Отключение экрана блокировки через редактор реестра
Вы также можете отключить экран блокировки Windows 10, настроив редактор реестра.
Помните, что перед началом настройки редактора реестра необходимо сделать резервную копию всех важных системных файлов. Если вы настроите что-то неправильно или случайно удалите запись реестра, вся система может дать сбой.
Чтобы отключить экран блокировки, выполните следующие шаги:
- Щелкните правой кнопкой мыши на кнопке «Пуск».
- Выберите «Выполнить».
Также вы можете нажать клавишу Win + R, чтобы открыть окно поиска. - Введите ‘regedit.’
- Нажмите OK. Должно открыться окно редактора реестра.
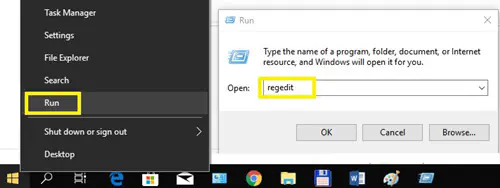
- Щелкните стрелку рядом с ‘HKEY_LOCAL_MACHINE’, чтобы просмотреть содержимое ключа.
- Дважды щелкните ‘SOFTWARE.’
- Откройте ‘POLICIES.’
- Щелкните стрелку рядом с ‘MICROSOFT.’
- Щелкните правой кнопкой мыши по клавише ‘Windows’.
- Наведите курсор на ‘New’.
- Выберите ‘Key.’
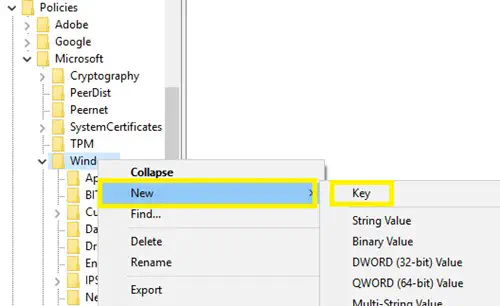
- Введите ‘Personalization’ вместо ‘New Key #1.’
- Щелкните правой кнопкой мыши по новой клавише ‘Personalization’.
- Наведите курсор на ‘New.’
- Выберите ‘DWORD (32-bit) Value.’
- Введите ‘NoLockScreen’ вместо ‘New Value #1.’
- Дважды щелкните по созданному значению ‘NoLockScreen’. Должно появиться новое окно.
- Введите ‘1’ вместо ‘0’ в строке ‘Данные значения’.
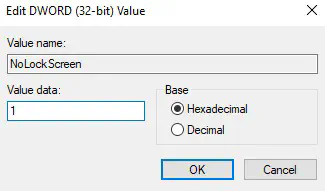
- Нажмите ‘OK.’
После того, как вы создали новый ключ и новое значение, экран блокировки должен исчезнуть. Если вы захотите включить его снова, просто выполните все шаги, описанные выше, и снова введите ‘0’ на шаге 18.
Отключение экрана блокировки с помощью групповой политики (Windows 10 Pro)
Если у вас Pro, Enterprise или Education версия Windows 10, вы можете отключить экран блокировки с помощью редактора групповой политики. Просто следуйте следующим инструкциям:
- Щелкните правой кнопкой мыши на кнопке Пуск.
- Выберите ‘Выполнить.’
- Введите ‘gpedit.’
- Выберите ‘OK.’
- Откройте ‘Административные шаблоны.’
- Выберите ‘Панель управления.’
- Выберите ‘Персонализация.’
- Дважды щелкните ‘Не отображать экран блокировки’. Вы должны увидеть, что опция остается на «Не настроена».
- Выберите «Включено».
- Нажмите «Применить».
- Выберите «ОК».
Если по какой-то причине вы не можете найти «Панель управления» из 6-го шага, попробуйте следующий вариант:
- Выполните шаги 1-5, описанные выше.
- Выберите ‘System.’
- Нажмите ‘Logon.’
- Выполните шаги 8-11, описанные выше.
Обход экрана входа с помощью ‘netplwiz’
Еще один способ обойти экран входа — использовать команду ‘netplwiz’. Этот вариант требует, чтобы вы были единственным пользователем компьютера. Кроме того, у вас не должна быть включена защита паролем. Чтобы обойти экран входа в систему, выполните следующие действия:
- Нажмите клавишу Win + клавишу R. Откроется окно ‘Run’.
- Введите ‘netplwiz.’
- Выберите ‘OK’. Откроется окно ‘Учетные записи пользователей’.
- Установите флажок ‘Пользователь должен ввести имя пользователя и пароль, чтобы использовать этот компьютер’.
- Нажмите ‘Применить’. Если появится запрос, подтвердите учетную запись пользователя и введите пароль.
Таким образом, этот конкретный пользователь будет автоматически входить в Windows. Чтобы опробовать этот способ, просто перезагрузите компьютер и посмотрите, пропустит ли система экран входа в систему и автоматически выведет вас на рабочий стол.
С другой стороны, если на вашем компьютере несколько учетных записей, этот способ не сработает.
Это рискованное дело
Многие пользователи расстраиваются из-за того, что экран блокировки выскакивает каждый раз. Однако этот экран существует не просто так. Если вы потеряете свой ноутбук или оставите его у других людей даже на секунду, любой может легко получить доступ к вашей информации.
С экраном блокировки и паролем, даже если ваше устройство попадет в чужие руки, есть вероятность, что ваша конфиденциальная информация останется нетронутой. Вот почему вы всегда должны оставлять экран блокировки включенным.
Почему вы хотите отключить экран блокировки? Считаете ли вы компьютер без экрана блокировки безопасным? Поделитесь своим мнением в разделе комментариев ниже.
YouTube видео: Как отключить экран блокировки на
Вопросы и ответы по теме: “Как отключить экран блокировки на”
Как полностью отключить блокировку экрана?
Как отключить Smart Lock1. Откройте приложение “Настройки” на телефоне. 2. Нажмите Безопасность Расширенные настройки 3. Введите PIN-код, графический ключ или пароль. 4. Выберите Физический контакт. 5. Отключите параметр Использовать “Физический контакт”. 6. Удалите все надежные устройства и безопасные места.
Можно ли убрать экран блокировки?
Избавиться от него можно. Для этого необходимо войти в меню настроек, выбрать пункт «Экран блокировки», в нём «Тип блокировки экрана» и активировать подраздел «Нет».Сохраненная копия
Как убрать блокировка экрана на айфоне?
Откройте «Настройки» > «Face ID и код-пароль» (на iPhone c Face ID) или «Touch ID и код-пароль» (на iPhone с кнопкой «Домой»), затем выберите нужные функции в разделе «Доступ с блокировкой экрана».
Где в настройках экран блокировки?
**Как настроить **блокировку экрана****1. Откройте настройки телефона. 2. Выберите Безопасность. Если этого пункта нет в меню, попробуйте найти инструкции для вашего телефона на сайте службы поддержки производителя. 3. Нажмите Блокировка экрана. 4. Выберите способ блокировки.
Как отключить блокировку экрана на Редми?
Возвращаетесь на главную страницу «Настроек» и находите пункт «Расширенные настройки». Внизу появился пункт под названием «Для разработчиков». Теперь ищите пункт «Пропускать экран блокировки» и активируете его. После этого режим разработчика можно отключить, убрав галочку сверху.
Как отключить блокировку экрана от случайного касания?
Зайдите в Настройки — Дисплей. Внизу экрана настроек дисплея отключите пункт «Блокировка случайных касаний».











