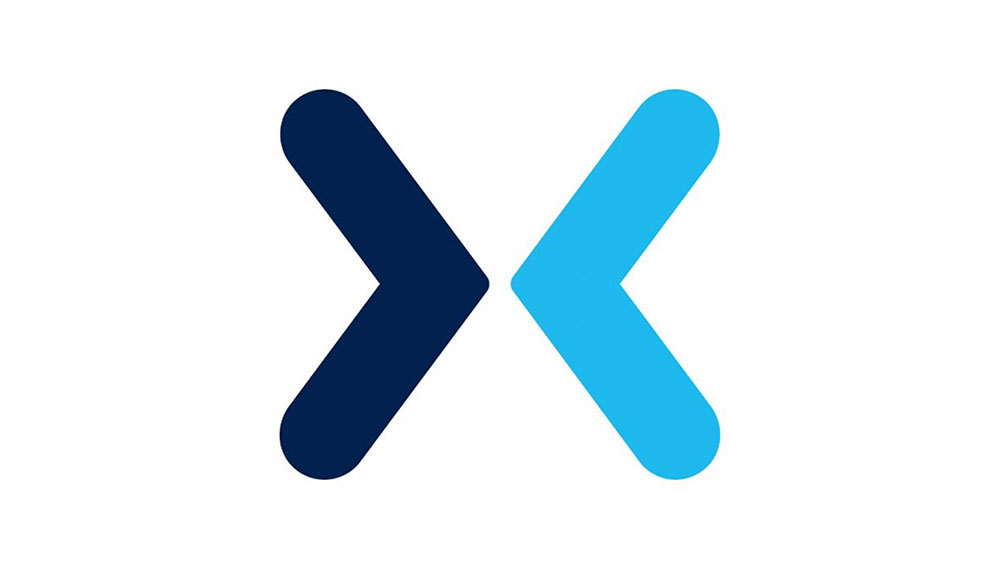Каждый знает хотя бы один способ сделать снимок экрана на компьютере с Windows 10, поэтому эта часть всегда была легкой. Многие также знают, что можно легко изменить формат изображения снимка экрана с JPG на PNG и наоборот. Но есть одна вещь, которую многие считают сложной — конвертирование скриншота в PDF.
Содержание
Некоторые даже не знают, что такая возможность есть, а некоторые не знают, как это сделать. Существует не один способ сделать это, поэтому если у вас возникли трудности, воспользуйтесь нашей подробной инструкцией.
Ни сторонние, ни онлайн-инструменты
Различные веб-сайты и онлайн-инструменты могут конвертировать файлы в PDF, но они требуют подключения к Интернету, и весь процесс может занять неоправданно много времени. Существуют также сторонние инструменты, не требующие подключения к Интернету, но они требуют установки программ, которые вы, возможно, никогда не будете использовать.
Поэтому мы их пропускаем. В этом нет необходимости, когда есть возможность конвертировать скриншоты в PDF прямо на компьютере под управлением Windows, используя встроенную функцию. Эта функция — PDF-принтер по умолчанию, и мы рассмотрим, как с ее помощью можно конвертировать все форматы изображений в PDF.
Если вы не слышали об этой функции, то это потому, что Windows отставала от Linux и Mac, в которых PDF-принтер был встроенной функцией по умолчанию уже более десяти лет. Это заняло некоторое время, но Microsoft в конце концов догнала их и добавила эту функцию в Windows 10.
Microsoft Print to PDF должна быть активна по умолчанию, но иногда это не так. Итак, давайте посмотрим, как ее настроить.
Установите Microsoft Print to PDF в качестве принтера по умолчанию
В меню «Пуск» перейдите на страницу «Настройки». Откройте раздел «Устройства», а затем в левом меню выберите раздел «Принтеры и сканеры». Если Microsoft Print to PDF уже установлен в качестве принтера по умолчанию, вы увидите его в списке возможных вариантов печати. Если вы не видите его, следующим шагом будет выбор опции «Добавить принтер или сканер».
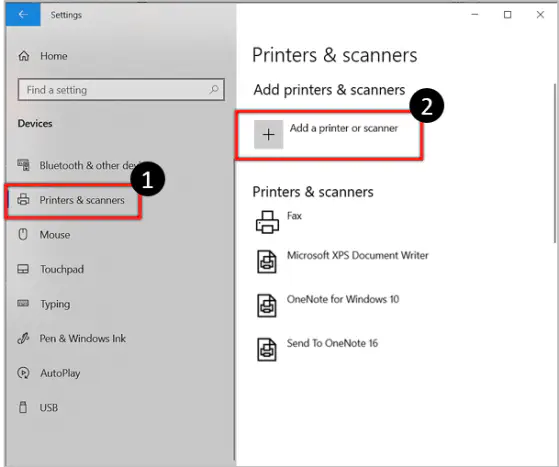
После выбора этой опции Windows попытается найти несуществующий принтер, о котором вы говорите, и, конечно же, это не удастся. Когда она закончит поиск, вы сможете выбрать опцию «Нужный мне принтер отсутствует в списке». Внизу откроется дополнительное окно, содержащее варианты поиска принтеров. Вам нужно выбрать тот, что находится в самом низу: «Добавить локальный или сетевой принтер с ручными настройками.»
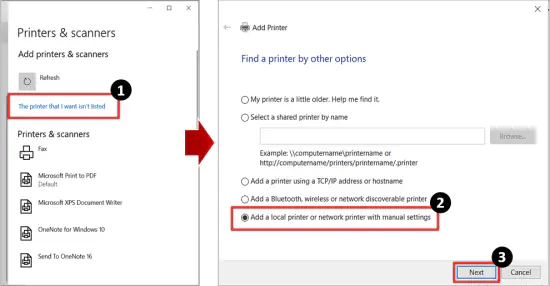
В следующем окне, рядом с опцией использования существующего порта, будет выпадающее меню. Откройте его и выберите «FILE: (Печать в файл)», затем нажмите «Далее».»
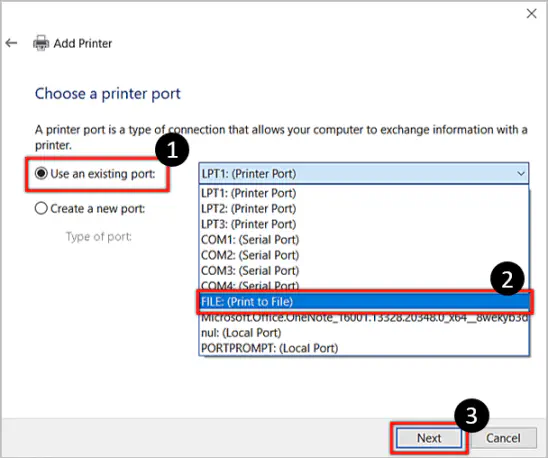
В следующем окне вы сможете выбрать из списка производителей и списка принтеров. Выберите Microsoft в качестве производителя, затем прокрутите список принтеров вниз, пока не найдете Microsoft Print to PDF.
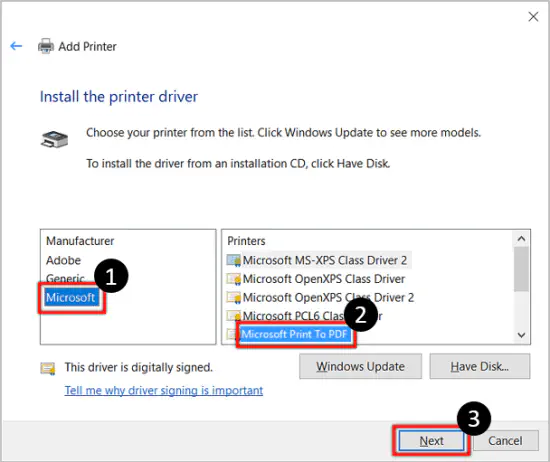
После нажатия кнопки «Далее» вам будет предоставлен выбор: использовать уже установленный драйвер или заменить его. Чтобы не усложнять ситуацию, используйте текущий драйвер.
В конце вы сможете дать название функции печати в PDF, и вам следует придерживаться названия по умолчанию, чтобы ее было легче найти.
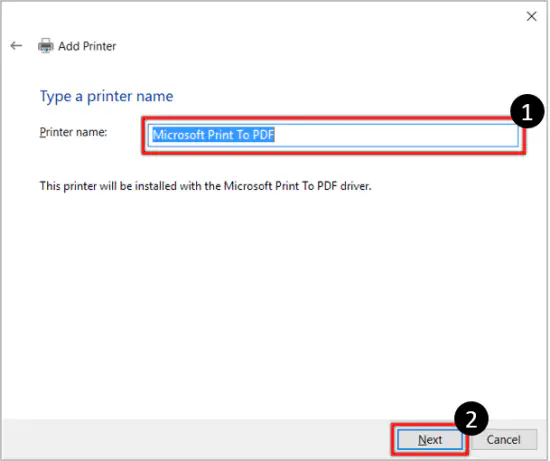
Нажмите «Далее», и Microsoft Print to PDF станет вашим принтером по умолчанию. Теперь все готово, давайте рассмотрим способы сохранения снимка экрана в формате PDF.
Сохранение в формате PDF с помощью приложения «Фото»
Сейчас, когда Microsoft Print to PDF является принтером по умолчанию, вы должны перейти к местоположению вашего снимка экрана и щелкнуть на нем правой кнопкой мыши. Выберите опцию «Открыть с помощью», затем выберите «Фото»
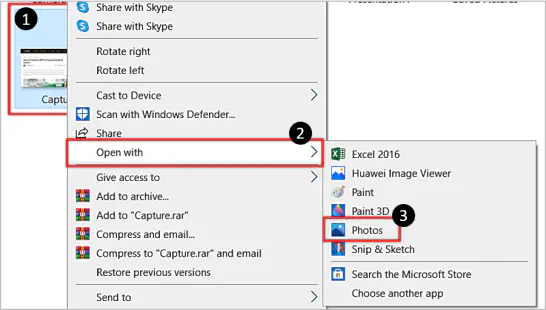
Открыв снимок экрана в этом приложении, нажмите на значок «Печать». Появится новое окно, а справа вы сможете выбрать принтер из выпадающей кнопки. Конечно, нажмите на опцию «Microsoft Print to PDF».
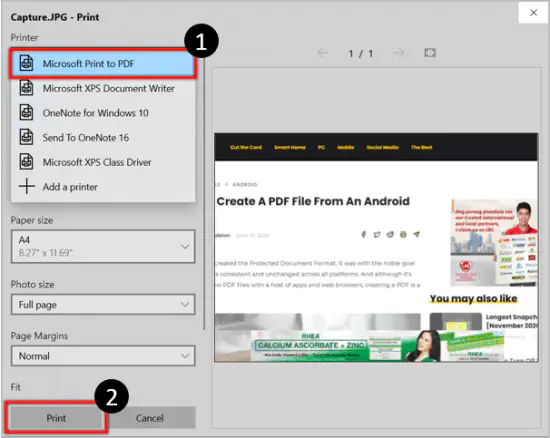
После этого вы сможете выбрать между режимами «Портрет» и «Пейзаж», которые определят, как ваш скриншот будет отображаться в PDF. В конце выберите опцию «Печать».
Таким образом, вы сохраните новый PDF-файл. Папка «Документы» является местом назначения по умолчанию, и в конце вы получите уведомление с подтверждением.
Сохранение в PDF с помощью приложения Paint
Приложение Paint тоже может сохранить ваш скриншот в PDF, и процесс довольно похож. Первый шаг тот же: щелкните правой кнопкой мыши на скриншоте и выберите открыть с помощью приложения Paint.
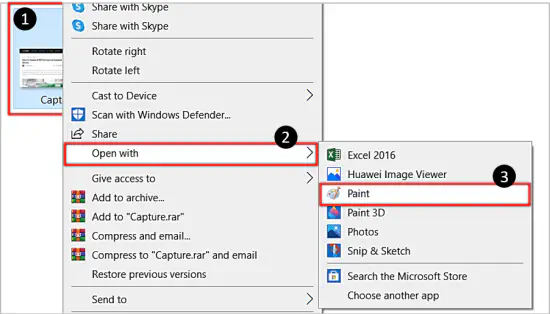
Перейдя в Paint, нажмите кнопку «Файл» в левом верхнем углу и выберите «Печать». Опять же, в окне выбора принтера выберите Microsoft Print to PDF.
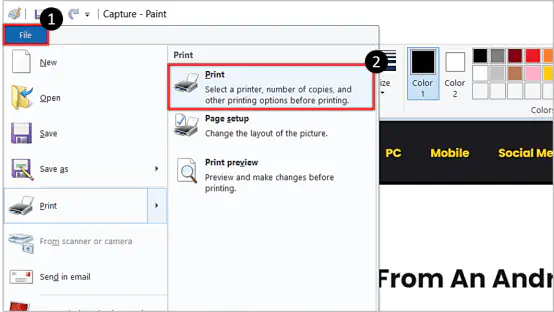
Потом снова нажмите «Печать», что откроет новое окно, где вы дадите имя PDF-файлу и выберете место, где вы хотите его сохранить. После этого нажмите кнопку «Сохранить», и процесс будет завершен.
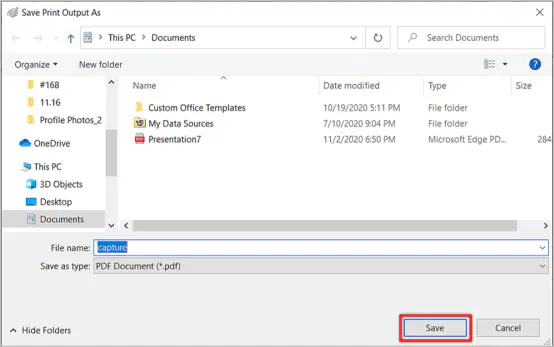
Сохранение в формате PDF с помощью браузера
Вы также можете сохранить снимок экрана в формате PDF через браузер, хотя для этого вам не понадобится доступ в Интернет. Метод почти такой же, как и вышеупомянутый, и работает во всех браузерах.
Опять же, щелкните правой кнопкой мыши на скриншоте и откройте его в выбранном вами браузере. После того как изображение загрузится в новой вкладке браузера, нажмите комбинацию клавиш Ctrl + P, которая откроет окно печати.
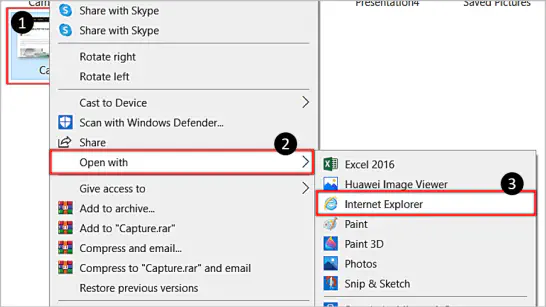
Остальные шаги те же: выберите Microsoft Print to PDF в качестве принтера и нажмите «Печать». Вы также сможете назвать файл и сохранить его в пользовательском месте.
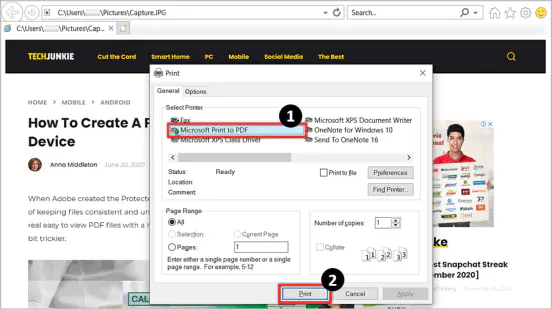
Мелкие детали
Все три способа позволят вам сохранить скриншоты в формате PDF в Windows 10 быстро, без необходимости подключения к Интернету или использования сторонних инструментов. Большинство предпочитает использовать приложения, а не браузер, но это лишь вопрос предпочтений. Возможно, приложение Paint имеет небольшое преимущество перед приложением Фото, поскольку позволяет выбрать место сохранения нового PDF-файла.
А какой метод нравится вам больше всего? Также, если вы знаете другой способ конвертации скриншота в PDF, пишите в комментариях.
YouTube видео: Как сохранить снимок экрана в формате PDF в Windows
Вопросы и ответы по теме: “Как сохранить снимок экрана в формате PDF в Windows”
Как в Windows сделать скриншот экрана и сохранить файл?
Нажмите одновременно клавиши “Windows”, “Shift” и “S”. Программа запустится и вместо курсора мыши появится крестик. Удерживая нажатие на левой кнопке мыши, выделите нужный кусок экрана. Скриншот сохранится в буфер обмена.
Куда сохраняется снимок в пдф?
Снимок экрана автоматически копируется в буфер обмена.
Как скриншот превратить в файл?
В Windows 10 есть сочетание клавиш, по нажатию которых картинка помещается не в буфер обмена, а в папку «Изображения/Снимки экрана». Это сочетание — «Win» + «PrtSc». Нажав «Win» + «PrtSc», экран затемняется, тем самым операционная система подтверждает сохранение файла в папку «Изображения/Снимки экрана».Сохраненная копия
Как скачать файл в формате PDF?
На вкладке Файл выберите команду Печать. Если этот параметр еще не выбран, нажмите Сохранить как PDF в раскрывающемся списке, а затем нажмите Сохранить. Нажмите кнопку Сохранить. Выберите расположение для PDF-файла, введите новое имя (необязательно) и нажмите Сохранить.
Как сохранить сделанный скриншот?
В Windows 8.1 и выше используйте сочетание клавиш Win + PrtScn, чтобы быстро снять скриншот всего экрана и автоматически сохранить его в папке Пользователи(Имя)\Изображения\Снимки экрана. Откройте Paint: Пуск → Программы → Стандартные → Paint.
Как сделать скриншот и сохранить его на рабочий стол?
Использование ножницыНастройте экран, чтобы вы могли четко видеть, что вы хотите записать. Нажмите клавишу с логотипом Windows+SHIFT+S. Рабочий стол темнеет, поэтому вы можете выбрать область для снимка экрана.