
Объединяя изображения по вертикали или горизонтали, вы можете создавать классные коллажи, которыми можно поделиться в социальных сетях.
Содержание
Эта задача довольно проста. Если вы пользователь Mac, встроенное приложение Preview позволяет легко соединять изображения. С другой стороны, пользователи PC могут использовать Paint для объединения двух изображений.
В этой статье вы найдете пошаговое руководство по объединению изображений на Mac и PC. Вы также найдете две рекомендации по сторонним приложениям, которые могут вам понравиться.
Объединение изображений на Mac
Один и тот же метод применяется для объединения изображений по горизонтали и вертикали. В следующем примере мы объединили изображения по горизонтали. Если вы хотите объединить изображения по вертикали, вам просто нужно изменить высоту пикселя вместо ширины.
Шаг 1
Откройте первое изображение, которое вы хотите использовать, в приложении Preview, затем нажмите Edit и Select All. Теперь вам нужно нажать кнопку копировать, потому что вы будете использовать скопированное изображение вместо оригинала.
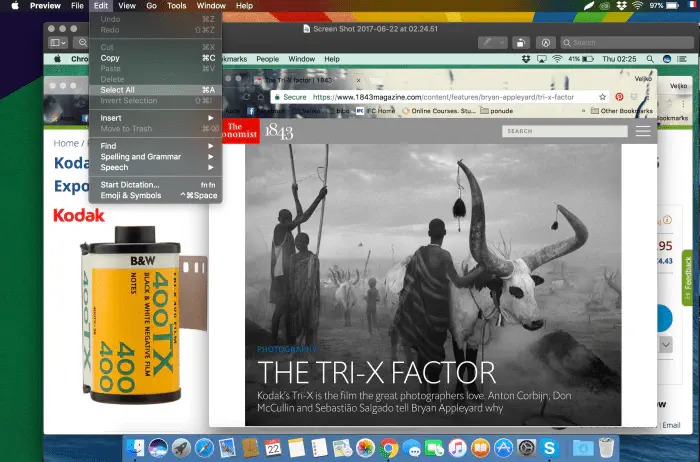
Шаг 2
Выберите Инструменты и нажмите на Настроить размер в приложении Предварительный просмотр. Таким образом вы создадите дополнительное пространство для размещения следующего изображения.
Выберите поле Ширина и введите общую ширину обоих изображений. Например, если ширина каждого из изображений составляет 600 пикселей, в поле нужно ввести 1200. Чтобы объединить изображения по вертикали, измените значение в поле Высота по тому же принципу.
Примечание: Убедитесь, что флажок «Масштабировать пропорционально» снят, прежде чем нажать кнопку OK.
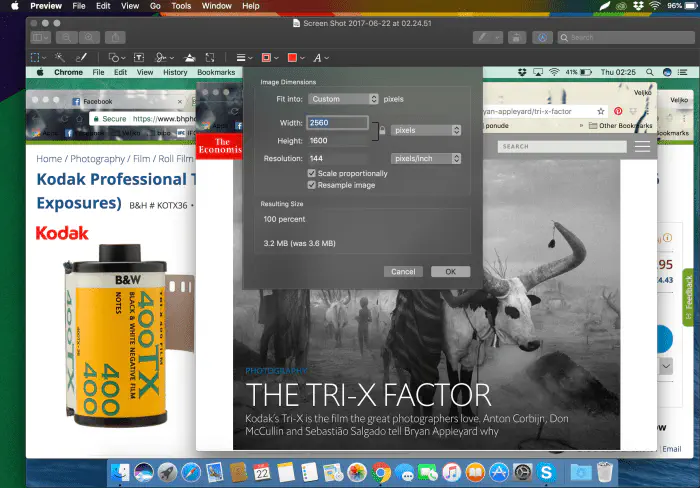
Шаг 3
Теперь нажмите кнопку Правка, затем Вставить, чтобы вставить изображение, которое вы ранее скопировали. Переместите вставленное изображение до упора влево, чтобы освободить место для следующего. Не закрывайте окно предварительного просмотра после завершения работы.
Шаг 4
Откройте второе изображение в новом окне предварительного просмотра и выделите все изображение, как описано в шаге 1. Вам нужно скопировать и второе изображение.
Вернитесь в окно Preview с первым изображением, вставьте второе изображение и переместите его вправо. И вуаля — вы успешно соединили два изображения.
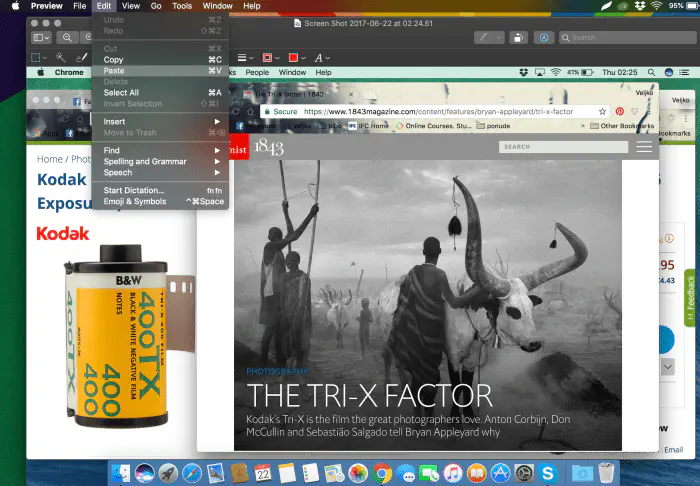
Соединение изображений на компьютере
Некоторые люди могут предпочесть Photoshop или Gimp программе Paint. Но это родное приложение довольно мощное и не требует особых навыков работы с изображениями. Вот краткое руководство о том, как соединить изображения по горизонтали в Paint.
Шаг 1
Найдите изображения, которые вы хотите соединить, и откройте одно из них в Paint. Скорее всего, вам придется изменить размер обоих изображений, чтобы конечный результат выглядел хорошо. Например, сочетание изображения размером 1 МБ и 50 МБ не будет выглядеть так, как ожидалось.
Paint позволяет изменять размер изображения по пикселям или процентам, и неважно, какой вариант вы выберете. Главное, чтобы размеры обоих изображений совпадали по вертикали и горизонтали.

Шаг 2
Перетащите маленький квадратик справа, чтобы увеличить фон для размещения второго изображения. Если вы хотите соединить изображения по вертикали, перетащите маленький квадрат сверху или снизу вашего изображения.
Найдите меню «Вставить» в верхней левой части экрана и нажмите на маленькую стрелку, чтобы открыть опцию «Вставить из». Используйте эту опцию, чтобы ввести второе изображение и изменить его положение, чтобы оно поместилось на холсте.
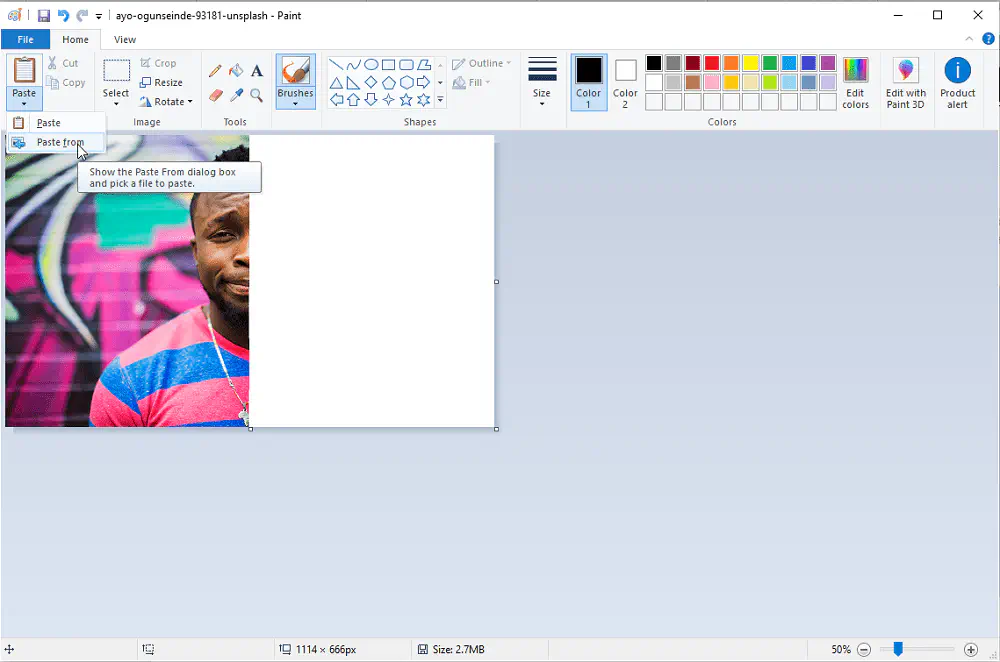
Шаг 3
Вы можете перетащить изображения по холсту, чтобы они поместились. Результат может выглядеть немного не так, как нужно, но инструмент «Выделение» поможет вам добиться правильного внешнего вида.
Нажмите на инструмент и используйте его, чтобы вырезать излишки фона и неровные края. После этого выберите «Сохранить как», и вы получите объединенное изображение.
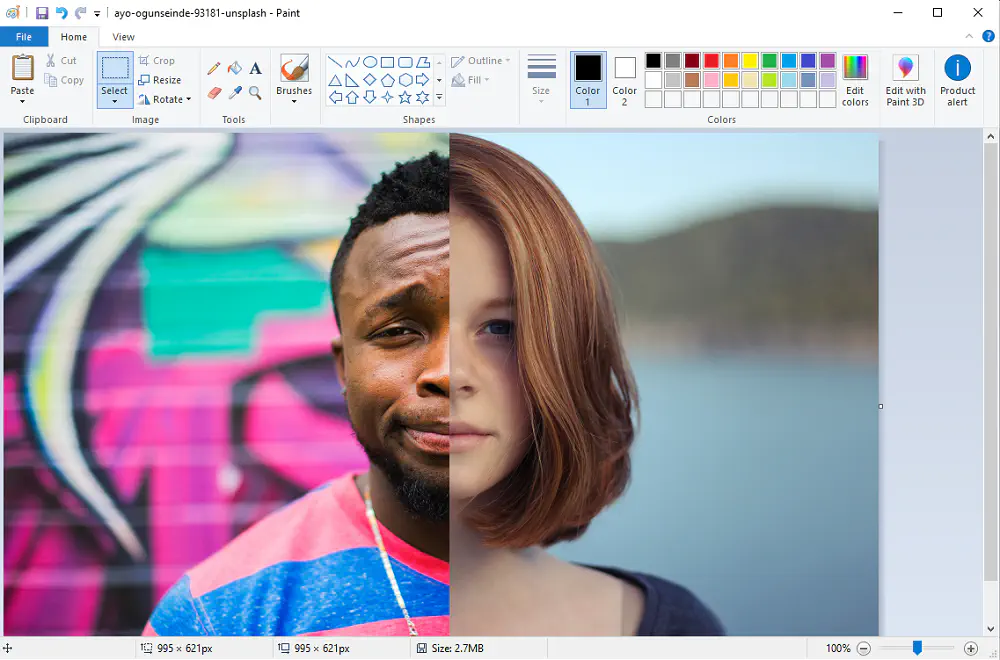
Third-Party Apps
PhotoJoiner
PhotoJoiner — это облачное приложение, которое хорошо подходит для тех, кто любит публиковать объединенные изображения в социальных сетях. Приложение позволяет создавать сшитые изображения, коллажи, мемы и обложки для Facebook.
Пользовательский интерфейс прост в использовании и напоминает Paint. PhotoJoiner также позволяет делиться объединенными изображениями прямо из браузера.
XnView
XnView — это всеобъемлющее программное обеспечение, которое можно использовать для различных целей. Она работает как редактор изображений и просмотрщик фотографий. Кроме того, в XnView есть возможность пакетного конвертирования изображений.
Программа бесплатна и работает на различных операционных системах, включая Windows, iOS и Linux. Этот разработчик также предлагает множество приложений для работы с фотографиями для мобильных устройств.
Окончательное слияние
Когда все сказано и сделано, вам не нужно тратить время на просмотр учебников о том, как соединять изображения в Photoshop. Инструменты, поставляемые с вашим компьютером, вполне пригодятся для создания коллажей и других объединенных изображений.
Однако речь идет не только о сшивании двух случайных картинок вместе. Не стесняйтесь раскрыть свой творческий потенциал и сделать конечный результат как можно более привлекательным. Мы дали вам все технические знания, и только от вас зависит, как вы ими воспользуетесь.
YouTube видео: Как соединить изображения по вертикали или горизонтали
Вопросы и ответы по теме: “Как соединить изображения по вертикали или горизонтали”
Как объединить две картинки в одну?
**Чтобы объединить 2 фотографии в одну нужно пройти следующие шаги:**1. Открыть приложение и загрузить исходную фотографию. 2. Зайти в меню настройки и выбрать пункт «двойная экспозиция». 3. Нажать на иконку добавления второго изображения. 4. Выбрать из галереи нужную картинку.
Как соединить фото в коллаж?
**Как создать **коллаж****1. Откройте приложение “Google Фото” на устройстве Android. 2. Выберите не более шести фотографий. 3. В нижней части экрана нажмите на значок “Добавить” Коллаж. 4. Выберите шаблон. 5. Фотографии в коллаже можно заменить или отредактировать. Чтобы заменить фотографию: 6. Чтобы сохранить коллаж, нажмите Сохранить.
Как на айфоне совместить две фотографии?
Коснитесь «Альбомы», затем в разделе «Другое» коснитесь «Дубликаты». Дубликаты фото и видео отображаются вместе. Коснитесь «Объединить», чтобы объединить дубликаты, затем коснитесь «Объединить [количество] объектов». В результате объединения сохраняется самое лучшее качество снимка и данные со всех дубликатов.
Как совместить две фотографии в фотошопе?
Откройте два изображения, которые необходимо совместить. Создайте новое изображение (меню «Файл» > «Новый») с теми же размерами, что и у двух исходных изображений. Для каждого исходного изображения выберите на панели «Слои» слой, содержащий изображение, и перетащите его в окно нового изображения.
В каком приложении соединить два фото?
- Image Combiner.
- Приложение для слияния фотографий
- PicsArt.
- Объединить фотографии Фоторедактор
- PhotoDirector - Фоторедактор
- Adobe Photoshop Express.
- MOLDIV – Фоторедактор
Как называется две картинки в одной?
Поли́птих (от др. -греч.











