
Photoshop является лидером в области редактирования графики и ввел множество функций, которые сегодня считаются необходимыми. Одна из них — использование линеек и направляющих при редактировании растровой графики. Они очень полезны для корректировки и выравнивания элементов, но также могут затруднять свободное управление объектами.
Содержание
Если вы работаете над очень чувствительной областью изображения или над изображением, которое не требует симметрии или выравнивания, они могут мешать. К счастью, избавиться от них легко, и в этой статье вы узнаете, как это сделать.
Включение и выключение функции Snap To
Самой распространенной проблемой, с которой люди сталкиваются при работе с направляющими в PS, является функция Snap To. При перемещении элементов с включенной опцией Photoshop ищет соответствующие направляющие и автоматически выравнивает эти элементы по ним. К счастью, эту проблему легко решить.
Вызовите меню «Вид» в PS и найдите подменю «Привязка к». Там вы можете выбрать, к чему будут привязываться элементы при их перемещении. Если вы выберете «None», то фактически отключите эту функцию. Вы также можете нажать на функцию «Snap» в меню View (Вид) — галочка даст вам знать, включена она или выключена — или использовать комбинацию клавиш Shift + Ctrl + ; , чтобы быстро включить или выключить ее.
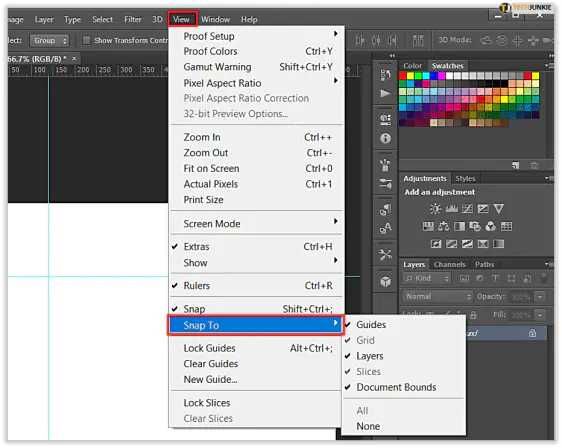
В качестве альтернативы можно просто скрыть направляющие, не удаляя их, или удалить их совсем.
Скрытие и очистка направляющих
Если вы хотите сохранить направляющие, но не хотите видеть их на холсте, есть несколько вариантов. Самый простой способ сделать это — через меню Вид.
Возьмите меню Вид и наведите курсор мыши на подменю «Показать», чтобы открыть его. В меню «Показать» нужно нажать на «Направляющие», чтобы включить или выключить их. Имейте в виду, что направляющие все равно будут присутствовать и будут активны, но вы не сможете их видеть. Или используйте комбинацию клавиш Ctrl (Command на Mac) + ; , чтобы включить или выключить их.
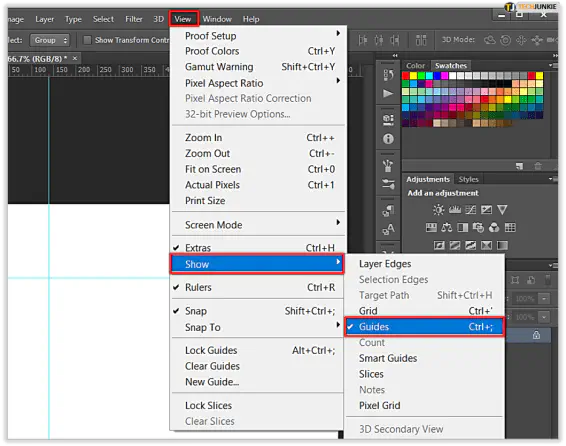
В том же подменю можно включить или выключить «Умные направляющие». Умные направляющие — это условные направляющие, которые активируются только при манипулировании элементами и объектами. Они помогают обеспечить симметрию и выравнивание даже при отсутствии обычных направляющих. Они также привязываются к другим элементам и направляющим, если функция «Привязка к» не выключена.
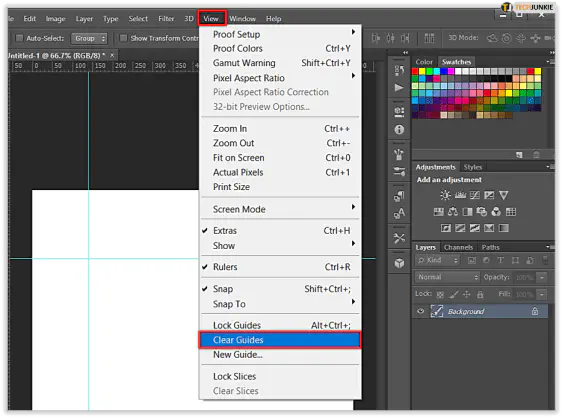
Если вы хотите удалить направляющие, а не скрыть их. Выберите «Очистить направляющие» в меню Вид. Это приведет к удалению всех направляющих, созданных для изображения. В качестве альтернативы выберите инструмент «Перемещение» и наведите курсор мыши на любую из направляющих. Когда курсор покажет указатель в виде разделенной линии, нажмите и перетащите направляющую с холста, чтобы удалить ее. Обратите внимание, что это работает, только если снят флажок «Заблокировать направляющие» ( Alt + Ctrl + ; ).
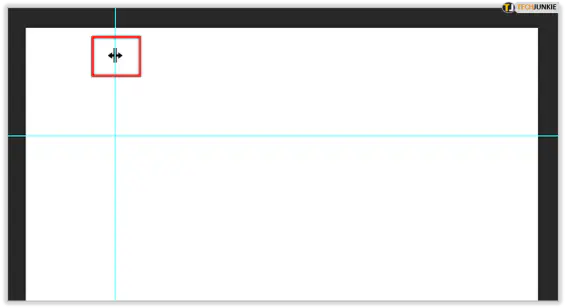
Несколько советов по работе с направляющими
Если вы научитесь использовать направляющие в своих интересах, это существенно изменит ваш дизайн. Когда элементы композиции не идеально выровнены, это обычно бросается в глаза. Направляющие помогут вам избежать этого.
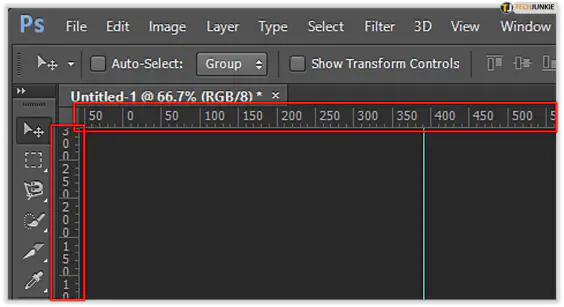
Для начала привыкните к линейкам. Линейки можно включать и выключать в PS с помощью Ctrl/Command + R . Они необходимы для того, чтобы приучить вас мыслить в терминах пропорциональных расстояний. При включенных линейках можно удерживать клавишу Shift при перетаскивании направляющей, чтобы привязать ее к единицам измерения на линейке.
Вы также можете быстро создавать направляющие, щелкая и перетаскивая их с горизонтальной или вертикальной линейки. Это также позволяет быстро проверить выравнивание. Щелкните и перетащите направляющую в нужное место, а затем перетащите ее обратно за пределы холста, чтобы удалить.
Если нужно работать с большим количеством элементов и объектов, попробуйте использовать «Сетку». Сетки, по сути, действуют как многонаправляющие накладки на изображение. Их можно включать и выключать с помощью клавиш Ctrl/Command + ‘ или через подменю «Показать». Вы можете изменить расстояние между ними и их внешний вид, дважды щелкнув на любой из линеек и выбрав «Направляющие, сетки и срезы» в появившемся меню.
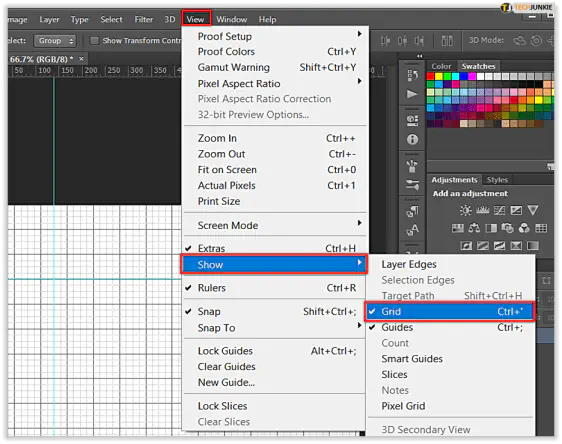
И наконец, направляющие — наряду с сетками, краями слоев и многими другими — входят в категорию «Дополнения» в Photoshop. Чтобы скрыть все дополнительные функции, можно воспользоваться сочетанием клавиш Ctrl/Command + H . Это очень полезная и экономящая время функция, если вы научитесь ее эффективно использовать. Вы также можете зайти в подменю «Show Extras Options», расположенное в меню Show, чтобы выбрать, какие функции вы хотите увидеть.
Руководство по направляющим
Вот как вы можете скрыть или удалить направляющие с вашего холста. Если вы хотите временно скрыть их, используйте сочетание клавиш Ctrl/Command + ; и они будут скрыты. Используйте Ctrl/Command + H , чтобы скрыть их вместе с другими видимыми дополнениями.
С другой стороны, если вы хотите удалить направляющую, самый простой способ — перетащить ее за пределы холста. Чтобы удалить все направляющие, выберите опцию Очистить направляющие в меню Вид. Направляющие — это бесценная функция, и если вы серьезно занимаетесь графическим дизайном, вам следует привыкнуть к ним.
Придумали ли вы какие-нибудь умные способы использования направляющих? Кроме направляющих, какие еще есть способы сохранить симметрию и выравнивание композиции? Дайте нам знать в комментариях ниже.
YouTube видео: Как скрыть направляющие в Photoshop
Вопросы и ответы по теме: “Как скрыть направляющие в Photoshop”
Как быстро скрыть направляющие в фотошопе?
Чтобы удалить все направляющие, выберите команду «Просмотр» > «Направляющие» > «Удалить направляющие».
Как скрыть все направляющие в фотошопе?
Для удаления направляющих линий в графическом редакторе Adobe Photoshop, необходимо нажать на кнопку — Просмотр, из раскрывшегося списка выбрать пункт — Удалить направляющие.Сохраненная копия
Как убрать направляющие?
Выберите >направляющие страницы, чтобы выбрать один из встроенных вариантов направляющие. Выполните это шаг, чтобы удалить направляющие. Выберите “Разметка страницы> направляющие >без направляющие линейки.
Как убрать направляющую сетку в фотошопе?
Используйте меню «Просмотр» для отображения или скрытия линеек (только во вкладке «Эксперт»), сетки или направляющей. В меню «Просмотр» также можно включить или отключить привязку элементов к сетке или направляющей.
Как убрать выравнивание в фотошопе?
Включение или отключение привязкиЧтобы на время отключить привязку при работе с инструментом «Перемещение», удерживайте клавишу «Ctrl».











