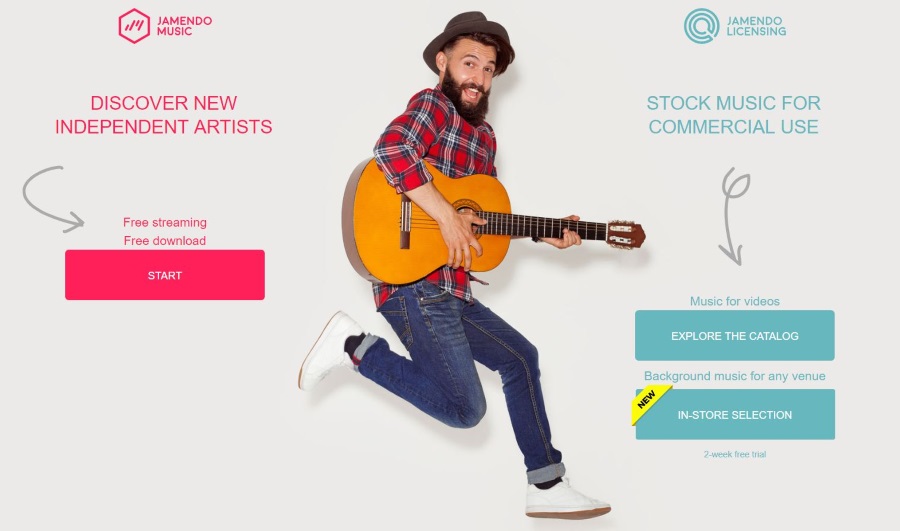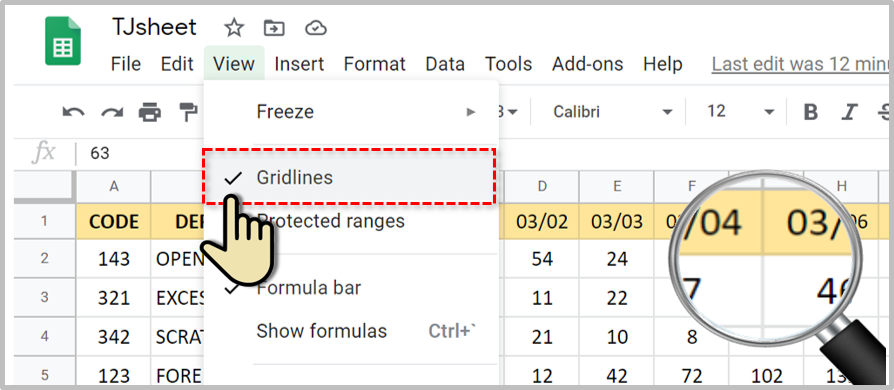
Google Drive — это бесплатная онлайновая альтернатива другим дорогостоящим пакетам для повышения производительности. Вам доступны Google Docs (альтернатива Microsoft Word), Google Slides, Google Forms и многие другие, включая мощную программу для работы с электронными таблицами Google Sheets.
Содержание
Эту программу можно сравнить с Excel от Microsoft. Это программа электронных таблиц, в которой по умолчанию отображаются линии сетки, что позволяет легко распознавать отдельные ячейки. Линии сетки являются важным элементом как для редактирования электронной таблицы на компьютере, так и для просмотра таблицы на печатной странице. Однако эти линии сетки могут отвлекать от предпочтительного форматирования, поскольку вы можете оказаться в ситуации, когда вам нужно отобразить или распечатать таблицу без них.
Google Sheets дает вам возможность отключить эти линии сетки. В Microsoft Excel при печати таблицы линии сетки возвращаются, поэтому их нужно отключить в диалоговом окне печати, а также на экране таблицы. К счастью, для тех, кто использует Google Sheets, это не так. Вместо этого вы можете сделать это с помощью одного переключателя, который удалит линии сетки в обеих областях.
Следующее руководство расскажет о том, где именно в Google Sheets находится регулятор видимости линий сетки, и как его можно отключить как на стандартном экране редактирования, так и на экране печати.
Отключите линии сетки в Google Sheets
Microsoft Excel имеет собственный способ отключения линий сетки в своих электронных таблицах. В последующих шагах я покажу вам, как именно можно найти в Google Sheets настройки, управляющие линиями сетки. Этот переключатель линий сетки будет управлять как теми, которые видны на экране во время редактирования таблицы, так и теми, которые вы увидите при ее печати. Это отличается от Excel, где есть отдельные элементы управления для просмотра и печати линий сетки.
Во-первых, вам понадобится активный аккаунт Gmail для входа в Google Drive. Велики шансы, что у вас уже есть такой аккаунт, иначе эта статья будет представлять меньший интерес.
Для начала:
- Зайдите на свой Google Drive по адресу https://drive.google.com/drive/my-drive , предпочтительно используя веб-браузер Google Chrome.
- Вы можете использовать Internet Explorer, Microsoft Edge, Mozilla Firefox или любой другой совместимый браузер, но использование браузера Google для программ Google является гораздо более симбиотичным.
- Войдите в систему, если это необходимо.
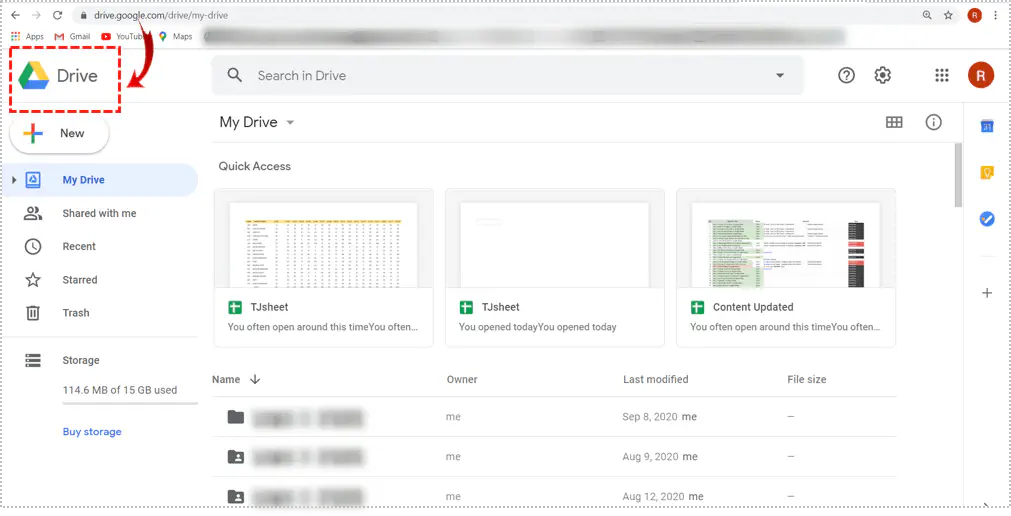
- Найдите и дважды щелкните файл Google Sheet, для которого вы хотите скрыть линии сетки.
- Вы также можете создать совершенно новый Google Sheet, если хотите начать все с чистого листа, нажав на кнопку NEW в меню слева и выбрав Google Sheet из списка доступных вариантов.
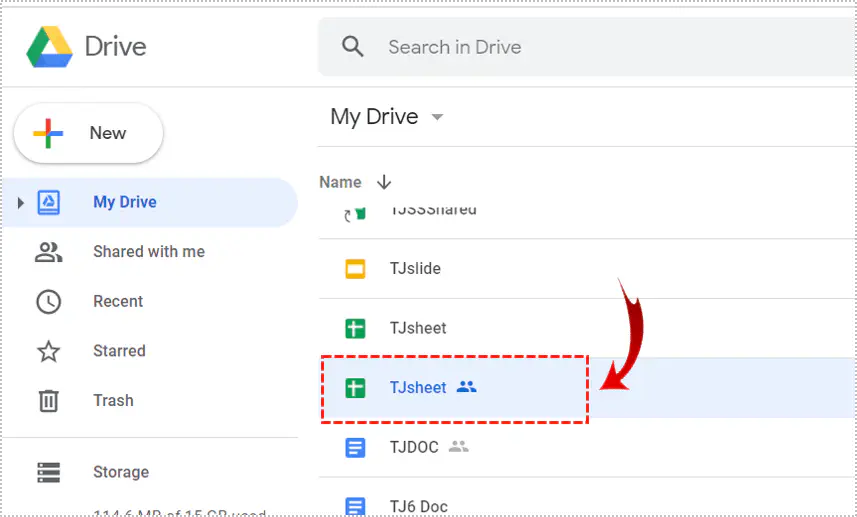
- Вы также можете создать совершенно новый Google Sheet, если хотите начать все с чистого листа, нажав на кнопку NEW в меню слева и выбрав Google Sheet из списка доступных вариантов.
- В верхнем меню перейдите на вкладку «Вид».
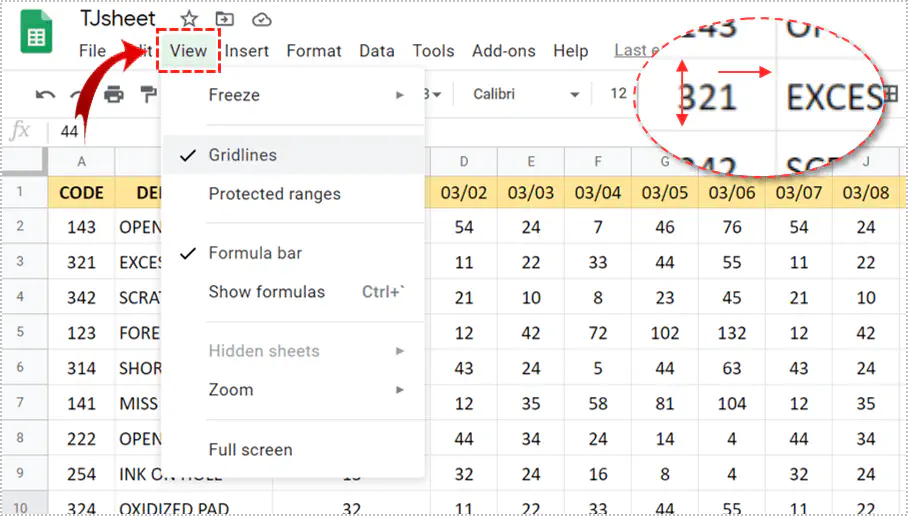
- Выберите Сетки из выпадающего списка доступных вариантов.
- Опция должна быть отмечена изначально, а при нажатии галочка будет снята.
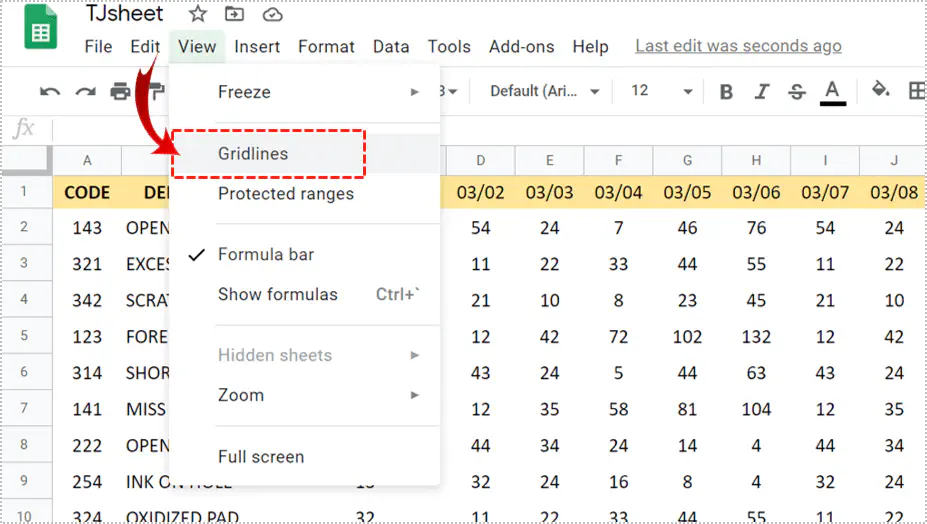
- Опция должна быть отмечена изначально, а при нажатии галочка будет снята.
- После небольшой задержки, пока Google Sheets сохраняет ваши изменения, все линии сетки в электронной таблице должны исчезнуть.
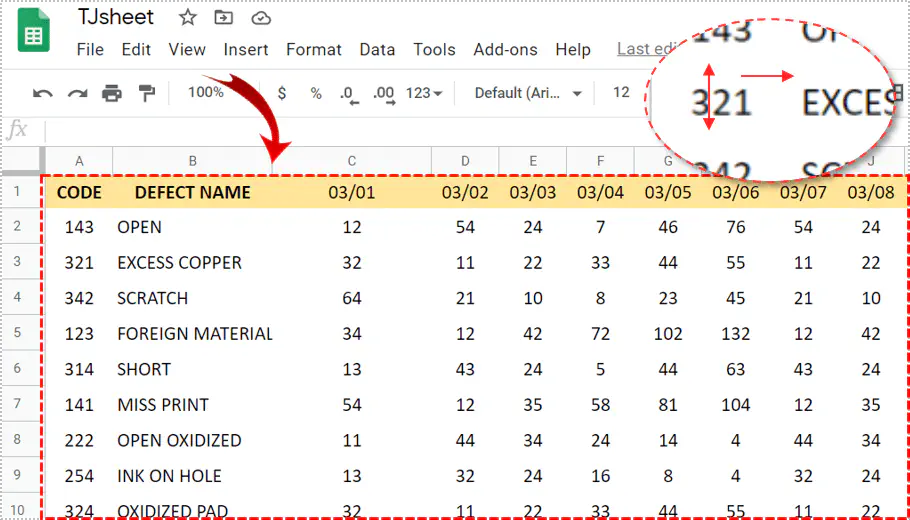
Когда вы закончите редактирование электронной таблицы и перейдете к ее распечатке, вы можете заметить, что на вкладке «Форматирование» первой страницы печати также есть опция Показать линии сетки . Предполагается, что это позволит вам снова включить линии сетки, если вы их ранее отключили. Однако при тестировании я обнаружил, что это не так. Хотя так и должно быть, включение этой опции не влияет на отображение линий сетки.
Эта опция работает только в том случае, если вы еще не изменили настройки линий сетки, как мы описали выше. Если это так, то вы можете контролировать, печатаются ли линии сетки из этого меню, используя опцию Показывать линии сетки , предлагаемую на вкладке «Форматирование». Скорее всего, это просто ошибка, требующая исправления, но я решил обратиться к ней на случай, если вы запутаетесь при попытке добавить линии сетки обратно.
Если вы хотите добавить линии сетки обратно в электронную таблицу для печати, вам нужно сделать это так же, как вы их отключили:
- В верхнем меню перейдите на вкладку «Вид».
- Выберите Сетки из опций, доступных в выпадающем списке. <После небольшой задержки, пока Google Sheets сохраняет изменения, все линии сетки в таблице должны снова появиться.
Хотя Google Spreadsheets еще не настолько развита, как Microsoft Excel, в Google Sheets все же гораздо больше удобств. Я считаю, что со временем Google Sheets превзойдет своего конкурента от Microsoft как по функциональности, так и по эффективности работы.
YouTube видео: Как скрыть линии сетки в Google Sheets
Вопросы и ответы по теме: “Как скрыть линии сетки в Google Sheets”
Как скрыть диапазон в гугл таблице?
Нажмите правой кнопкой мыши на выделенную область. В открывшемся меню выберите Скрыть строку или Скрыть столбец. Скрытые элементы будут отмечены стрелками в заголовках столбцов или в нумерации строк.
Как убрать сетку в гугл Эксель?
Чтобы отобразить линии сетки, в Excel, PowerPoint или Word откройте вкладку Вид и установите флажок Линии сетки . Чтобы скрыть линии сетки, снимите флажок Линии сетки .
Как убрать границы ячеек в Google Sheets?
- Откройте документ или презентацию в браузере на компьютере.
- Выделите ячейки, которые хотите изменить.
- Выберите нужный параметр на панели инструментов: Цвет границ Ширина или толщина границ Стиль границ Цвет фона или заливки
Как частично убрать сетку в Excel?
В Excel 2007: на вкладке Вид в группе Показать/скрыть снимите флажок Сетка. В других версиях Excel: на вкладке Вид в группе Показать снимите флажок Сетка.Сохраненная копия
Как в гугл таблице свернуть строки?
Выделяем область таблицы (строки или столбцы) какие хотим объединить в большую раскрывающуюся структуру. В репозитории меню функций гугл таблиц ищем раздел «Данные» и кликаем на него левой кнопкой мыши. В модальном списке инструментов раздела «Данные» находим «Сгруппировать строки» и кликаем на эту функцию.
Как скрыть данные в гугл таблице?
Как скрыть лист **таблицы**1. Откройте файл в приложении Google Таблицы. 2. Нажмите на лист, который хотите скрыть. 3. Нажмите на стрелку вниз рядом с названием листа. 4. Выберите Скрыть (в таблице должно быть хотя бы два листа). 5. Лист будет скрыт.