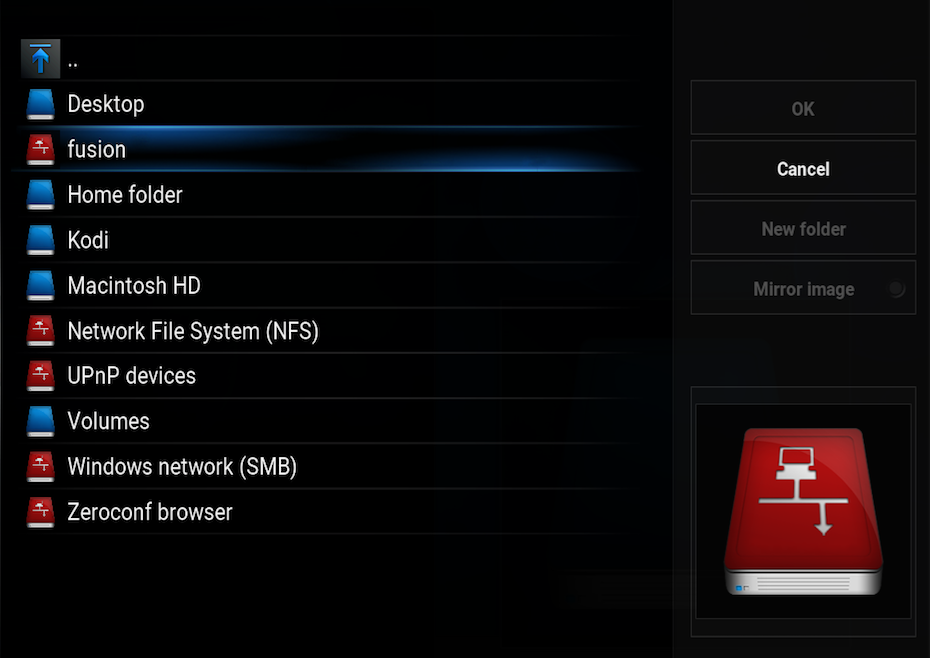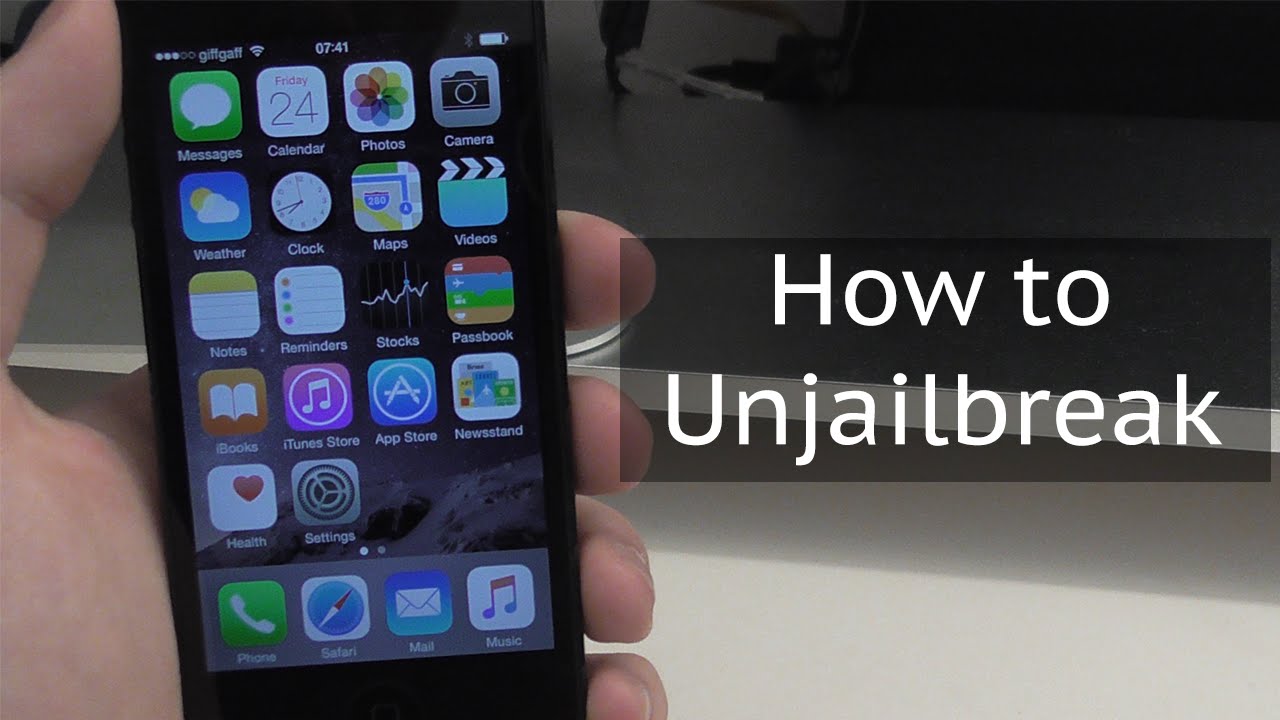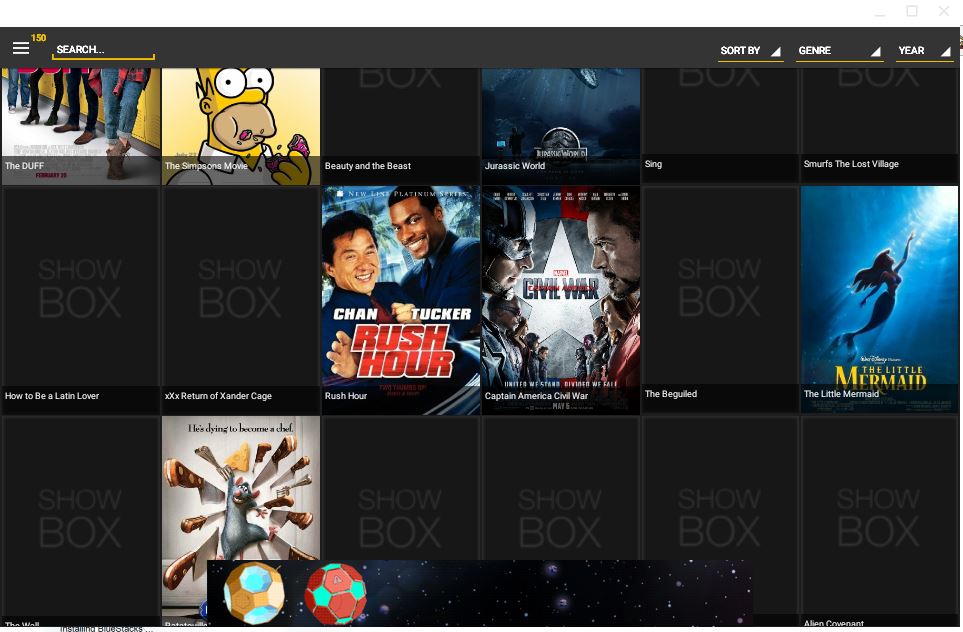
Show Box — одно из лучших приложений для потокового вещания для платформы Android. Это приложение, с помощью которого вы можете смотреть различные потоковые фильмы и телешоу. Show Box находится в свободном доступе, но вы не можете добавить это приложение на устройства Windows или Android из магазина Windows или Google Play Store. Вот как вы можете загрузить и запустить Show Box в Windows.
Содержание
Откройте Show Box в Windows с помощью ARC Welder
Чтобы запустить Show Box на настольном компьютере или ноутбуке Windows, вам нужно загрузить APK-файл Show Box. Вы можете загрузить этот APK-файл, нажав кнопку Download Show Box APK на этой веб-странице . Кроме того, вам также необходимо добавить приложение ARC Welder в Google Chrome, нажав кнопку + Add to Chrome на этой веб-странице . Затем нажмите Добавить приложение для дальнейшего подтверждения.
После установки ARC Welder введите ‘chrome://apps/’ в строке URL Chrome и нажмите клавишу Return. Откроется вкладка, показанная на снимке ниже. Там вы можете выбрать, чтобы открыть приложение ARC Welder.
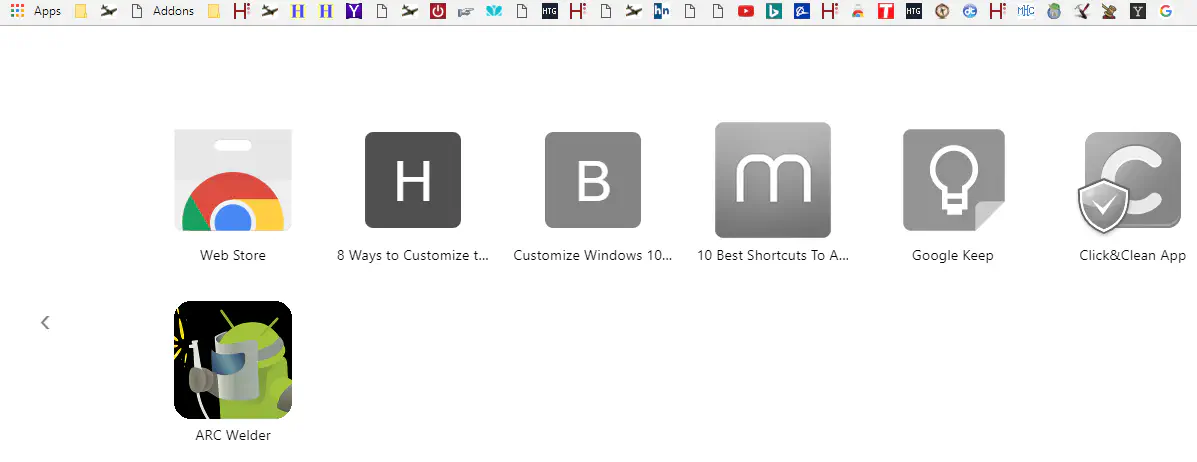
Нажмите ARC Welder, чтобы открыть его окно, показанное ниже. Сначала откроется приветствие ARC Welder, содержащее краткое введение в приложение. Нажмите кнопку Choose , чтобы выбрать каталог, в котором будут храниться данные приложения. Не выбирайте ту же папку, в которую вы сохранили APK-файл.
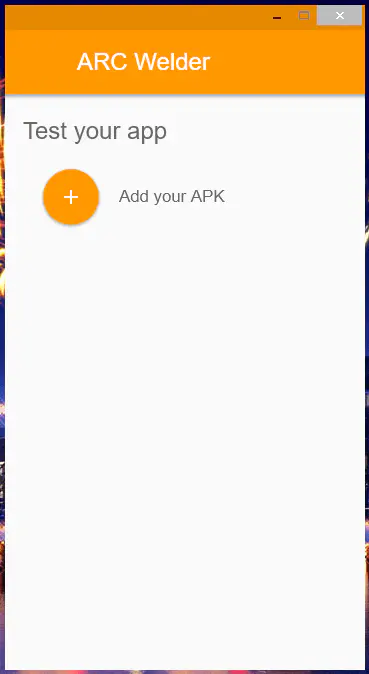
Затем вы можете нажать кнопку Add your APK . Выберите APK-файл Show Box, который вы сохранили в Windows, и нажмите кнопку Открыть . Откроются настройки Test your app, показанные на снимке ниже.
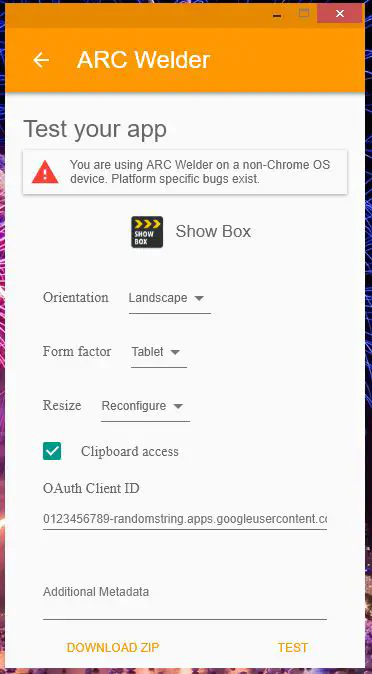
Нажмите кнопку Test . Это добавит Show Box в ваши приложения Google Chrome. Введите ‘chrome://apps/’, чтобы вернуться на вкладку Apps, на которой теперь будет приложение Show Box, как на снимке ниже.
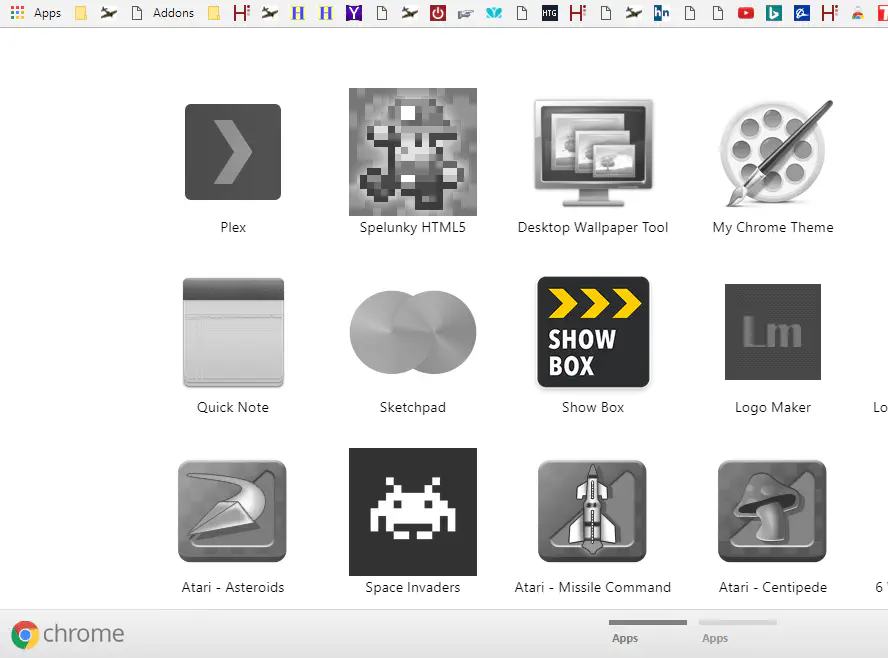
Перед тем как открыть приложение, убедитесь, что в Google Chrome включено аппаратное ускорение. Если аппаратное ускорение не включено, при запуске Show Box, вероятно, появится сообщение об ошибке » WebGL не поддерживается «. Вы можете проверить эту настройку, введя ‘chrome://gpu/’ в строке URL Chrome, чтобы открыть вкладку, показанную ниже. Там должно быть указано аппаратное ускорение WebGL.
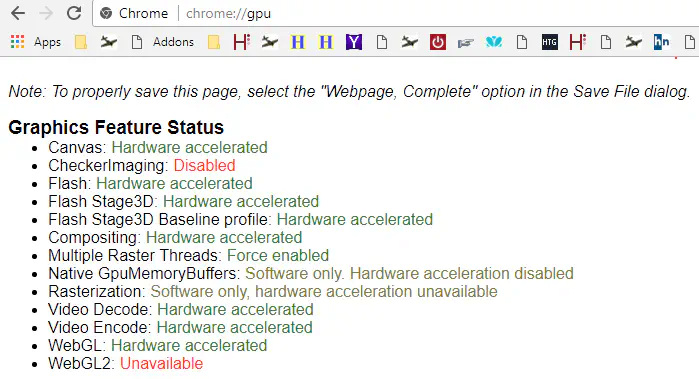
Чтобы включить аппаратное ускорение, нажмите кнопку Настроить Google Chrome в правом верхнем углу браузера. Затем нажмите Настройки, чтобы открыть дополнительные параметры. Нажмите Дополнительно в нижней части вкладки Настройки. Прокрутите страницу вниз, пока не дойдете до опции Использовать аппаратное ускорение при наличии , показанной ниже. Включите этот параметр, если он выключен, а затем перезапустите Google Chrome.
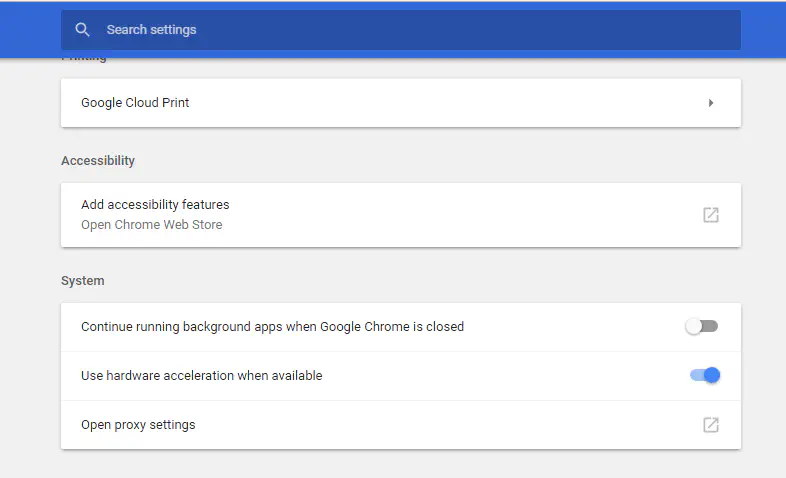
Кроме того, проверьте, выбран ли параметр Переопределять список рендеринга программ . Это можно сделать, введя ‘chrome://flags/’ в строке URL и нажав клавишу Enter. Откроется вкладка Chrome://flags/, показанная ниже.
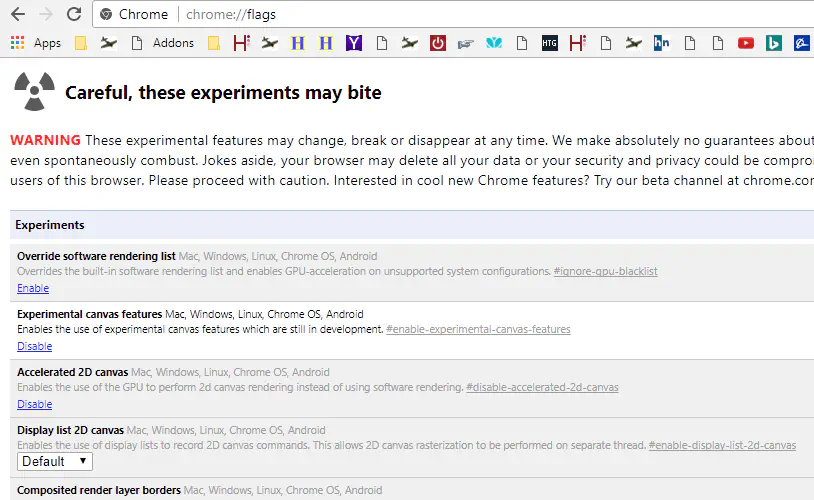
Параметр Определять список рендеринга программ удобно расположен в самом верху страницы. Нажмите Enable под Override software rendering list , чтобы выбрать этот параметр. Нажмите кнопку Relaunch Now , чтобы перезапустить Google Chrome.
Теперь вы можете запустить Show Box в Windows. Откройте вкладку Apps в Chrome и щелкните приложение Show Box. Откроется приложение, как показано на рисунке ниже.
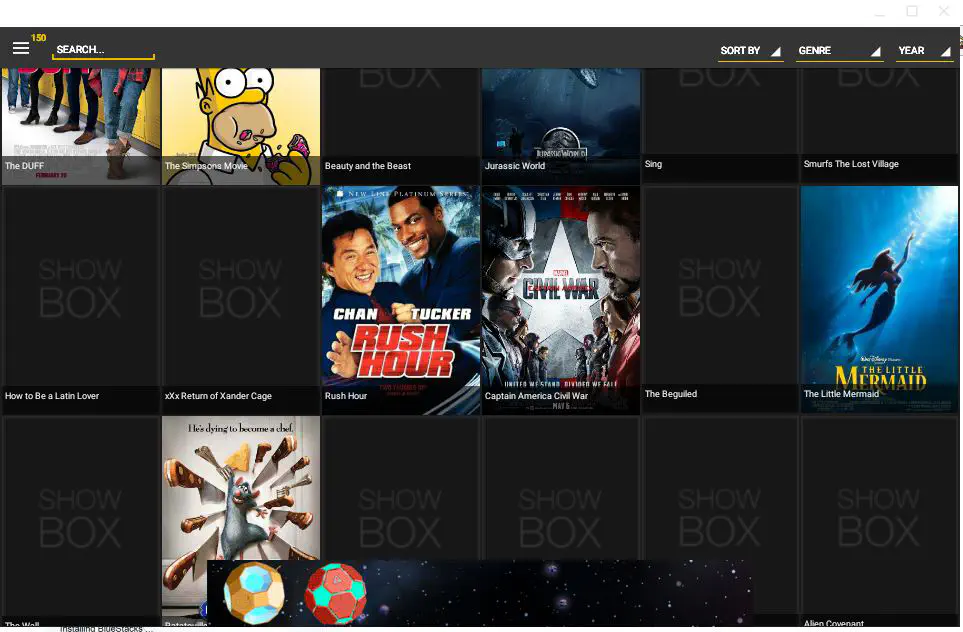
Когда приложение будет запущено, нажмите кнопку в левом верхнем углу его окна, чтобы открыть меню Show Box. В меню можно выбрать открытие фильмов, телепередач или трейлеров. Затем выберите одну из миниатюр фильма или телепередачи, чтобы открыть параметры воспроизведения, расположенные непосредственно под ней. Выберите параметры качества видео и нажмите кнопку Watch Now для воспроизведения медиаконтента.
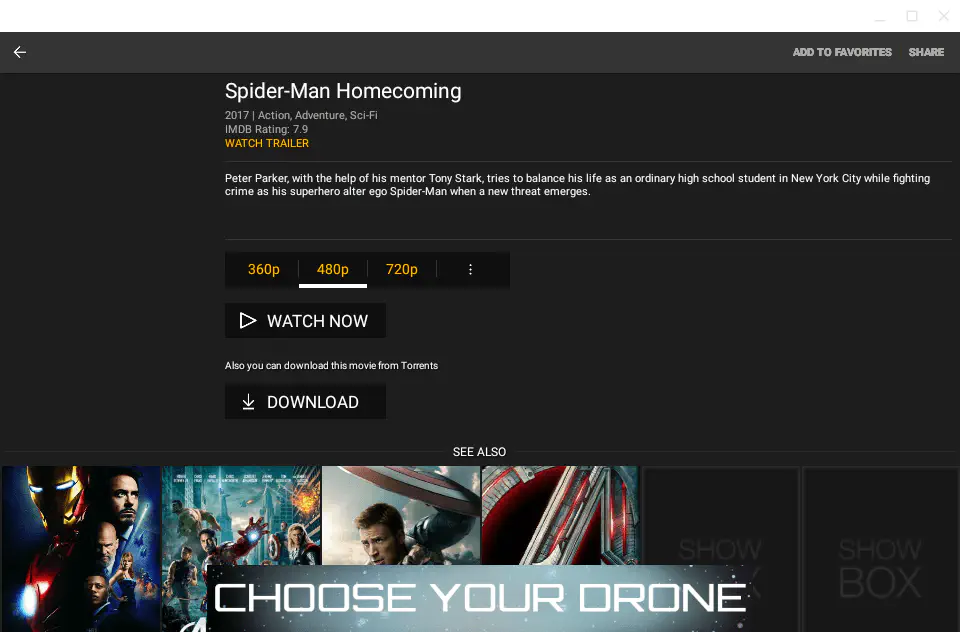
Открыть Show Box в Windows с помощью BlueStacks
BlueStacks — один из лучших эмуляторов Android для Windows. Поскольку BlueStacks является эмулятором Android, вы также можете запустить Show Box с помощью этой программы. Сначала нажмите кнопку Download BlueStacks на этой странице , чтобы сохранить мастер установки программы. Затем откройте программу установки BlueStacks, чтобы добавить программу в Windows.
Далее, скачайте SB APK отсюда . Затем щелкните правой кнопкой мыши APK-файл Show Box и выберите Открыть с помощью из контекстного меню. Выберите, чтобы открыть APK с помощью BlueStacks APK Installer. Теперь вы можете выбрать, чтобы открыть приложение Show Box с помощью BlueStacks.
Так кому нужен медиацентр Kodi? Теперь вы можете смотреть фильмы и ТВ в Windows с помощью Show Box. Ознакомьтесь с этим руководством Tech Junkie для получения дополнительной информации о Show Box.