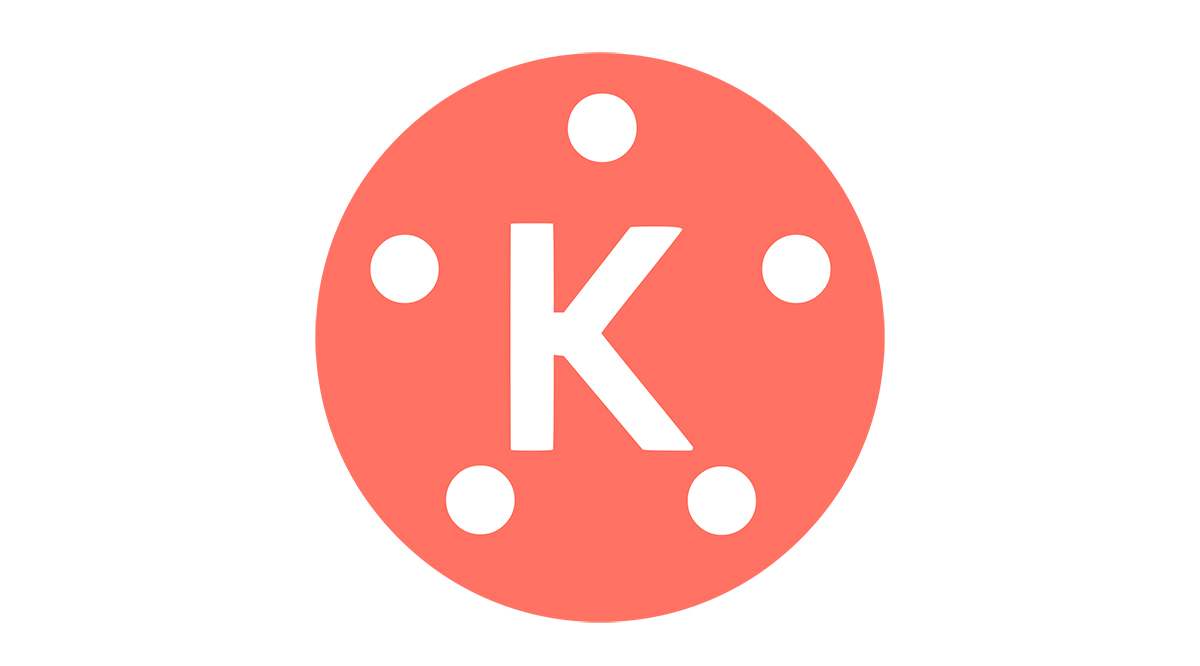VLOOKUP — это мощный инструмент для проверки данных в ваших электронных таблицах. Однако когда вы хотите извлечь элемент из рабочего листа в другой рабочей книге, вы можете столкнуться с проблемами. К счастью, для решения этой проблемы можно использовать функцию IMPORTRANGE в Google Sheets.
Содержание
В этой статье мы покажем вам, как объединить IMPORTRANGE с VLOOKUP. Кроме того, мы дадим дополнительные советы, которые могут помочь улучшить ваш опыт.
Использование IMPORTRANGE — пошаговое руководство
Для целей этой статьи мы будем использовать две рабочие книги из магазина компьютерного оборудования. Наша цель — вытащить данные о ценах из рабочей книги «Stock 2» в «Stock 1».
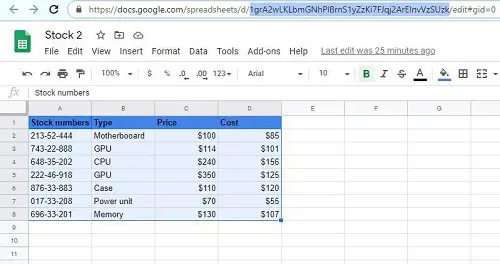
Начните с копирования ключа из URL рабочей книги «Stock 2». Вам нужна только та часть, которая находится между «/d/» и «/edit». Вы можете видеть ее выделенной на рисунке выше.
Теперь вы можете использовать функцию IMPORTRANGE для соединения рабочих книг «Stock 1» и «Stock 2». Поскольку вы хотите импортировать данные из «Запаса 2», перейдите в «Запас 1», щелкните на любом поле и примените формулу:
IMPORTRANGE (spreadsheet_key, range_string)
В нашем примере формула выглядит так:
IMPORTRANGE(«1grA2wLKLbmGNhPlBrnS1yZzKi7FJqj2ArEInvVzSUzk»,»‘PC Hardware’!A2′′)
Примечание: если имя листа имен содержит более одного слова, необходимо использовать одинарные кавычки.
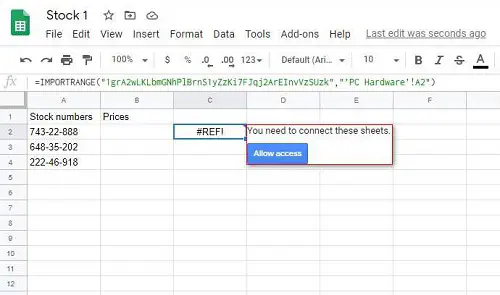
После использования формулы может потребоваться подождать, пока загрузятся данные из «Stock 2». Как только это произойдет, вы получите сообщение «Вам необходимо подключить эти листы». Теперь нажмите «Разрешить доступ», чтобы завершить процесс.
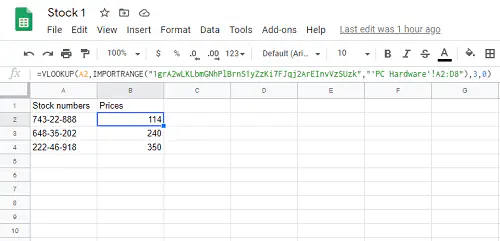
Поскольку рабочие книги теперь подключены, мы можем наконец использовать VLOOKUP, объединив его с IMPORTRANGE. Удалите данные в B2 и используйте эту формулу:
VLOOKUP(A2,IMPORTRANGE(«1grA2wLKLbmGNhPlBrnS1yZzKi7FJqj2ArEInvVzSUzk»,»‘PC Hardware’!A2:D8′′),3,0)
В нашей формуле мы реализовали диапазон и индекс, а для синтаксиса «is_sorted» использовали «0». Кроме того, мы не должны были строго определять наш диапазон. Вместо «A2:D8» мы могли бы использовать «A2:D». Таким образом, VLOOKUP проверит каждое поле в столбце «D». Это решение полезно, если вы планируете добавить больше данных, поскольку вам не придется менять формулу в «Stock 1».
Улучшение опыта VLOOKUP и IMPORTRANGE
Когда использовать синтаксис «Issorted»?
Синтаксис Is_Sorted по умолчанию FALSE, и мы оставим его таким в нашем примере. При использовании FALSE, Vlookup будет искать точные совпадения. Если имеется более одного правильного значения, он будет использовать первое. FALSE следует использовать, если вам не нужна сортировка.
Если столбцы должны быть отсортированы, например, от наименьшего значения к наибольшему, то в формуле следует использовать TRUE. В этом случае Vlookup попытается найти ближайшее значение, если нет точного совпадения. Если ближайшее значение больше, чем search_key, результат не появится.
Использование подстановочных знаков в Vlookup в Google Sheets
В нашем примере такой проблемы не было, но иногда вы можете не знать весь ключ поиска. К счастью, вам помогут символы подстановки. Вам поможет использование Звездочки (* ) при поиске последовательностей символов, в то время как вопросительный знак (?) соответствует одному символу.
Обойти ограничение VLOOKUP с помощью формулы совпадения индексов
Как в Excel, так и в Google Sheets, VLOOKUP не может смотреть слева от себя и вернет ошибку, если первый столбец не является столбцом поиска. При необходимости используйте следующую формулу
INDEX (return_range, MATCH(search_key, lookup_range, 0))
Index Match ссылается непосредственно на возвращаемый столбец, поэтому структурные изменения не влияют на него, в отличие от VLOOKUP. Если вы удалите или вставите столбец внутрь, формула Vlookup станет недействительной, а Index Match не пострадает. Эта функция также работает в Excel, но аргументы имеют другие названия.
VLOOKUP и IMPORTRANGE в Google Sheets и Excel: Различия
Использование VLOOKUP и IMPORTRANGE практически одинаково в Google Sheets и Excel. Однако есть четыре ключевых различия:
Хотя они работают одинаково, формулы в обоих приложениях определяются по-разному. Google Sheets считаются более интуитивными.
В Google Sheets при вводе формулы вы увидите возвращаемое значение. Оно появится в белом поле над формулой.
Вы можете использовать дикие символы с VLOOKUP только в Google Sheets.
В Google Sheets верхняя полоса совпадает с цветом формулы, что облегчает ее идентификацию.
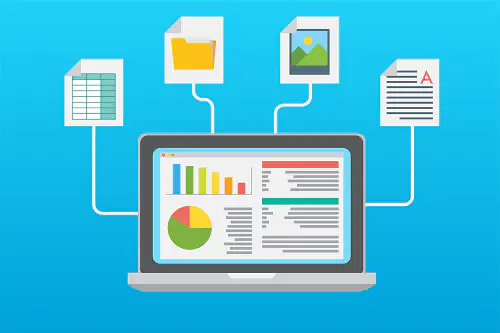
IMPORTRANGE to the Rescue
Использование IMPORTRANGE с VLOOKUP дает вам бесконечные возможности для объединения данных в рабочих книгах Google Sheets. Как вы, надеюсь, убедились, формулы интуитивно понятны, а реализация символов подстановки лучше, чем в Excel. Единственное, чего вам может не хватать при работе с несколькими рабочими книгами, — это вида «бок о бок», который есть только в Microsoft Excel.
Вам часто приходится извлекать данные из нескольких рабочих книг одновременно? Использовали ли вы IMPORTRANGE в других электронных таблицах? Сообщите нам об этом в разделе комментариев ниже.
YouTube видео: Как сделать VLOOKUP из другой электронной таблицы в Google Sheets с помощью IMPORTRANGE
Вопросы и ответы по теме: “Как сделать VLOOKUP из другой электронной таблицы в Google Sheets с помощью IMPORTRANGE”
Как в гугл таблицах подтянуть данные из другой таблицы?
**Как добавить данные с другого листа **таблицы****1. Откройте приложение “Google Таблицы” на устройстве Android. 2. Выберите или создайте таблицу. 3. Выделите ячейку. 4. Введите =, затем название листа, восклицательный знак и номер копируемой ячейки, например =Sheet1! A1 или =‘Sheet number two’! B4 .
Как использовать функцию Importrange?
**Если вы пытаетесь использовать функцию IMPORTRANGE для импорта данных из таблицы, которая вам не принадлежит, то через несколько секунд появится следующее сообщение:**1. В браузере введите URL исходной таблицы. 2. Запросите доступ к таблице. 3. Дождитесь, пока владелец таблицы разрешит вам доступ к ней.
Как перенести данные из одной таблицы в другую Google?
Перенести данные из одной Google Таблицы в другую можно простой операцией «Ctrl+с — Ctrl+v».
Как отфильтровать одинаковые данные в гугл таблице?
**Как удалить строки с повторяющимися **данными****1. Откройте файл в Google Таблицах на компьютере. 2. Выберите диапазон данных, в котором нужно удалить дубликаты. 3. В верхней части страницы нажмите Данные Очистка данных 4. Выберите, какие столбцы нужно включить, и укажите, есть ли у данных заголовки. 5. Нажмите Удалить дубликаты.
Как автоматически подтянуть данные из одной таблицы в другую?
Смысл способа в следующем:Необходимо открыть вкладку «Power Query». В разделе «Данные Excel» нажимаем кнопку (пиктограмму) «Из таблицы». Далее нужно выбрать диапазон ячеек, из которых нужно «притянуть» информацию и нажимаем «Ок».
Как суммировать данные с разных листов в гугл таблице?
Вы можете использовать следующий базовый синтаксис для суммирования значений на нескольких листах в Google Таблицах: =SUM( Sheet1! A1 , Sheet2!