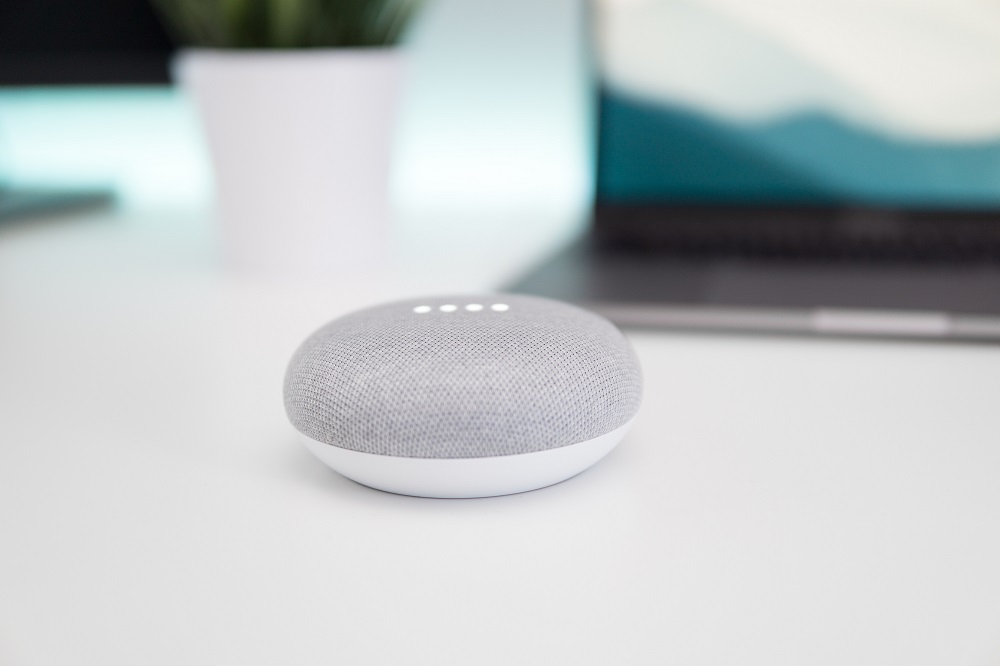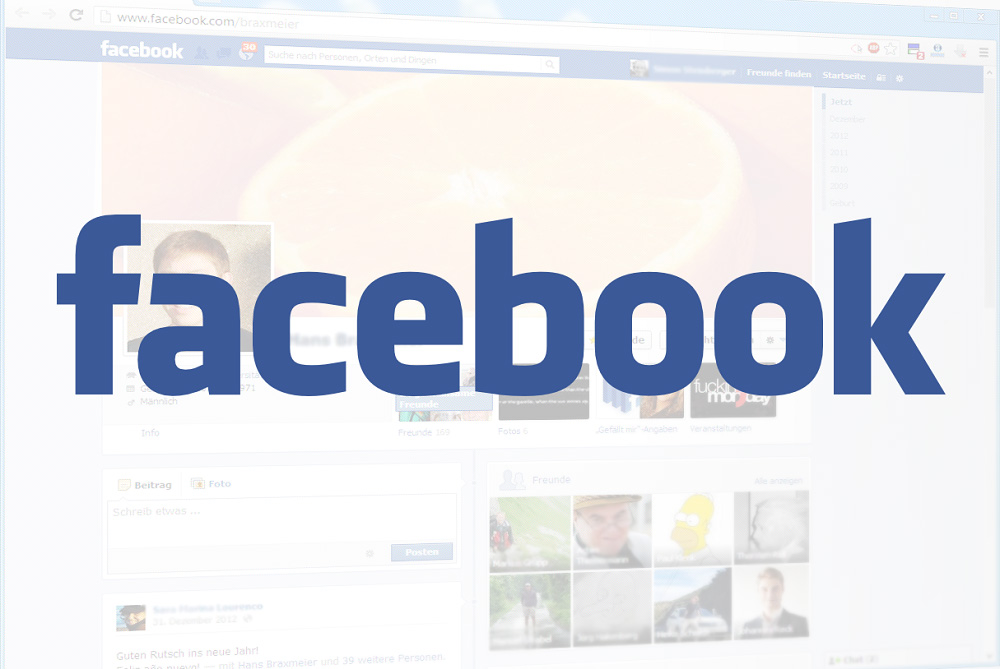
Просмотр интернет-страниц — это то, что многие люди считают самым интересным занятием в наши дни. Вы можете делать это на настольном компьютере, ноутбуке, планшете или смартфоне. Мы привыкли к регулярному использованию Интернета для любых целей.
Содержание
За последние два десятилетия мы стали свидетелями роста социальных сетей, и самый большой гигант из них, конечно же, Facebook. Некоторые люди просто не могут жить без ежедневной дозы Facebook.
Поэтому для них крайне важно иметь самый быстрый и простой доступ к любимой социальной сети. Если вы относитесь к их числу, вам наверняка понравится вот это — вы можете настроить Facebook так, чтобы он стал вашей домашней страницей в браузере Google Chrome. Читайте дальше, чтобы узнать, как это сделать.
Настройки домашней страницы
После того как вы скачали и установили Google Chrome на свой компьютер, следующим шагом всегда будет его настройка в соответствии с вашими потребностями и предпочтениями.
При установке Google Chrome не отображает кнопку «Домой», поэтому вам нужно настроить его так, чтобы он действительно отображал ее и чтобы вы могли использовать ее для быстрого доступа к нужной странице без необходимости каждый раз вводить адрес URL.
Это можно сделать, выполнив несколько простых шагов:
- Откройте Google Chrome на вашем компьютере
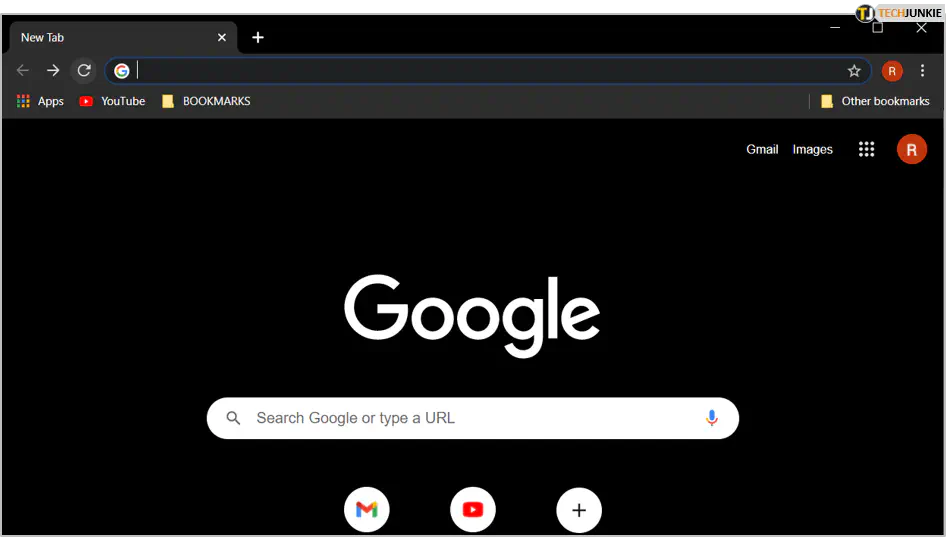
- В верхней правой части Google Chrome вы найдете три вертикальные точки. Нажмите на них.
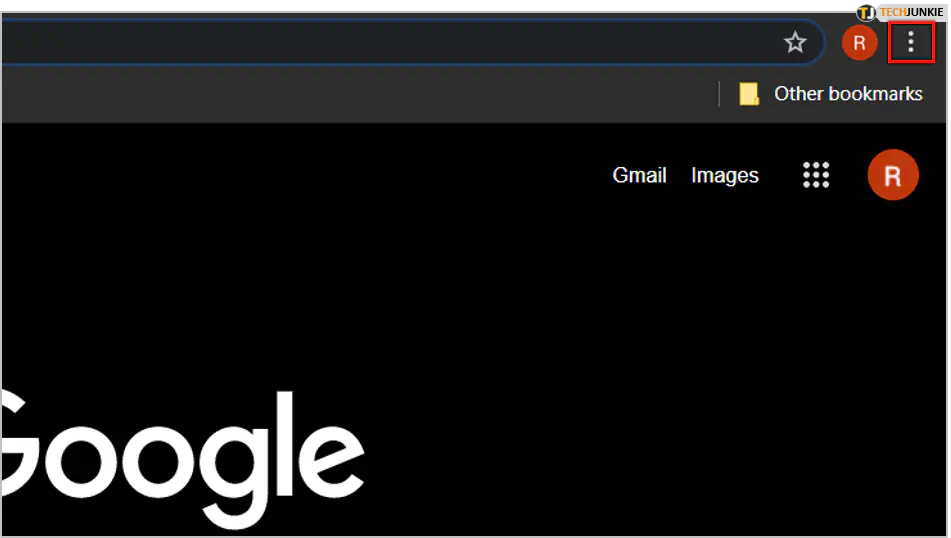
- Перед вами появится выпадающее меню с множеством опций, но вам следует опуститься в самый низ, где вы найдете вторую снизу опцию под названием «Настройки». Нажмите на нее.
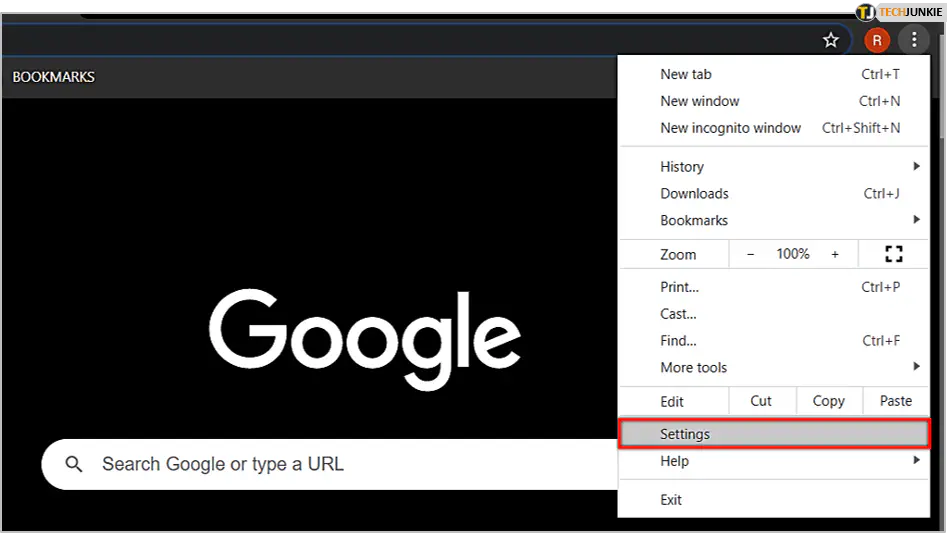
- При нажатии на «Настройки» откроется новая страница, где вы найдете второе белое поле под названием «Внешний вид». Здесь вы найдете все необходимые настройки для вашей домашней страницы.
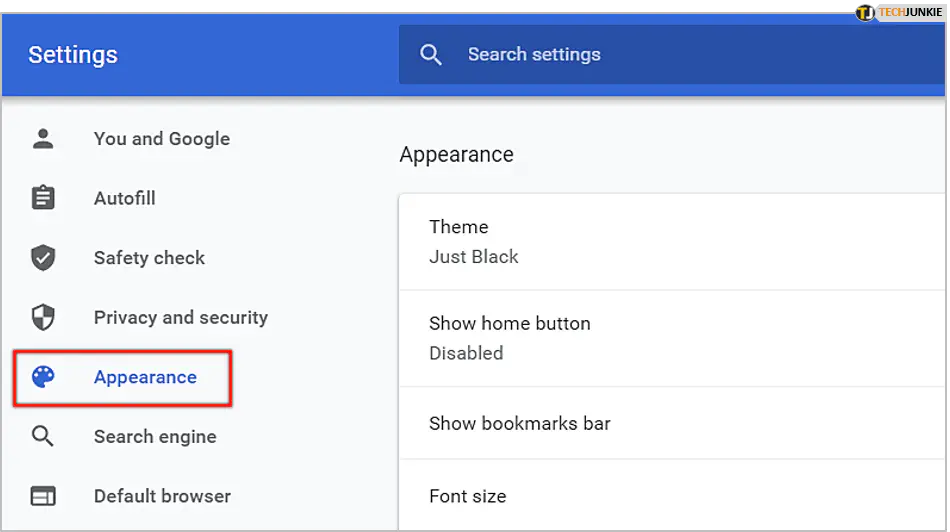
- Отметив опцию «Показывать кнопку «Домой»», вы включите кнопку, и вы сможете найти ее прямо перед местом, где вы вводите URL-адреса для просмотра, чуть левее. Это маленькая кнопка со стилизованным рисунком дома, поэтому ее невозможно не заметить.
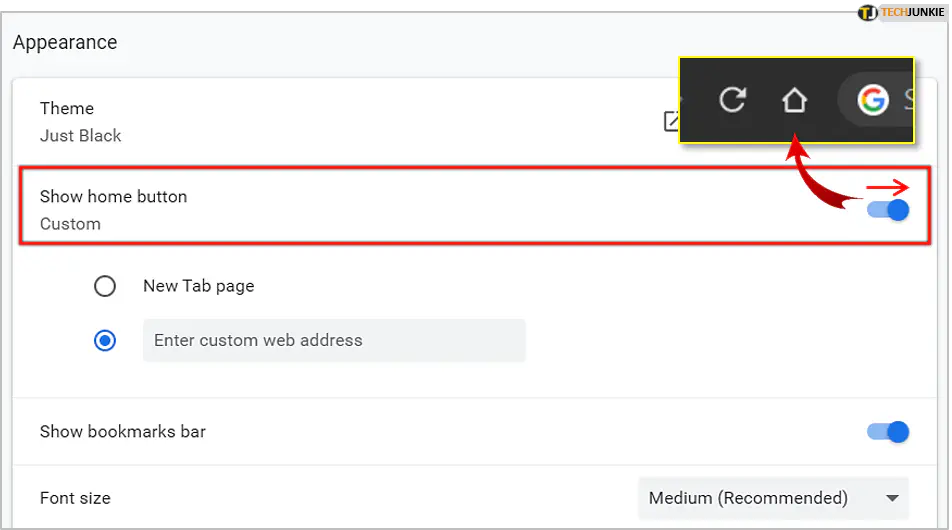
- Прямо под ней вы найдете дополнительные опции. Если вы выберете первый вариант, «Новая вкладка», то при каждом нажатии кнопки «Домой» вас будет встречать новая вкладка. Поскольку вы хотите, чтобы вход в Facebook открывался при каждом нажатии кнопки «Домой», вам нужно выбрать следующую опцию, в которой есть место для ввода URL, который вы хотите открыть. Просто введите именно так: https://en-gb.facebook.com/login/
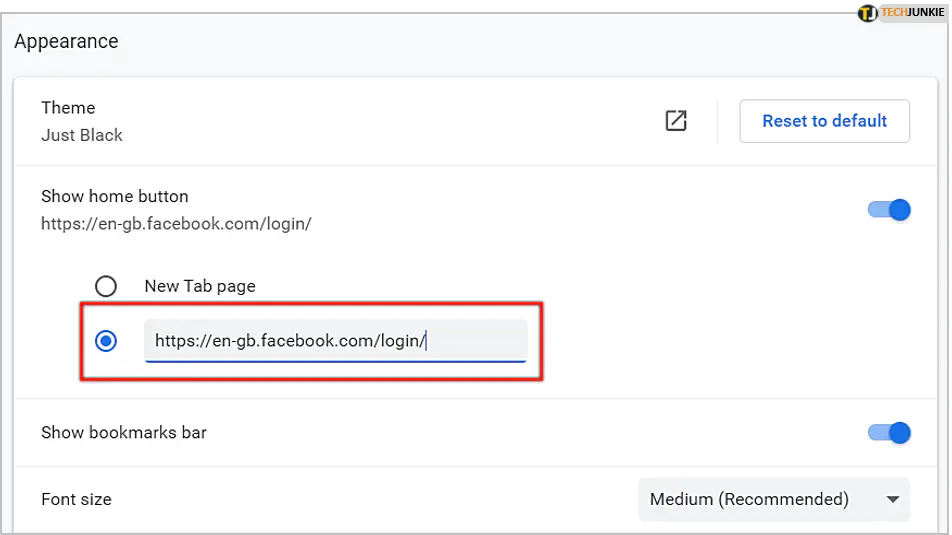
На рисунке ниже показано поле «Внешний вид», где вам нужно внести все необходимые изменения в настройки вашего браузера Google Chrome.
Другой вариант
Есть и другой, еще более быстрый способ попасть на страницу, где вы входите в свой профиль Facebook. Вы можете настроить ее как страницу, которая будет открываться каждый раз, когда вы открываете браузер Google Chrome.
И снова для этого вам нужно будет выполнить несколько простых шагов, которые не займут больше нескольких минут. Итак, начнем:
- Первые 3 шага такие же, как и выше. Вы хотите попасть в «Настройки».
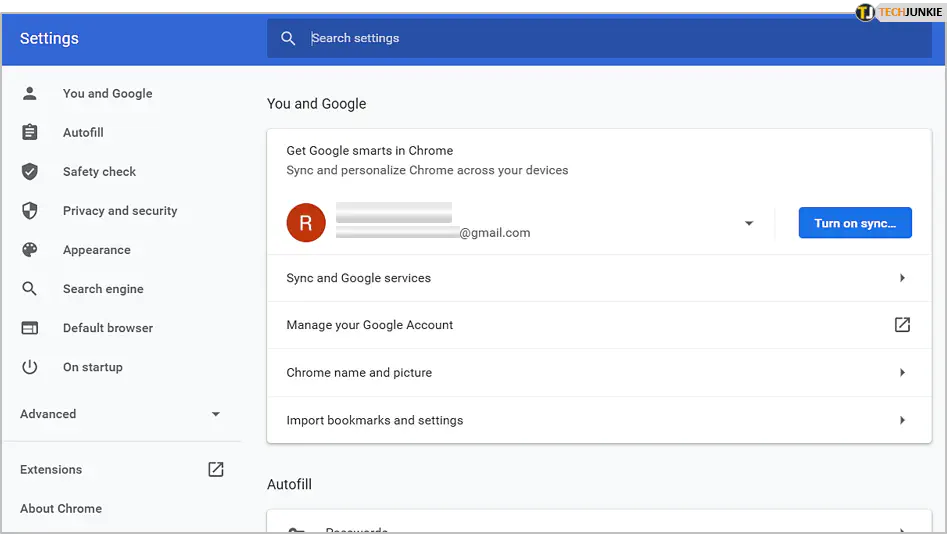
- В «Настройках» вы найдете пятое белое поле под названием «При запуске». Как следует из названия, здесь вы сможете определить, что должен делать Google Chrome при каждом запуске.
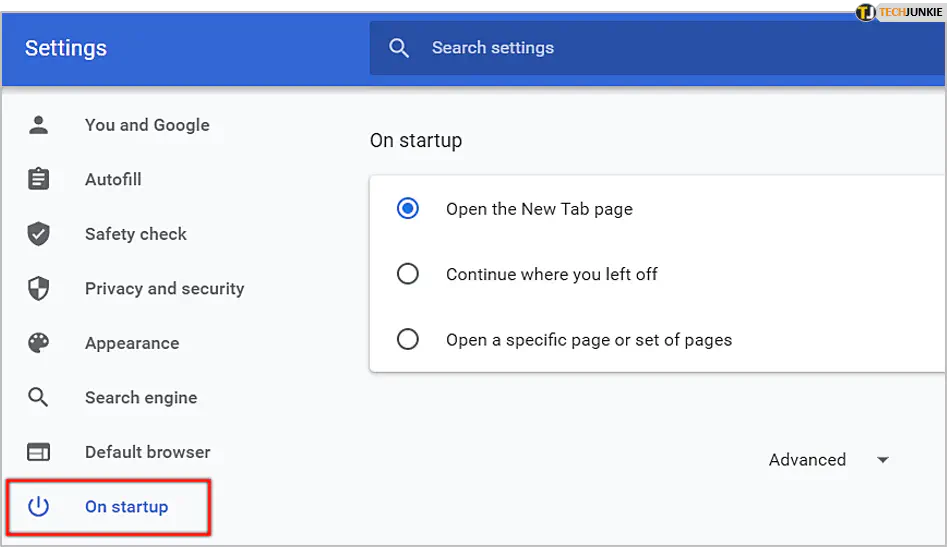
- Первые два варианта — «Открыть страницу новой вкладки», что заставляет Google Chrome открывать новую пустую вкладку при каждом запуске, и «Продолжить с начала», что означает, что при запуске он будет открывать последнюю страницу, на которой вы были.
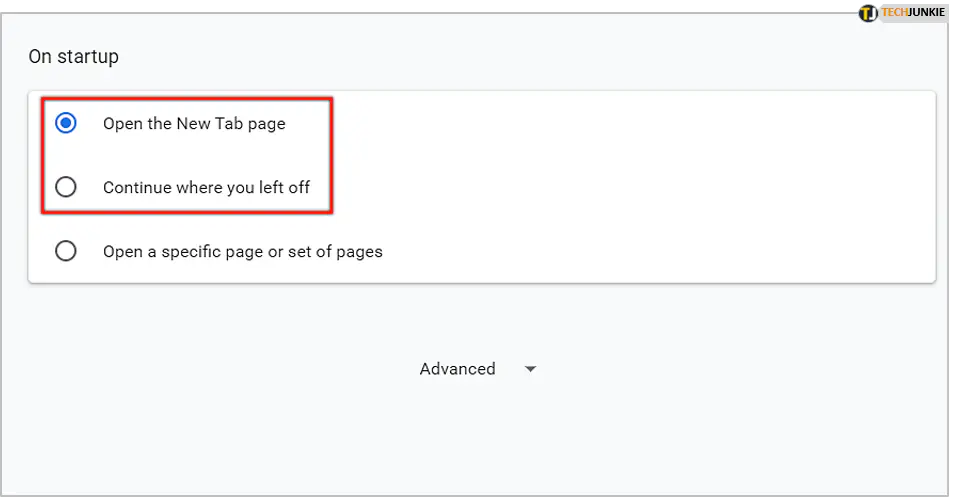
- Третий вариант — тот, который вам нужен — «Открыть определенную страницу или набор страниц». При выборе этой опции вам будет предложено два варианта. Выберите «Добавить новую страницу», и вам будет предложено ввести ссылку. Поскольку вам нужна страница входа в Facebook, просто введите ее — https://en-gb.facebook.com/login/.
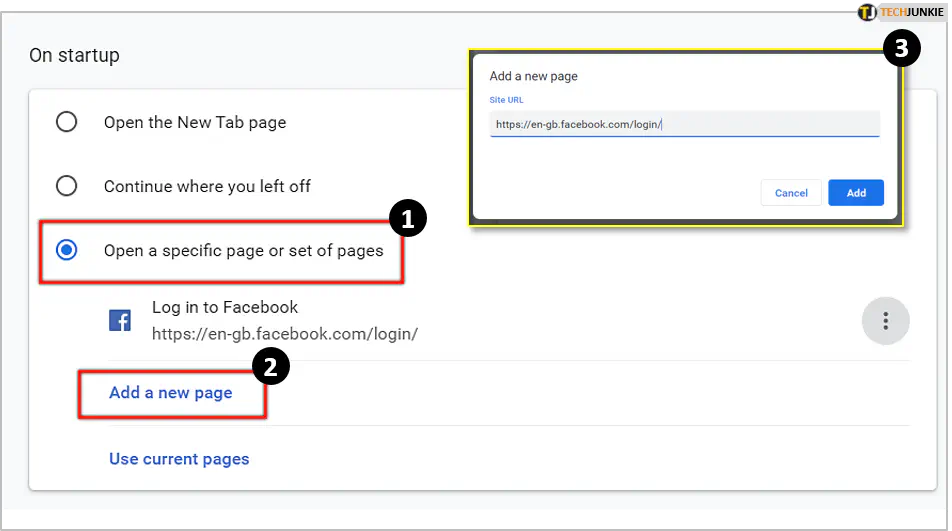
Таковы два способа настройки Google Chrome, чтобы он использовал Facebook Login в качестве домашней страницы, а также страницы, которая открывается при нажатии на кнопку Home.
Слово на заметку
Несмотря на то, что эти настройки могут помочь вам быстрее попасть в свой аккаунт Facebook, все же есть несколько моментов, которые стоит учесть, прежде чем настраивать браузер Google Chrome подобным образом.
Вы единственный человек, пользующийся вашим компьютером? Если это так, то беспокоиться особо не о чем. Но если им пользуется кто-то еще, вы рискуете передать свои личные и частные данные другому человеку.
Если это так, не позволяйте Google Chrome запоминать ваши учетные данные для входа в систему. При каждом входе в систему он будет предлагать вам сохранить адрес электронной почты и пароль для более удобного и быстрого доступа, но вы можете не выбирать этот вариант, если вы не единственный пользователь этого компьютера.
Заключение
Как видите, установка входа в Facebook в качестве домашней страницы в браузере Google Chrome — довольно простая задача, которую можно решить всего за несколько минут или меньше. Теперь идите и наслаждайтесь вновь обретенным удобством, установив страницу входа в Facebook в качестве домашней страницы.
YouTube видео: Как сделать вход в Facebook своей домашней страницей в Google Chrome
Вопросы и ответы по теме: “Как сделать вход в Facebook своей домашней страницей в Google Chrome”
Как связать Фейсбук и Гугл?
Нажмите значок в правом верхнем углу окна Facebook. Прокрутите вниз и нажмите Настройки. В разделе Настройки аккаунта нажмите Личная информация и выберите Контактная информация. Выберите Добавить электронный адрес и введите свой адрес.
Как войти в Фейсбук через браузер?
- Откройте сайт m.facebook.com в мобильном браузере.
- Введите что-либо из следующего: Электронный адрес. Для входа можно использовать любой электронный адрес, указанный в вашем аккаунте Facebook. Номер телефона.
- Введите пароль и нажмите Войти.
Как войти в аккаунт гугл через Фейсбук?
Нажмите Безопасность и входы в систему. Прокрутите вниз до раздела Параметры входа. Установите флажок рядом с пунктом Использовать аккаунт Facebook, чтобы входить через Facebook. Установите флажок рядом с пунктом Использовать аккаунт Google, чтобы входить через Google.
Почему я не могу зайти на свою страницу в Фейсбуке?
Если вы не можете войти в аккаунт в приложении Facebook: Убедитесь, что у вас установлена последняя версия приложения Facebook, или удалите приложение и установите его снова. Попробуйте войти на Facebook в мобильном браузере (например, Safari или Chrome).
Как перенести аккаунт гугл на фейсбук?
- Нажмите значок в правом верхнем углу окна Facebook.
- Прокрутите вниз и нажмите Настройки.
- Прокрутите вниз до раздела Ваша информация на Facebook и выберите Перенос копии вашей информации.
- Нажмите Далее.
- Выберите платформу, на которую хотите перенести информацию.
- В зависимости от платформы вы можете выбрать:
Как связать профиль и страницу в Фейсбуке?
Нажмите Общие настройки, а затем — Объединить Страницы. Нажмите Выберите Страницу или профиль и выберите две Страницы, которые нужно объединить. Затем нажмите Продолжить. Нажмите Запросить объединение.