
Если вы когда-нибудь пользовались рабочим листом с большим количеством записей, вы заметили, что при прокрутке вниз все прокручивается вместе с вами. Это доставляет неудобства, если вы хотите продолжать видеть начальные строки определенного рабочего листа. К счастью, есть способы решить эту проблему.
Содержание
В этой статье мы расскажем вам, как сделать строку липкой в Google Sheets, а также дадим несколько других полезных советов.
Замораживание строк или столбцов
На самом деле, чтобы сделать строку или столбец липкими, нужно их заморозить. Использование команды Freeze зафиксирует указанные вами строки или столбцы на месте. Эта команда доступна на ПК, Android и iOS, если выполнить следующие действия:
На ПК
Выделите строки или столбцы, которые вы хотите заморозить.
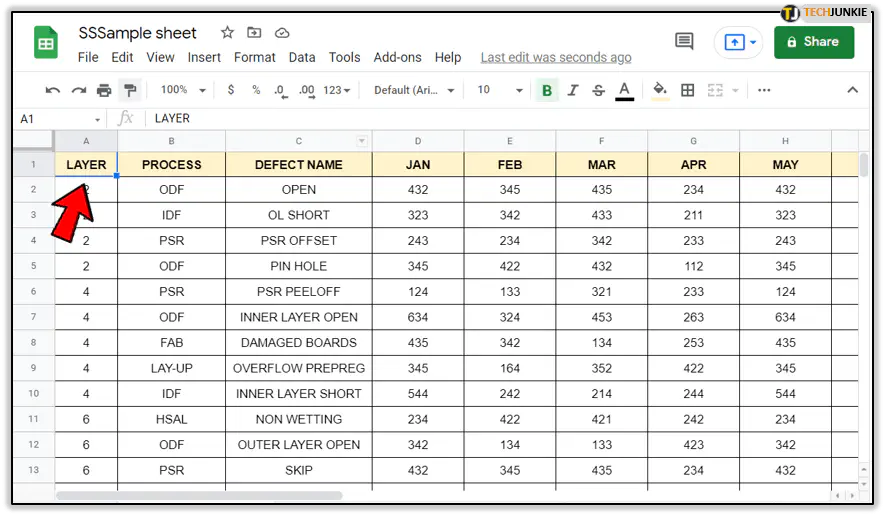
В верхнем меню нажмите на Вид, затем наведите курсор на Заморозить.
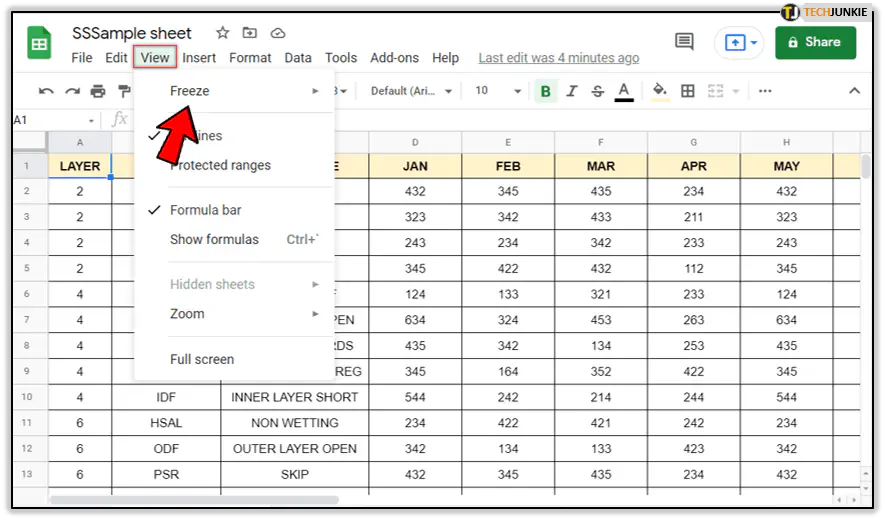
Выберите количество строк, к которым вы хотите применить команду. Выбрав «Нет строк», вы разморозите все замороженные в данный момент строки или столбцы. При выборе одной или двух строк или столбцов будет заморожено столько строк или столбцов. Опция Заморозить до текущего позволит заморозить все строки или столбцы до текущего выделения.
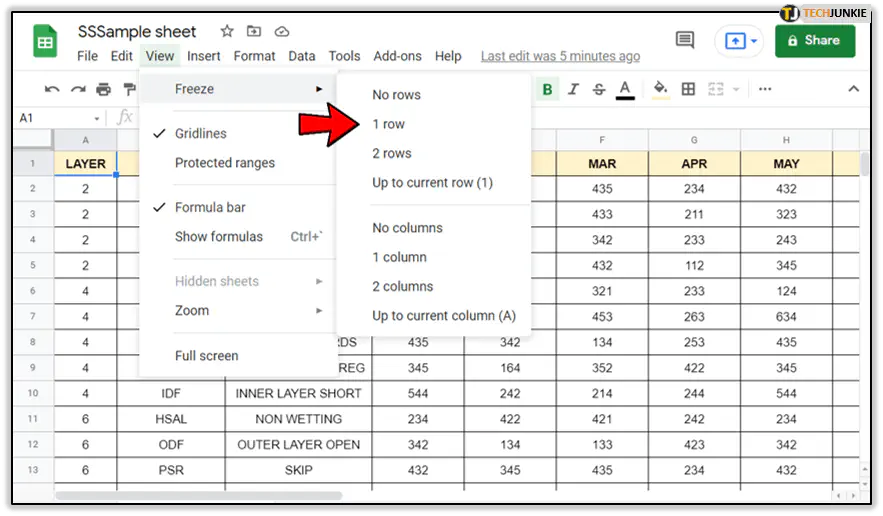
Замороженная строка будет обозначена серой линией, проходящей горизонтально или вертикально через лист. Вы можете переместить определенное выделение, щелкнув и перетащив линию в нужное место.
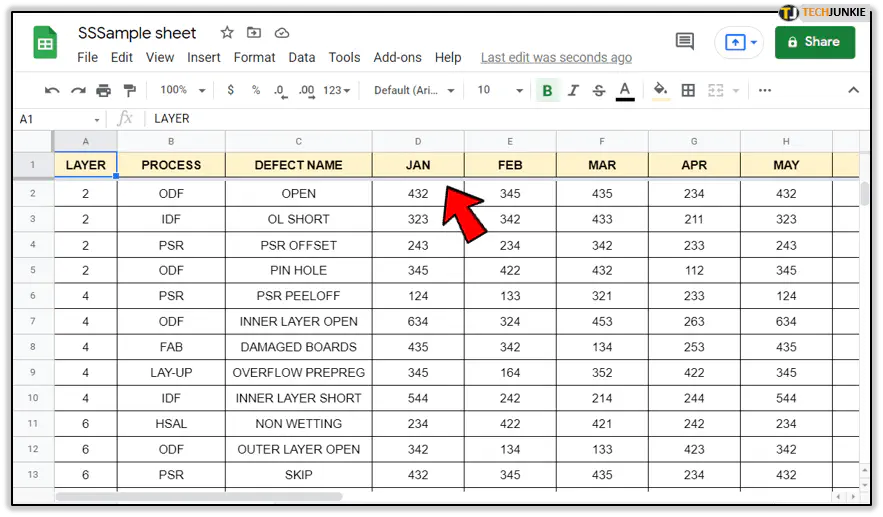
На Android
Выделите строку или столбец, которые вы хотите заморозить, нажав на номер строки или заголовок столбца.
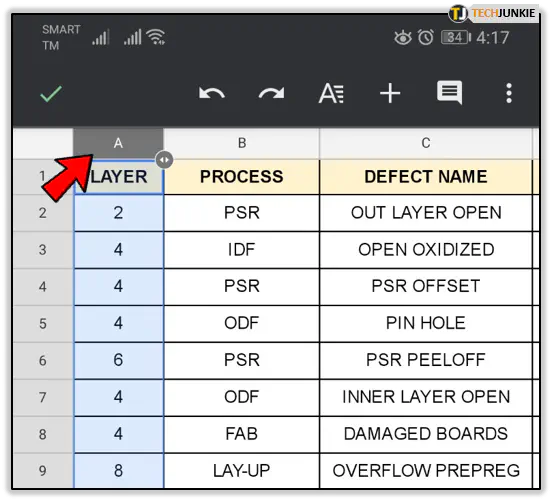
Длительно нажмите на выбранную строку или столбец. В появившемся меню выберите Заморозить или Разморозить, чтобы включить или отключить липкие строки или столбцы.
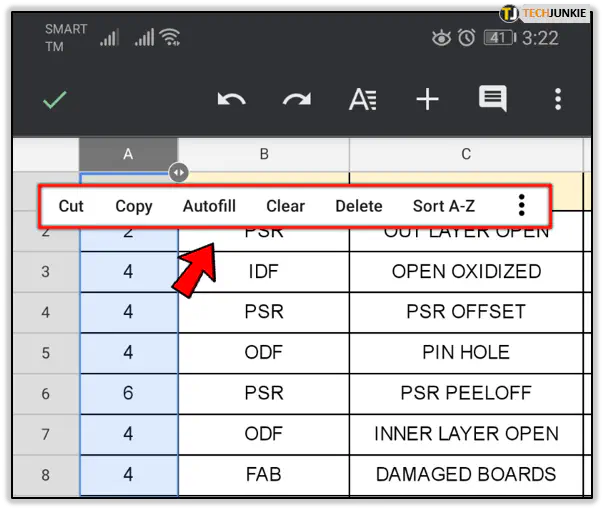
Если вы не видите команду Заморозить или Разморозить, нажмите на три точки справа от меню, чтобы расширить выбор.
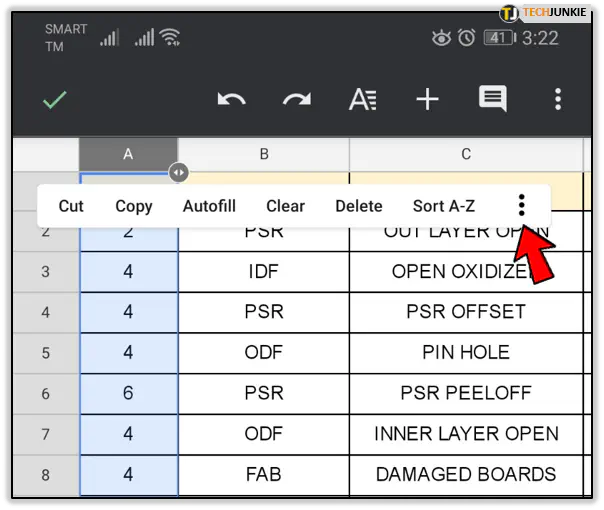
На iOS
Нажмите на букву строки или столбца, чтобы открыть меню.
Нажмите стрелку вправо, затем выберите Заморозить или Разморозить.
Скрытие строк или столбцов
Вы также можете организовать свою электронную таблицу, скрыв строки или столбцы, которые вы не хотите отображать. Это ограничит количество отображаемых строк или столбцов и может быть полезно, если вы хотите показать всю таблицу, не прибегая к замораживанию.
Чтобы скрыть или открыть скрытые строки или столбцы, сделайте следующее:
На компьютере
Нажмите на строку или столбец, которые вы хотите скрыть. Если вы хотите убрать скрытые столбцы или строки, нажмите на стрелки в заголовке строки или столбца, чтобы убрать их. Для выделения нескольких строк или столбцов можно щелкнуть и перетащить мышь, или нажать и удерживать Ctrl, выделяя их по отдельности.
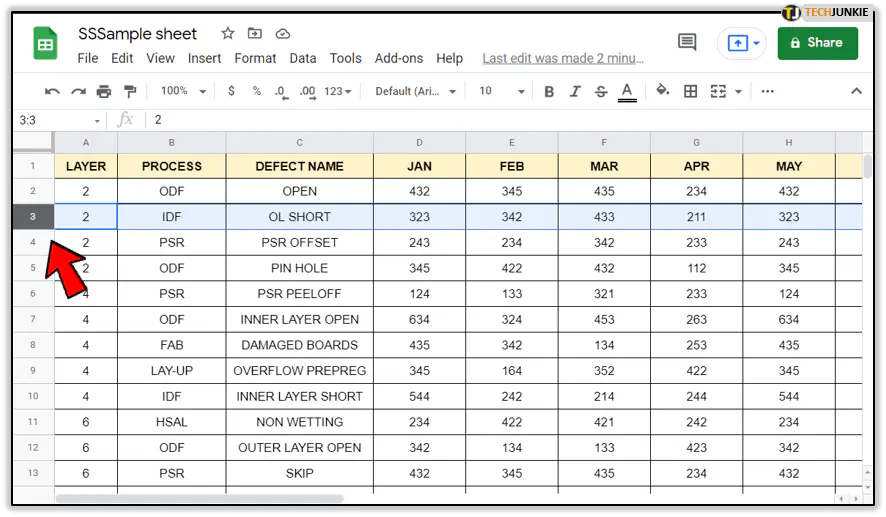
Щелкните правой кнопкой мыши на выделении, затем выберите Скрыть строки или Скрыть столбцы в зависимости от ситуации.
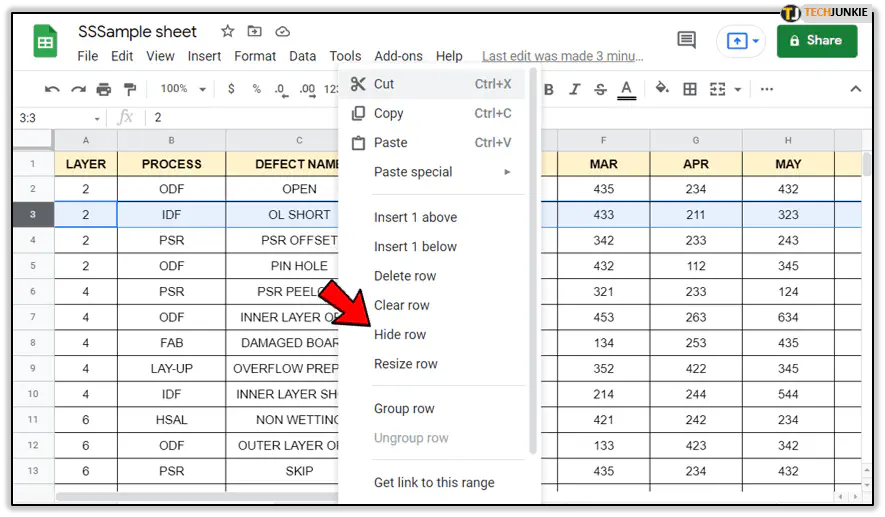
Если в выделении есть скрытые строки или столбцы, будет доступна возможность снять их.
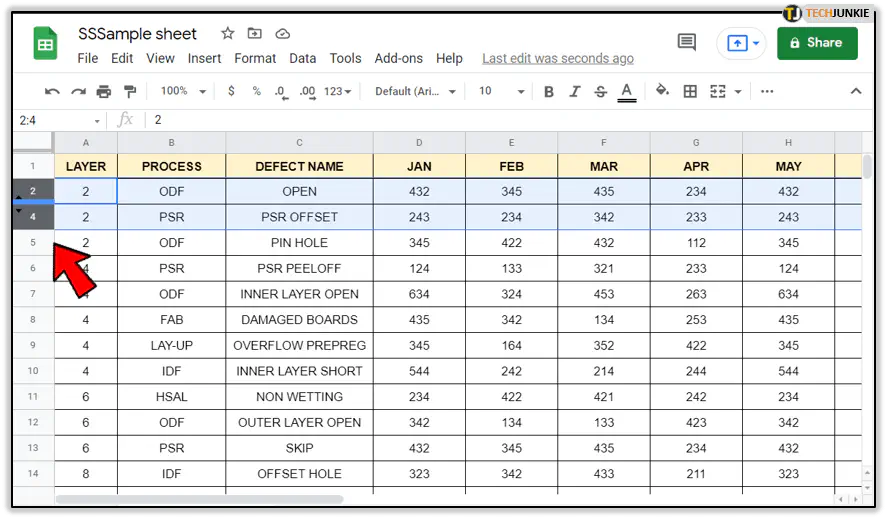
Скрытые строки или столбцы также будут обозначены маленькими стрелками вверх и вниз между скрытыми данными.
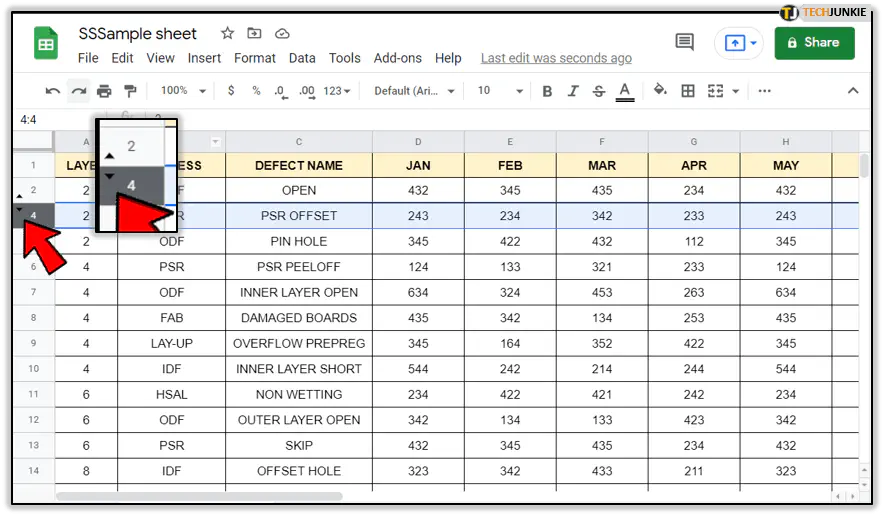
На Android
Длительное нажатие на выбранную строку или столбец. Чтобы выбрать несколько строк или столбцов, нажмите один раз, нажмите еще раз и перетащите синие линии, затем нажмите длинную кнопку, чтобы открыть меню.
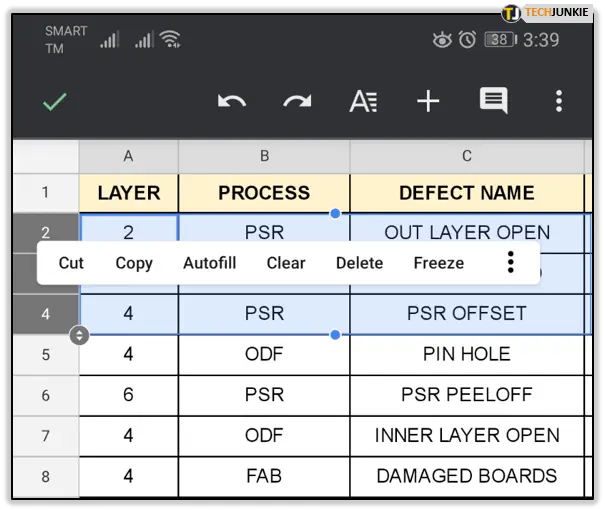
Если вы не видите команду «Скрыть» или «Убрать», нажмите на три точки справа от меню, чтобы расширить выбор.
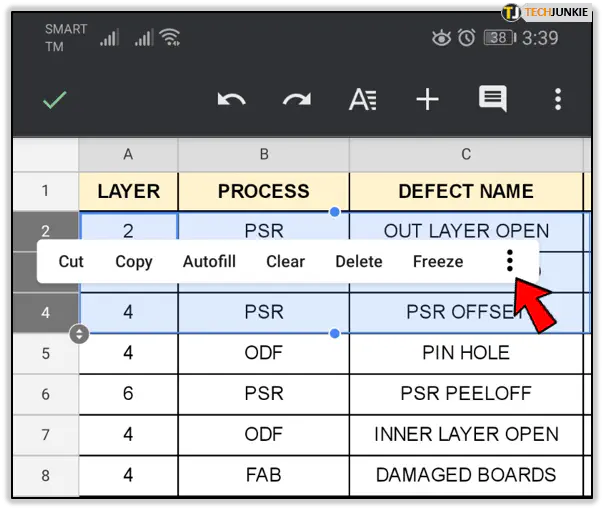
Нажмите на «Скрыть» или «Убрать» в зависимости от ситуации.
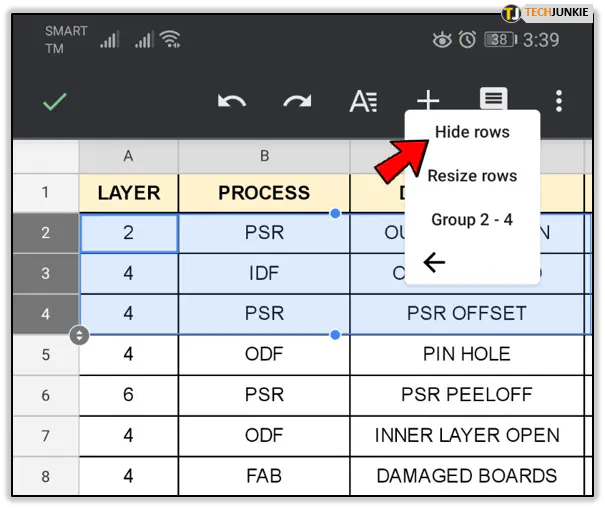
На iOS
Нажмите на строку или столбец, чтобы открыть меню.
Нажмите на стрелку вправо, затем выберите и нажмите Скрыть или Убрать.
Группировка строк или столбцов вместе
Еще одна полезная команда, которую необходимо знать, это команда Группировать строки или столбцы. Как следует из названия, она объединяет строки или столбцы в группы, которые затем можно скрывать или разворачивать по своему усмотрению. Это очень удобно, так как вы можете объявлять группы внутри групп, что позволяет вам делать столько различных групповых выделений, сколько необходимо. Чтобы объединить строки или столбцы в группы, вы можете:
На компьютере
Выделить строки или столбцы, которые вы хотите объединить.
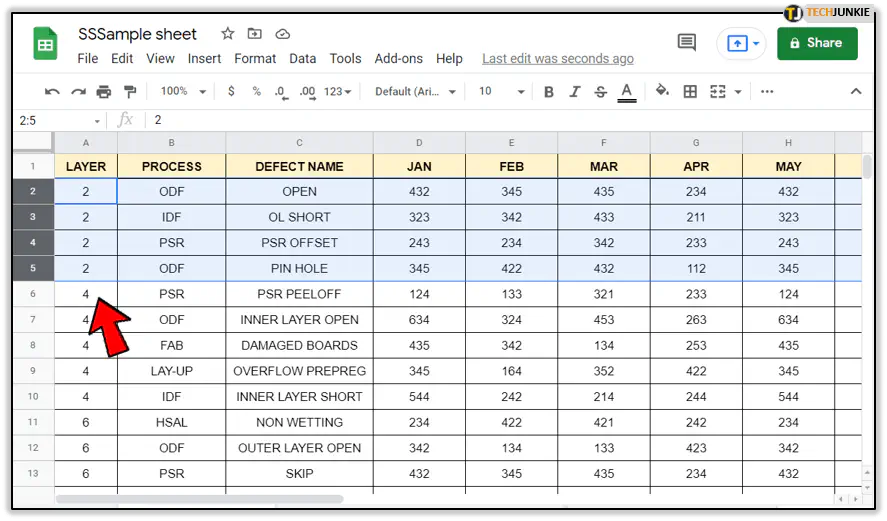
Вы можете либо щелкнуть на Data, затем выбрать Group or Ungroup, либо щелкнуть правой кнопкой мыши и выбрать Group or Ungroup, чтобы объединить или разделить строки или столбцы.
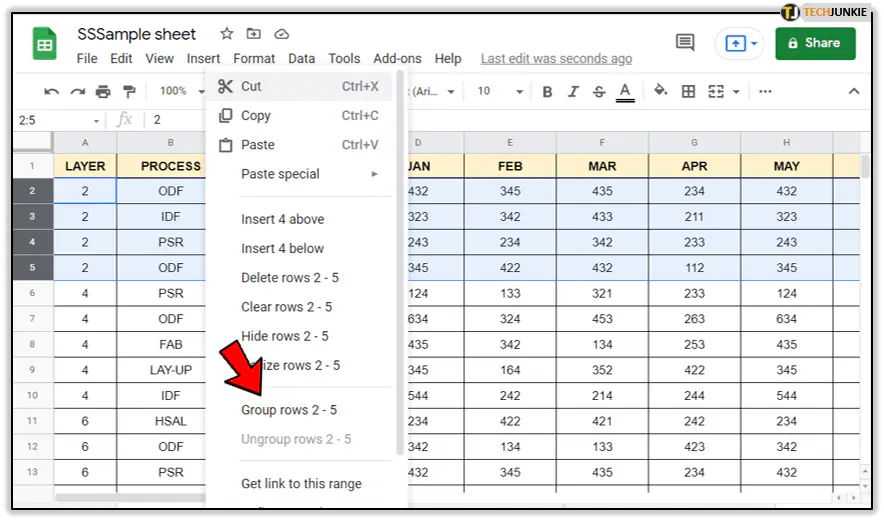
При нажатии на символы — или + слева от листа выбранные группы будут либо расширены, либо свернуты.
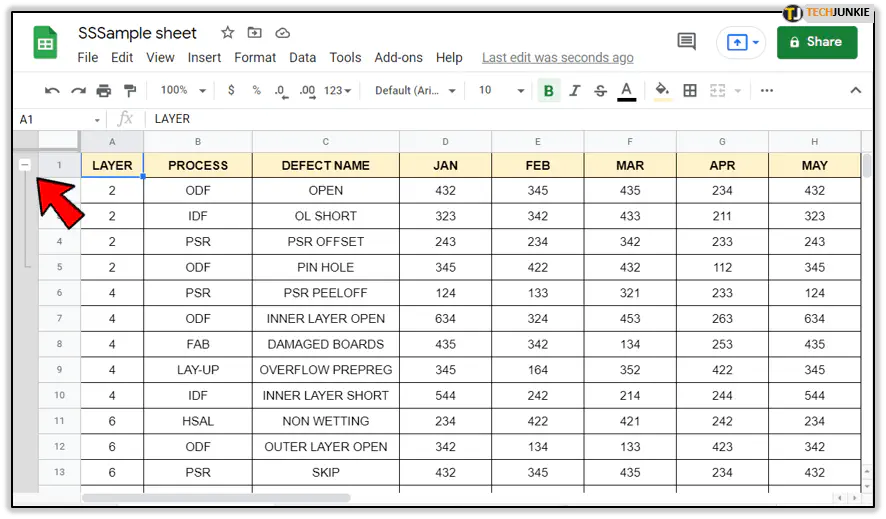
На Android
Выделите строки или столбцы, которые вы хотите сгруппировать или разгруппировать, затем нажмите длинную кнопку, чтобы отобразить меню.
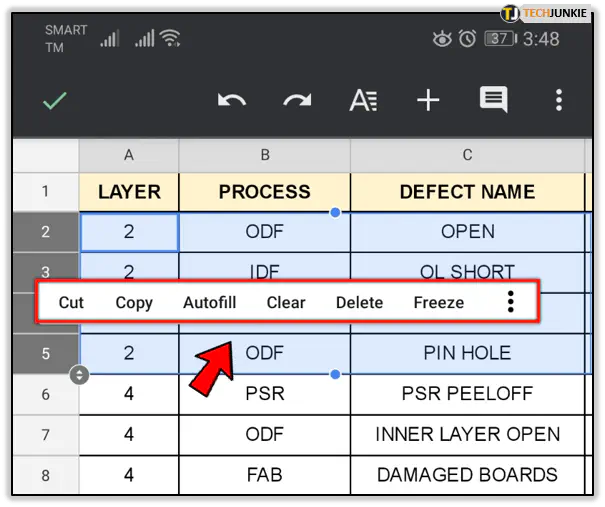
Нажмите на три точки, чтобы развернуть меню, затем выберите Group или Ungroup.
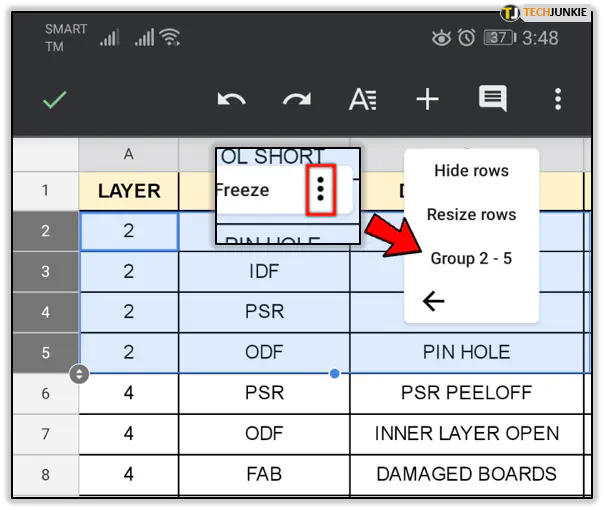
Символы + и — слева расширяют и сворачивают выбранные группы.
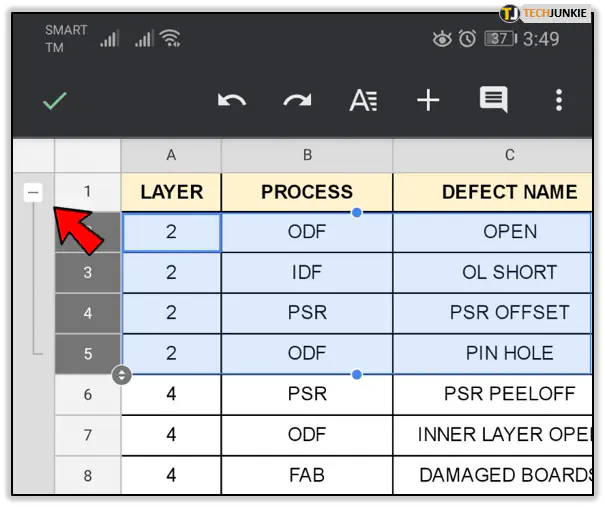
Если внутри группы есть группа, для ее расширения нужно нажать на символ двойной стрелки.
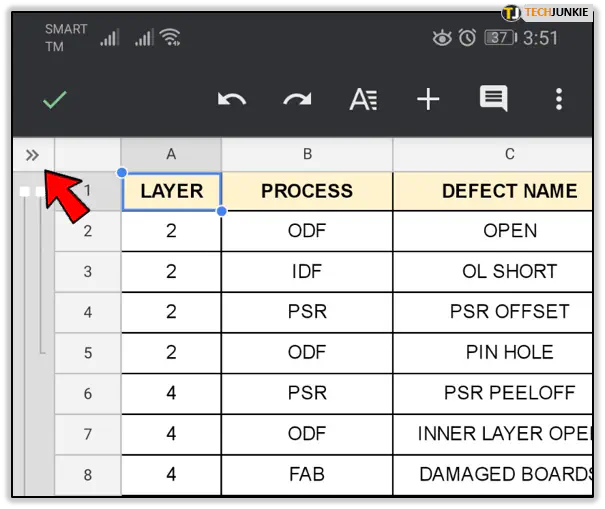
На iOS
Выделите строки или столбцы, которые нужно сгруппировать или разгруппировать.
Нажмите на строки или столбцы, затем нажмите на стрелку вправо в появившемся меню.
Выберите Группировать или Разгруппировать.
Как и в других платформах, + и — расширяют или сворачивают группы.
Группы внутри групп можно показать, нажав на двойные стрелки.

Полезные инструменты
Показать все данные рабочего листа может оказаться сложной задачей, особенно для тех, которые содержат много информации. Возможность сделать строки или столбцы липкими, а также команды скрыть и сгруппировать, несомненно, облегчат этот процесс. Эти команды являются полезными инструментами для правильного управления данными.
Знаете ли вы другие способы сделать строку липкой в Google Sheets? Поделитесь своими мыслями в разделе комментариев ниже.











