
Скриншоты, которые вы делаете на компьютере, обычно не включают курсор мыши. Однако наличие курсора на скриншоте может пригодиться, если вам нужно указать на определенный участок экрана, который вы хотите запечатлеть.
Содержание
Существует несколько приложений и несколько методов, которые можно использовать для получения скриншотов с включенным курсором мыши. Эти методы совершенно разные для пользователей Windows и Mac, но большинство из них можно использовать в любой операционной системе.
Скриншоты с курсором мыши в Windows
Как уже упоминалось, существует множество приложений для создания скриншотов с включенным курсором мыши на компьютере под управлением Windows. Однако существует только один способ сделать снимок экрана с помощью встроенных инструментов Windows. В противном случае вам придется прибегнуть к помощи сторонних приложений.
Steps Recorder
Steps Recorder — это бесплатный встроенный инструмент, который в первую очередь не предназначен для создания скриншотов. Однако существует простой хак, который можно использовать для получения скриншота с курсором с помощью этого инструмента. Вот что вам нужно сделать:
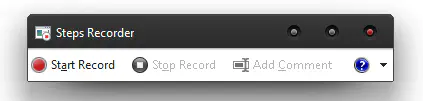
- Запустите приложение Steps Recorder
Когда вы откроете приложение Steps Recorder, нажмите на кнопку записи и сделайте шаги, которые вы хотите снять скриншот. Как только вы закончите все шаги, нажмите на кнопку Stop Record.
2. Предварительный просмотр записанных шагов
После остановки записи приложение позволит вам просмотреть все шаги, которые вы сделали, включая скриншоты с помощью курсора мыши. Приятной особенностью этого приложения является то, что оно предоставляет вам описание всех проделанных вами шагов.
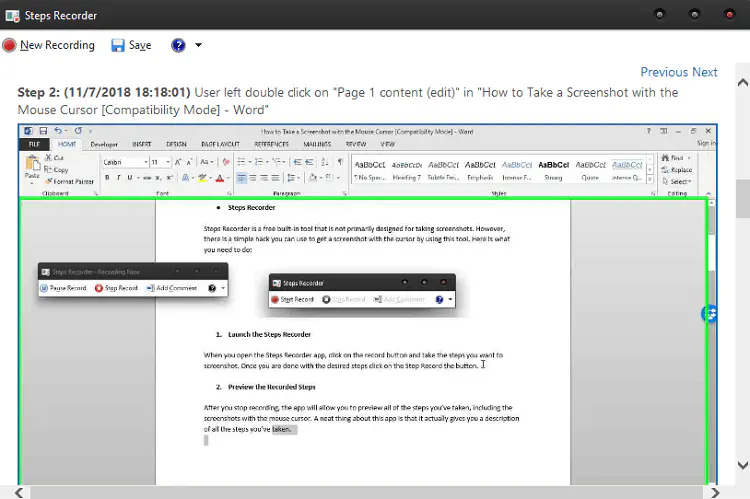
- Сохранить нужный скриншот
Когда вы найдете нужный вам скриншот, вы можете щелкнуть на нем правой кнопкой мыши и выбрать «Сохранить изображение как». Затем вам нужно выбрать место назначения изображения, и вы получите скриншот с включенным курсором.
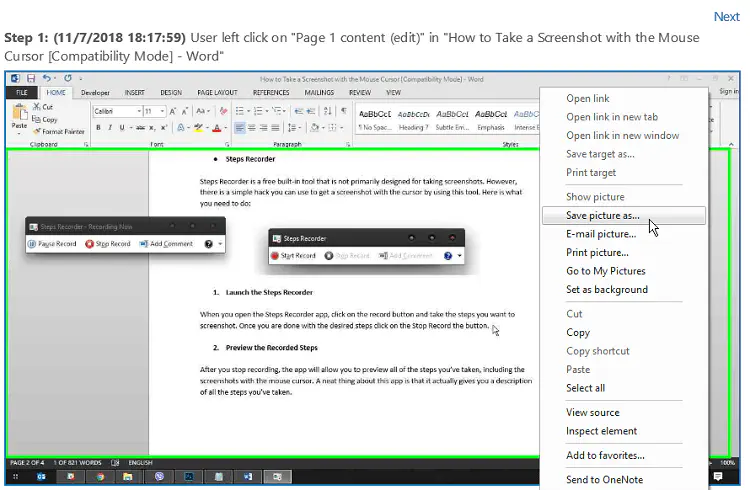
Сторонние приложения
Существует довольно много сторонних приложений, которые позволяют делать скриншоты с включенным курсором. Кроме того, эти приложения обладают повышенной универсальностью, которую трудно сравнить со встроенным программным обеспечением Windows. Давайте рассмотрим два самых популярных приложения, которые позволяют делать скриншоты с включенным курсором мыши.
- Share X
Share X — один из самых популярных бесплатных инструментов для создания отличных скриншотов на вашем ПК. Инструмент прост в использовании и предоставляет все возможности, необходимые для создания профессиональных скриншотов.
Все, что вам нужно сделать, это загрузить и установить приложение. После того как вы установите горячую клавишу для создания скриншотов с помощью Share X, все сделанные вами скриншоты будут включать курсор. Кроме того, приложение содержит множество других инструментов, позволяющих создавать различные виды скриншотов.
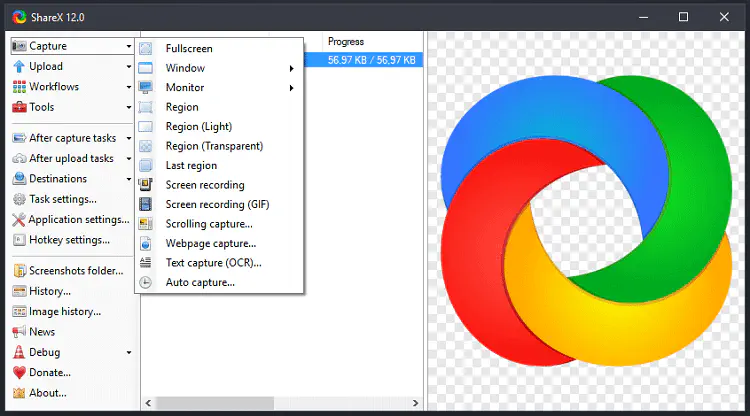
- Free Online Screenshot
Если вы не хотите устанавливать программное обеспечение на свой компьютер, Free Online Screenshot — это инструмент, позволяющий делать скриншоты из браузера. Кроме того, если вам действительно нравится это приложение, вы также можете загрузить его на свой настольный компьютер или устройство Android.
Чтобы сделать снимок экрана, вам нужно нажать на кнопку Take Screenshot на главной странице, разрешить запуск Java на вашем устройстве и выполнить некоторые дополнительные настройки. В частности, нужно нажать на Options и выбрать «Include cursor in capture». После этого нужно нажать на значок камеры, чтобы начать захват.
Перетащите мышь на область, которую вы хотите скриншотировать, и сохраните ее в нужном месте на вашем компьютере. Помимо создания скриншотов с помощью курсора мыши, это приложение позволяет добавлять к изображениям специальные эффекты, линии и текст. Кроме того, есть возможность мгновенно поделиться снимками в социальных сетях и загрузить их в облачное хранилище.
Скриншоты с курсором мыши на Mac
Некоторые утверждают, что делать скриншоты с курсором мыши бесконечно проще на Mac, поскольку это можно делать встроенными средствами. Кроме того, чтобы курсор был виден на каждом скриншоте, нужно выполнить всего два быстрых действия.
- Запустите Grab
Запустив инструмент Grab, зайдите в его настройки (cmd + , ) и выберите нужный вам тип указателя.
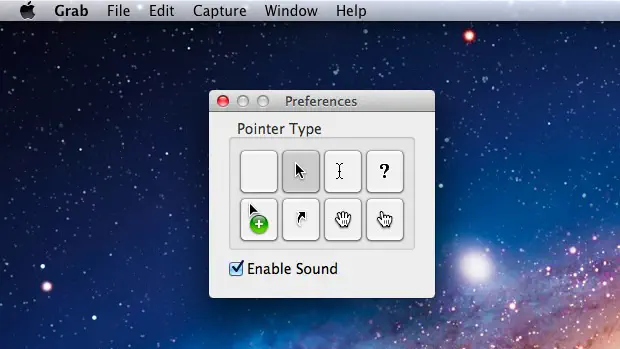
- Сделайте скриншот
Выбрав нужный вам указатель, воспользуйтесь меню Capture, чтобы получить снимок, включающий курсор. Стоит отметить, что стандартные горячие клавиши скриншота не включают курсор, поэтому необходимо использовать Grab.
Окончательный снимок
Скриншоты, включающие курсор, довольно легко получить независимо от используемой операционной системы. Кроме того, не стоит стесняться попробовать некоторые приложения сторонних разработчиков, даже если вы являетесь пользователем Mac. Эти приложения имеют некоторые дополнительные функции, которые могут поднять ваши скриншоты на новый уровень.
YouTube видео: Как сделать снимок экрана с помощью курсора мыши
Вопросы и ответы по теме: “Как сделать снимок экрана с помощью курсора мыши”
Как сделать снимок экрана Если нет кнопки?
В зависимости от оборудования вы можете использовать клавишу с логотипом Windows + PrtScn для быстрого создания снимка экрана. Если на устройстве нет клавиши PrtScn, вы можете использовать сочетание Fn + клавиша с логотипом Windows + ПРОБЕЛ чтобы сделать снимок экрана, который можно распечатать.
Как сделать скриншот экрана компьютера?
Самый простой и эффективный способ сделать скриншот на компьютере с помощью клавиатуры — воспользоваться клавишей «Print Screen». В зависимости от типа и модели компьютера, название этой кнопки может незначительно отличаться (PrntScrn, PrtScn, PrtScr или PrtSc), но суть у нее всегда одна.
Как включить курсор мыши?
Как управлять указателем мыши с клавиатуры1. Откройте Центр простоты. Для этого нажмите кнопку “Пуск” панели управления,выберите “Удобство доступа” и “Центр. 2. Выберите элемент Облегчение работы с мышью. 3. В разделе Управлять мышью с помощью клавиатуры установите флажок Включить управление указателем с клавиатуры.
Как сделать скриншот одним нажатием?
открыть страницу, картинку и т. д.; одномоментно нажать на 2 клавиши: снижения громкости и выключения; в одном из углов смартфона появится предпросмотр скрина.
Как сделать снимок экрана без скриншота?
Нажмите одновременно клавиши “Windows”, “Shift” и “S”. Программа запустится и вместо курсора мыши появится крестик. Удерживая нажатие на левой кнопке мыши, выделите нужный кусок экрана. Скриншот сохранится в буфер обмена.











