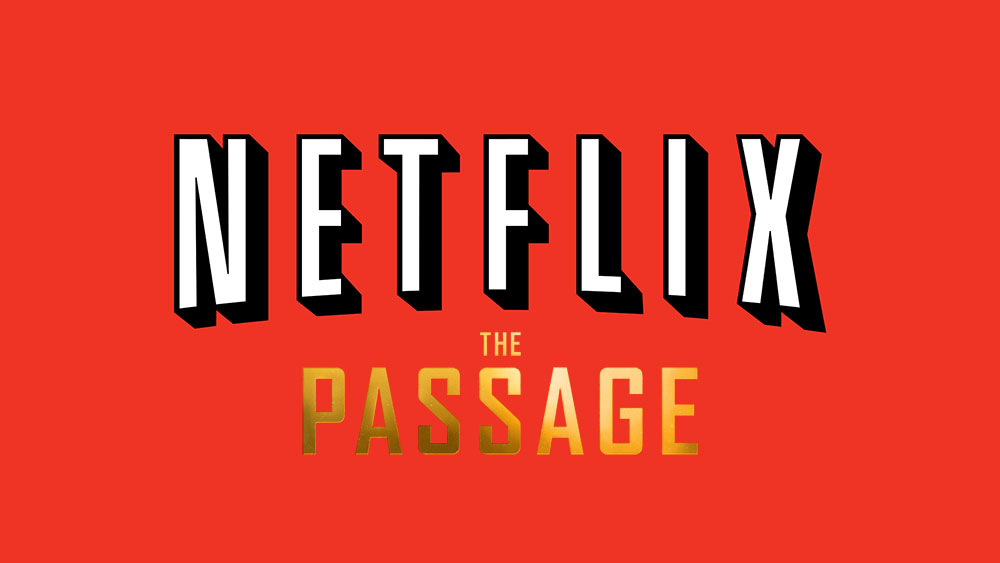Фотоколлаж может иметь множество целей. Такие фотоколлажи можно встретить повсюду, от школьных досок объявлений до правительственных зданий и фотосалонов. Они делают забавные подарки друзьям на день рождения и могут стать отличными личными памятными вещами.
Содержание
Однако несколько десятилетий назад фотоколлажи было нелегко сделать. Вы должны были отнести свои фотографии в фотошоп и надеяться, что они сделают то, что вы задумали.
В современном, компьютеризированном мире, однако, создавать фотоколлажи очень просто. Различные программы могут помочь вам в этом. Вот как сделать фотоколлаж на вашем устройстве.
Общие советы
Да, коллаж — это коллекция изображений в рамках одной фотографии. Однако фотоколлаж — это не просто куча случайных фотографий на одном холсте. Это скорее форма искусства.
Цель такой фотографии — рассказать историю. Будь то история веселья, воспоминаний или плана, коллажи призваны рассказывать истории.
Ошибка номер один, которую допускают люди при создании коллажей, — использование слишком большого количества фотографий. Независимо от того, будет ли ваш фотоколлаж занимать всю стену или он будет небольшим, слишком большое количество фотографий приведет к путанице. Конечно, в некоторых произведениях искусства используется огромное количество изображений, но это совсем другая история.
Итак, вы хотите, чтобы люди заметили то, что вы сделали. Вы хотите, чтобы они увидели смысл. Вы хотите вызвать то чувство, которое вы хотите вызвать своим фотоколлажем.
Во-первых, выберите тему. Независимо от того, хотите ли вы создать счастливую, непринужденную или грустную атмосферу, вашему коллажу она необходима.
Затем обратите внимание на текстуру. В идеале, ваша композиция должна состоять из фотографий одинаковой или совпадающей цветовой гаммы. Это относится и к текстуре фотографий.
С другой стороны, вы также хотите вызвать чувство контраста. В противном случае фотография не будет привлекательной для тех, кто на нее смотрит. Вы можете создать его различными способами. Например, вы можете смешать отдаленные сцены с крупными планами. Или же выбрать фотографии, сделанные в разных стилях. Наконец, отличный фотоколлаж проходит по тонкой грани между подходящей атмосферой и контрастными элементами.
Вам также следует подумать об истории, которую вы хотите рассказать. Помните, что коллажи создаются для того, чтобы рассказать историю. Подумайте об этом, когда будете выбирать первую фотографию для композиции. Думайте об этом и при выборе других изображений. И помните об этом, когда будете завершать композицию последней фотографией.

Google Photos
Современные смартфоны широко известны своей универсальностью и количеством функций, которые они предлагают. iPhone может делать все: от фильмов до анимации и коллажей. Он даже автоматически создает видеоанимацию на основе ваших фотографий.
Однако если вы хотите сделать что-то необычное, вам придется использовать внешнее приложение. Чтобы объединить группу фотографий в одну, вам понадобится только приложение Google Photos .
Скачайте приложение из App Store, установите его и запустите. Затем войдите в свою учетную запись Google. В нижней части экрана вы увидите опцию Для вас . Нажмите на нее. Откройте верхнее меню и выберите Коллаж . Появится подсказка с предложением выбрать фотографии для коллажа. Как только вы закончите, нажмите Создать в правом верхнем углу экрана.
Да, все просто.
Фотосетка
Вы можете использовать метод Google Photos и на телефонах Android, но для этого есть гораздо лучшее приложение для Android. Оно называется Photo Gird. Вы можете найти его в магазине Google Play. Приложение бесплатное, но вы можете купить его для получения дополнительных функций. Скачайте его и позвольте ему установиться.
Запустите приложение и подтвердите, что вы согласны с условиями обслуживания. На начальном экране выберите Галерея . Приложение откроет доступ к вашей галерее (при необходимости разрешите доступ). Теперь выберите в меню до 15 фотографий.
Приложение PhotoGrid отличается от метода Google Photos тем, что позволяет выбрать макет. Когда вы закончите выбор фотографий, нажмите Следующее , расположенное в правом верхнем углу экрана. Приложение автоматически организует изображения в коллаж. В зависимости от количества выбранных фотографий приложение предложит вам список макетов. Выберите тот, который вам больше всего нравится.
Приложение также предлагает опции настройки в нижней части экрана. Здесь вы можете изменить фон, границы и соотношение сторон. Приложение также позволяет добавлять на коллаж наклейки и текст. Вы даже можете рисовать на нем.
Mac
Компьютер Mac от Apple является одним из самых популярных ноутбуков на рынке. Однако он не поставляется с программным обеспечением, которое могло бы помочь вам в этом. Конечно, вы можете использовать программу рисования Mac по умолчанию, но это займет время.
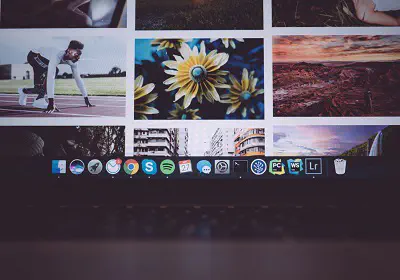
Однако для создания коллажа из фотографий на Mac вам не нужен Photoshop. Существует множество приложений для создания коллажей, которые не требуют особых усилий и могут принести отличные результаты. Вот некоторые из лучших вариантов для пользователей Mac.
Photo Collage Maker
Это приложение очень простое в использовании и относительно понятное. В левой части экрана отображается список фотографий на вашем устройстве. Отсюда вы можете выбрать те, которые хотите использовать. Photo Collage Maker также позволяет выбрать размер коллажа, а также количество фотографий на нем.
Панель задач справа позволяет выбрать фон. Вы можете выбрать изображение, узор, цвет, градиент или прозрачный вариант.
CollageIt
CollageIt предлагает различные шаблоны и может помочь вам разместить фотографии на страницах различных размеров. В нем есть возможность предварительного просмотра в реальном времени, что очень полезно при создании больших коллажей. Само приложение бесплатно, но версия Pro стоит около $20.
Сначала вам нужно загрузить и установить CollageIt на ваш Mac. После завершения установки запустите его, а затем перейдите в левую часть приложения. Вы увидите кнопку + . Нажмите на нее, и откроется окно. Выберите фотографии, которые вы хотите использовать для коллажа, и подтвердите выбор.
Выбранные вами фотографии появятся в области Body. На выбор предлагается множество шаблонов, от «Сетки» и «Мозаики» до «Случайного».
Приложение также позволяет добавлять текст и стикеры к коллажу. Найдите эти опции в меню слева.
После завершения создания коллажа просмотрите его, проверьте ошибки, а затем нажмите Export .
Shape Collage
Если вы ищете приложение, которое поможет вам быстро создавать коллажи, Shape Collage — это то, что вам нужно. Это приложение — автоматический создатель коллажей. С его помощью вы можете создавать композиции различных форм и размеров. Если вы хотите получить коллаж в форме сердца за считанные секунды, Shape Collage — идеальное приложение для вас.
PC
Как и во многих других областях, Windows гораздо лучше поддается настройке, чем Mac. Она может быть менее стабильной и склонной к различным ошибкам, но для PC существует более широкий выбор полезных приложений, чем для Mac.
Приложения для создания фотоколлажей не являются исключением. Теоретически, вы можете сделать коллаж в MS Paint, но это требует много времени и усилий. Существует множество бесплатных приложений для ПК, которые могут сделать более чем отличную работу.
Вы можете воспользоваться одним из многих онлайн-приложений для создания коллажей на большинстве платформ. Однако приложения для настольных компьютеров всегда быстрее и гибче. Большинство из них даже не запрашивают учетные данные.
PhotoPad
PhotoPad — это настольная программа для создания коллажей, которая не требует предоставления учетных данных для использования. Он выглядит немного устаревшим и не имеет некоторых функций, которые есть в онлайн-программах для создания коллажей. Однако он прост и может создавать невероятные фотоколлажи.
Для начала, после загрузки, установки и запуска приложения, нажмите Коллаж . Сначала выберите желаемый размер готового отпечатка. Затем выберите желаемый фон. Конечно, шаблоны, которые предлагает приложение, нельзя назвать «потрясающими». Однако вы можете использовать свое изображение или даже однотонный цвет.
Когда вы выбрали фон для коллажа, пришло время выбрать макет. В этом PhotoPad действительно преуспел. В нем имеется огромное количество различных сеток, которые можно использовать совершенно бесплатно. Вы также можете настроить расстояние между фотографиями, а также то, насколько круглым будет угол фотографии.
Чтобы добавить фотографию на холст, нажмите на место в сетке. Приложение предложит вам выбрать фотографию, которую вы хотите использовать для композиции. Приложение автоматически изменит размер фотографии, чтобы она поместилась. Затем вы можете настроить область.
Основным недостатком использования PhotoPad является то, что он не позволяет добавлять текст или фигуры. Он также не включает никаких фильтров. Однако это можно сделать при постобработке.
PhotoScape X
Если вы ищете абсолютную простоту в легком в использовании настольном программном обеспечении, PhotoScape X — это то, что вам нужно. Помимо прочих возможностей, это приложение позволяет создавать два типа фотоколлажей — автоматический и ручной. Ручной вариант называется Collage, а автоматический — Combine .
Режим Collage позволяет объединить до 11 фотографий в одну композицию. Просто выберите рамку, которую вы хотите использовать, и начинайте добавлять изображения. Если в какой-то момент вы решите ее изменить, поменяйте ее, и приложение автоматически скорректирует фотографии в ней. Однако некоторые из лучших опций доступны только в платной версии приложения. В режиме «Коллаж» вы можете настроить интервалы, изменить поля и размер изображения, а также округлость самого коллажа. Вы также можете настраивать фильтр для каждого изображения, вращать, переворачивать и увеличивать/уменьшать масштаб.
Режим «Объединение» намного проще. Здесь достаточно выбрать фотографии, и приложение само создаст коллаж. В этом режиме есть три режима выравнивания: вертикальный, плиточный и горизонтальный. Вы также можете настроить размер изображения, поля, колонки, интервалы и т.д.
PhotoScape X также позволяет добавлять стикеры, текст и каракули.
Phototastic Collage
Это приложение предназначено для создания коллажей. Оно предоставляется бесплатно, хотя в нем есть встроенные покупки. В бесплатной версии приложение позволяет добавлять не более 4 фотографий в один коллаж. Это не так уж и много, но приложение компенсирует это своими возможностями. Помимо всех предыдущих функций, Phototastic Collage позволяет пользователю добавлять тени и менять дизайн в любой момент времени.
Приложение также имеет дизайнерские шаблоны и очень удобный интерфейс. Если вы ищете приложение, которое поможет вам сделать коллаж из 4 фотографий, и не возражаете против рекламы, это приложение идеально вам подойдет. Кроме того, если вы готовы заплатить за полную версию приложения, вы получите несколько фантастических функций.
Fotor
Fotor позволяет добавлять до 9 изображений в коллаж. Это относительно простое и понятное приложение. Есть три типа композиций, которые вы можете сделать с помощью Fotor — фристайл, сетка и фотостежок. Когда дело доходит до границ, вы можете изменить их от сплошного цвета до фона, что дает вам несколько довольно интересных вариантов.
Приложение автоматически изменит размер фотографий, если вы выберете шаблон, но оно не позволяет вам изменять размер изображения или его границы. Если вы ищете базовое приложение, позволяющее добавлять до 9 фотографий, Fotor — отличный выбор. Если вам нужно что-то с большим количеством функций и возможностей, лучше выбрать одно из других приложений из этого списка.
Браузерные приложения
Браузерные приложения становятся все более популярными в наши дни, и это касается не только редактирования фотографий. В наши дни в браузере можно создать все — от классного резюме до фотоколлажа.
Однако у браузерных приложений есть и недостаток — удобство использования зависит от скорости и стабильности вашего интернет-соединения. Более того, даже при исключительно высокой скорости интернета браузерное приложение всегда будет работать медленнее, чем настольное приложение.
Однако функции, которые предлагают лучшие из этих приложений, стоят того. Кроме того, вы можете использовать их на большинстве устройств, не беспокоясь о совместимости.
Fotojet
Fotojet — пожалуй, лучшее приложение для создания фотоколлажей. Это одно из самых гибких приложений на рынке, и оно очень просто и интересно в использовании.
Начните с перехода на сайт Fotojet и нажмите Коллаж . Вы сможете выбрать между иллюстрированным дизайном и сеткой. Простая сетка будет лучше демонстрировать ваши фотографии, но вы можете выбрать и иллюстрированный вариант.
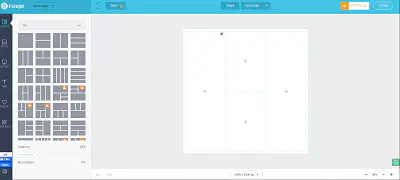
Приложение позволяет выбрать соотношение сторон холста, а также округлость и расстояние между ячейками.
Для добавления фотографии нажмите Добавить фотографии и перетащите их в шаблон. Приложение также позволяет играть с различными фильтрами. Вы можете настроить такие параметры, как контраст, оттенок, насыщенность, экспозиция, яркость и т.д.
Canva
Хотя Canva доступна в качестве мобильного приложения, она по-настоящему сияет на ПК. Большинство шаблонов коллажей в приложении бесплатны. Но премиум-дизайны, которые гораздо более профессиональны, доступны по установленной цене.
Чтобы начать работу с этим приложением, вам нужно установить имя пользователя и пароль. Кроме того, есть возможность войти в систему, используя учетную запись Google или Facebook. Приложение Canva — это гораздо больше, чем просто программа для создания фотоколлажей. Однако оно неплохо справляется с этой задачей.
После входа в систему выберите Личное использование , а затем нажмите Фотоколлаж в списке доступных типов проектов. Перейдите в раздел Просмотреть все шаблоны коллажей , чтобы увидеть доступные шаблоны. Вы также можете перейти в раздел Элементы , выбрать сетку и добавить изображения, значки, границы и т.д.
Нажмите Загрузки , чтобы добавить свои фотографии и перетащите их в приложение. В Canva также есть библиотека бесплатных изображений, которые вы можете добавить.
После завершения редактирования коллажа сохраните его как файл PNG, PDF или JPG для печати.
PiZap
Это приложение не создает настенное искусство, но оно отлично справляется с задачей помочь вам придумать удивительные коллажи для Facebook.
Оно не требует создания аккаунта или указания адреса электронной почты. Однако, к сожалению, он не сохраняет ваши работы для последующего редактирования.
Чтобы начать работу, выберите бесплатный дизайн. Вы можете найти множество различных вариантов дизайна, сердечки, круги, прямоугольники и множество других форм.
В PiZap нет ничего сложного. Выбрав желаемый дизайн, нажмите на каждую рамку, а затем загрузите изображение с компьютера.
Когда вы закончите добавлять фотографии, установите желаемый цвет фона, отрегулируйте расстояние между ними и добавьте тени.
А теперь экспортируйте коллаж. К сожалению, единственным доступным вариантом здесь является JPG стандартного разрешения. Поэтому мы не рекомендуем это приложение для больших холстов, но оно отлично подходит для небольших отпечатков.
Создание отличного фотоколлажа
Как видите, существует множество способов создания фотоколлажа. Каким бы устройством вы ни пользовались, вы можете быть уверены, что с его помощью можно сделать фотоколлаж.
Если вы хотите сделать что-то быстрое, воспользуйтесь одним из простых приложений или сделайте это на ходу, с помощью смартфона. Если вы хотите получить больше возможностей для редактирования и не боитесь засучить рукава, используйте одно из более сложных приложений на PC или Mac.
Какую программу для создания фотоколлажей вы выбрали? Какие из них понравились вам больше всего? Не стесняйтесь высказывать свои мысли по этому поводу в комментариях ниже и делитесь своим творчеством.
YouTube видео: Как сделать фотоколлаж
Вопросы и ответы по теме: “Как сделать фотоколлаж”
Как сделать коллаж из фотографий в галерее?
**Как создать **коллаж****1. Откройте приложение “Google Фото” на устройстве Android. 2. Выберите не более шести фотографий. 3. В нижней части экрана нажмите на значок “Добавить” Коллаж. 4. Выберите шаблон. 5. Фотографии в коллаже можно заменить или отредактировать. Чтобы заменить фотографию: 6. Чтобы сохранить коллаж, нажмите Сохранить.
Как сделать коллаж без фотошопа?
Как быстро сделать коллаж: 10 бесплатных веб-сервисов и приложений1. Google Фото Платформы: веб, Android, iOS. 2. Photo Grid. Платформы: Android, iOS. 3. Layout. Платформы: Android, iOS. 4. Pic Collage. Платформы: Windows, Android, iOS. 5. Instagram* Платформы: Android, iOS. 6. Canva. Платформы: веб, Android, iOS. 7. Befunky. 8. PicsArt.
Сохраненная копия
Где можно сделать коллаж на компьютере?
Как создать коллаж* Откройте страницу photos.google.com на компьютере.
- Наведите указатель мыши на фотографию и нажмите на значок галочки. Можно выбрать не более девяти фотографий.
- В правом верхнем углу нажмите на значок “Добавить” Коллаж.
Что такое коллаж и как его сделать?
Колла́ж (от фр. collage — оклеивание, приклеивание) — техника и основанная на ней разновидность декоративного искусства, заключающаяся в вырезании фигур по контуру из какого-либо материала: разноцветной бумаги, картона, ткани, кожи и в прикреплении этих фигур к основе.
Как сделать несколько фото в одном на телефоне?
**Чтобы объединить 2 фотографии в одну нужно пройти следующие шаги:**1. Открыть приложение и загрузить исходную фотографию. 2. Зайти в меню настройки и выбрать пункт «двойная экспозиция». 3. Нажать на иконку добавления второго изображения. 4. Выбрать из галереи нужную картинку.
Как сделать коллаж из фото в айфоне?
**Оно достаточно просто в использовании и не требует никаких дополнительных навыков.**1. Загрузите приложение Layout из App Store и запустите его. 2. Предоставьте программе доступ ко всем фотографиям. 3. Отметьте галочками нужные для объединения снимки. 4. В верхней части приложения выберите нужный макет и нажмите на него.