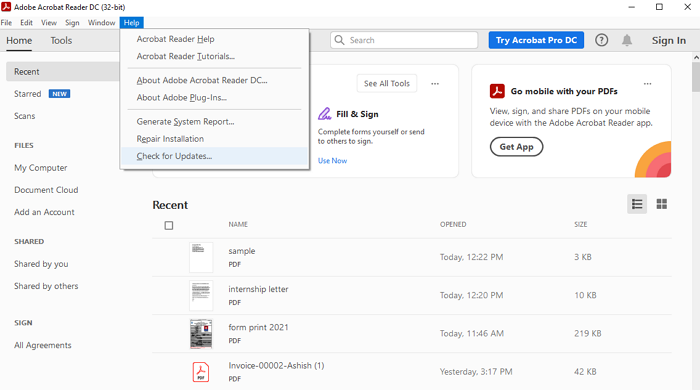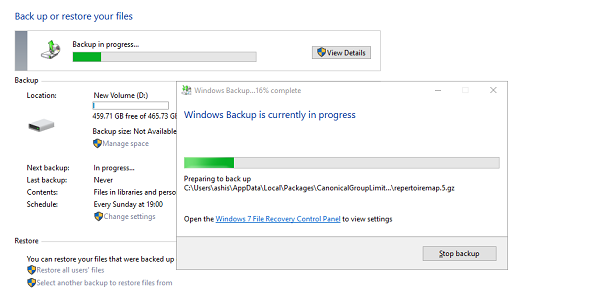
Создание резервных копий всегда важно, потому что данные очень ценны. Вы можете купить новый компьютер, но вы не сможете получить свои данные и файлы, если вы не сделали копию. Сегодня мы поговорим о том, как делать регулярные и инкрементные резервные копии с помощью встроенной функции Windows 10. Она позволяет создавать резервные копии файлов, жестких дисков, резервные копии пользователя на сетевой диск или любой раздел по вашему выбору с регулярным интервалом, т.е. еженедельно, ежедневно, ежемесячно. В этой статье мы расскажем, как настроить резервное копирование в Windows 10.
Содержание
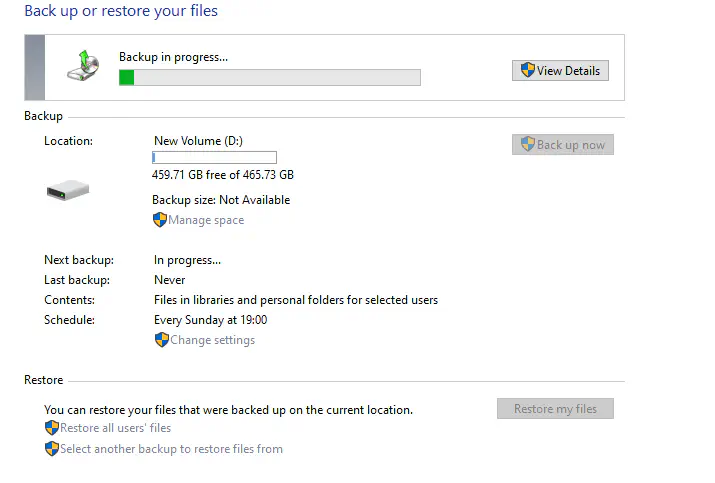
Если у вас уже было запланировано предыдущее резервное копирование, и вам нужно начать с чистого листа, вот что нужно сделать.
Откройте диспетчер задач, введя taskschd.msc в строке «Выполнить»
Перейдите в «Планировщик задач» > Microsoft > Windows > WindowsBackup
Щелкните правой кнопкой мыши на задачах, а затем удалите все перечисленные задачи.
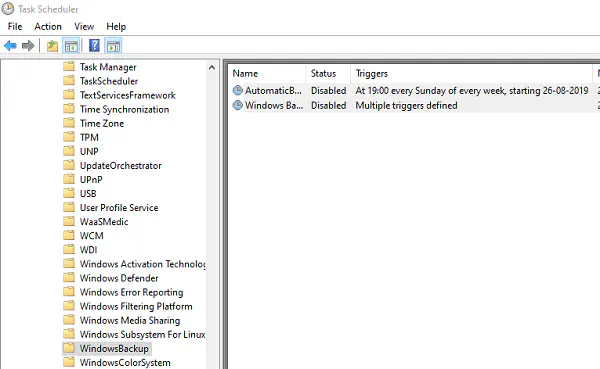
Теперь вы можете создать новую резервную копию, используя метод, которым мы поделились ниже.
Как делать регулярные и запланированные резервные копии в Windows 10
Перейдите в Панель управления > Переключитесь в классический режим > Резервное копирование и восстановление или введите Control Panel\All Control Panel Items\Backup and Restore (Windows 7) в строке запуска и нажмите Enter.
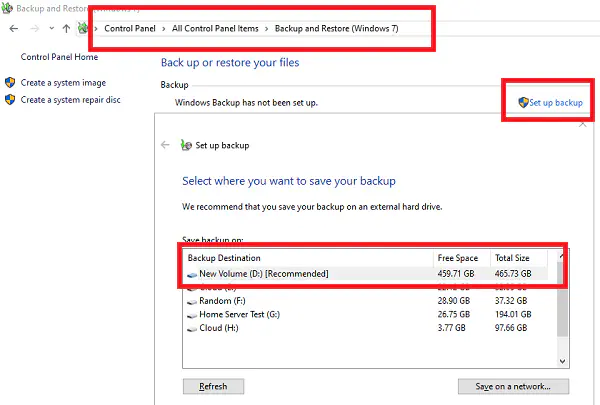
Здесь у вас есть два варианта. Первый вариант позволяет сделать резервную копию, а второй — восстановить. Давайте запланируем резервное копирование, которое может выполняться каждый день без вашего участия.I
Нажмите кнопку Настроить резервное копирование Windows 10. Появится список разделов и дисков, а также USB-накопителей.
Выберите место, где вы хотите хранить резервную копию. Убедитесь, что в разделе достаточно места, или вы можете выбрать сетевой драйвер или любой подключенный диск. Я бы рекомендовал подключить для этого внешний жесткий диск. Создайте резервную копию.
На следующем экране у вас есть два варианта
- Пусть Windows выберет: Здесь Windows будет создавать резервные копии файлов данных в библиотеках, на рабочем столе, в папках Windows по умолчанию, создавать образ системы. Эти элементы будут резервироваться регулярно.
- Позвольте мне выбрать: Здесь вы можете выбрать, что нужно резервировать. Здесь перечислены все пользователи и диски.
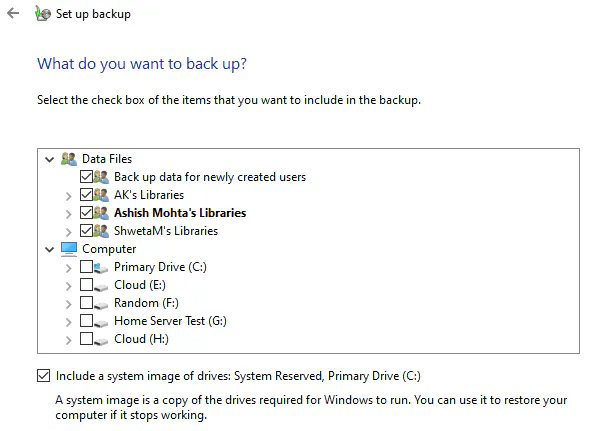
- На этом же экране можно выбрать включение образа системы дисков, т.е. System Reserved, Primary Derive(C:).
На следующем экране вы выбираете, как часто вы хотите делать резервные копии, в какой день вы хотите это делать и в какое время должно начинаться резервное копирование.
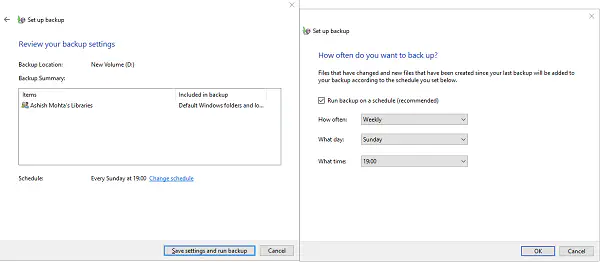
Когда вы нажмете на Сохранить настройки и запустить резервное копирование, начнется первое резервное копирование.
По умолчанию резервное копирование Windows 10 является инкрементным, т.е. резервное копирование будет производиться только тех файлов, которые изменились, включая новые добавленные данные.
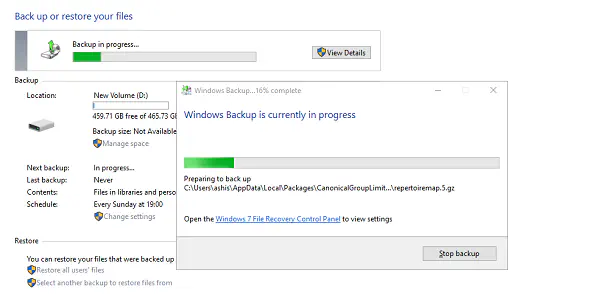
Вот что следует знать о резервном копировании Windows 10. Если извлечь диск, резервное копирование не произойдет. Поэтому, где бы вы ни планировали хранить данные, убедитесь, что они будут доступны во время запланированного времени резервного копирования.
Как восстановить резервные копии Windows 10
Восстановление резервных копий очень просто. Просто выберите резервную копию, которую вы хотите восстановить, и вы найдете путь к ней. Если диск подключен, то Windows Backup автоматически определит его. У вас будет два варианта
Восстановить все файлы пользователя
Выбрать другую резервную копию, чтобы восстановить данные из существующей резервной копии.
Связанное чтение: Как использовать режим восстановления в Windows 10
YouTube видео: Как регулярно и по расписанию создавать резервные копии в Windows 10
Вопросы и ответы по теме: “Как регулярно и по расписанию создавать резервные копии в Windows 10”
Как настроить автоматическое копирование файлов?
Чтобы настроить частоту выполнения резервного копирования, нажмите на кнопку Пуск и откройте Параметры > Обновление и безопасность > Служба архивации. Затем откройте Другие параметры и в разделе Резервное копирование файлов выберите, как часто вы хотите выполнять резервное копирование ваших данных.
Как настроить резервное копирование в Windows 10?
Чтобы выполнить резервное копирование параметров, выберите Пуск > Параметры > Учетные записи > Резервное копирование Windows. Затем включите параметр Запомнить мои настройки и выберите параметры, для которых нужно создать резервную копию.
Как сделать полное резервное копирование?
**Как запустить или остановить **резервное копирование****1. Откройте приложение Google One. на устройстве Android. 2. В нижней части экрана нажмите Хранилище. 3. Прокрутите экран до раздела с резервными копиями. 4. Для определения настроек резервного копирования нажмите Управление резервным копированием. 5. Нажмите Создать резервную копию.
Как настроить бэкап SQL базы по расписанию?
На вкладке Schedules (расписание) можно настроить расписание для выполнения сохранения данных. В разделе Duration можно ввести дату окончания действия текущего расписания (End date) или оставить его бессрочным (No end date). Нажать ОК 3 раза. Бэкап базы по расписанию создан.
Что такое автоматическое резервное копирование?
Услуга позволяет создавать резервные копии в автоматическом режиме и выполнять мониторинг создания копий на сервере без вашего участия. Созданные бэкапы загружаются в отдельное хранилище и всегда доступны независимо от состояния вашего сервера.
Что такое автоматический бэкап?
Автоматическое резервное копирование - резервное копирование данных по заранее заданному расписанию. Это наиболее эффективный способ автоматической защиты данных, хранящихся на вашем компьютере, от случайной потери или сбоя.