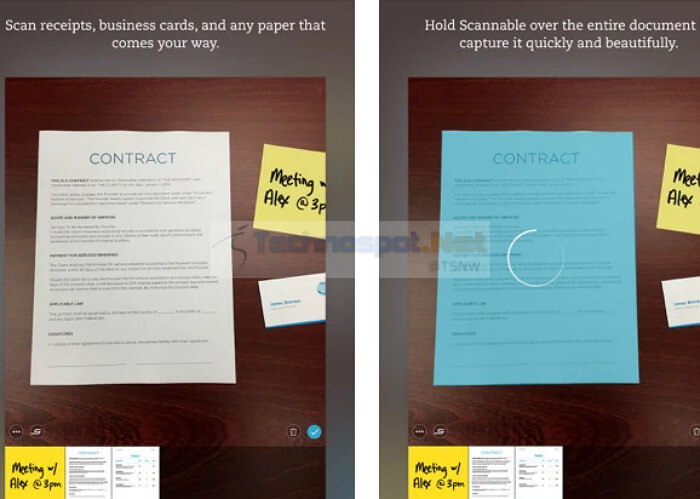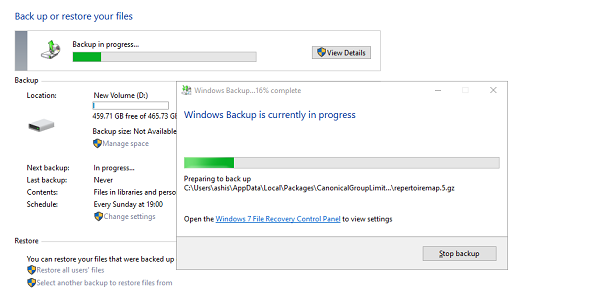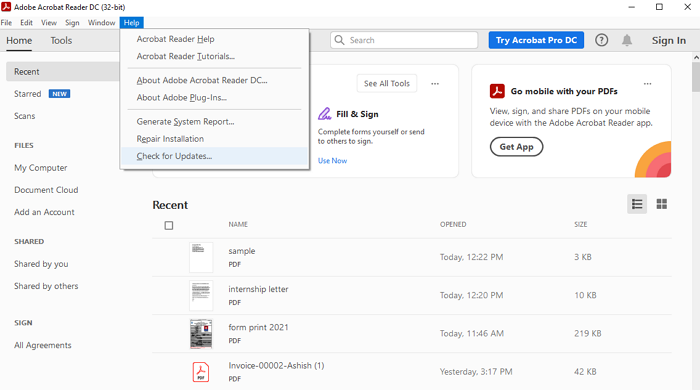
Если PDF (Portable Document Format) содержит большой объем данных, его открытие становится очень сложным. Это также может быть связано с тем, что Adobe Acrobat имеет много плагинов при запуске, которые замедляют процесс загрузки. Многие из этих плагинов не требуются при запуске. После отключения плагинов Acrobat не отображает соответствующие панели инструментов, пока вы не включите их снова. Мы расскажем вам о том, как исправить медленные PDF-файлы с помощью следующих методов.
Содержание
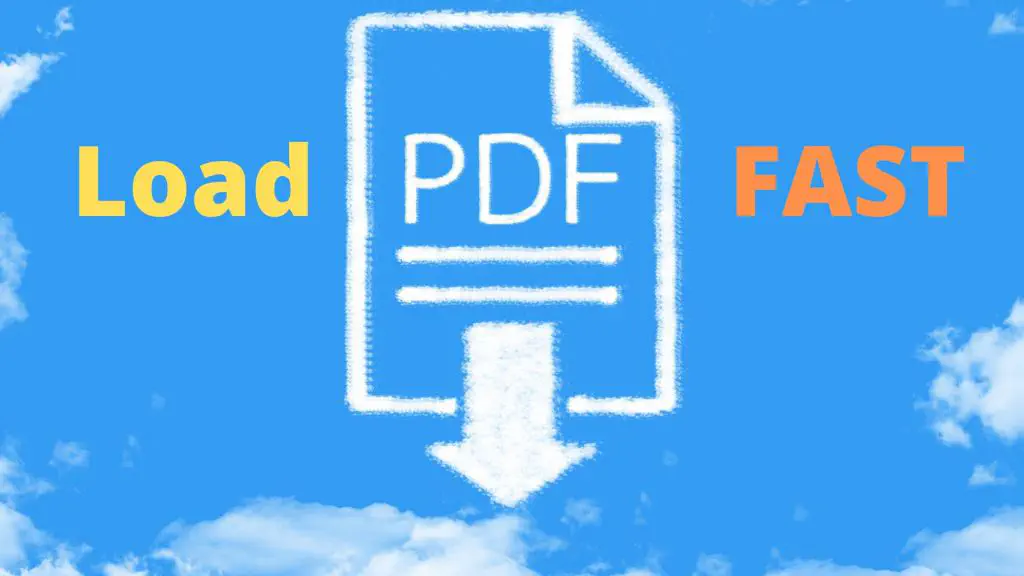
Почему возникает эта проблема?
Adobe Acrobat может стать болезненно медленным при редактировании файлов. Как мы уже говорили, файлы PDF могут тормозить по нескольким причинам. Если файл содержит много данных, включая диаграммы, изображения высокого разрешения и т.д., это может существенно повлиять на скорость работы приложения.
Особенно это касается документов, предназначенных для печати вместо цифровых мониторов, так как они требуют изображений высокого разрешения. Еще одной серьезной причиной медленной работы PDF-файлов может быть множество плагинов, которые Acrobat разрешил открывать при запуске, что снижает скорость процесса загрузки.
Как исправить медленные PDF файлы | Загрузить PDF быстро
Вот некоторые из методов:
- Оптимизация с помощью Acrobat
- Отключите плагины
- Печать на PDF принтере
- Использование Adobe InDesign
- Проверка обновлений
- Уменьшите DPI при сохранении PDF файла
1] Оптимизация с помощью Acrobat
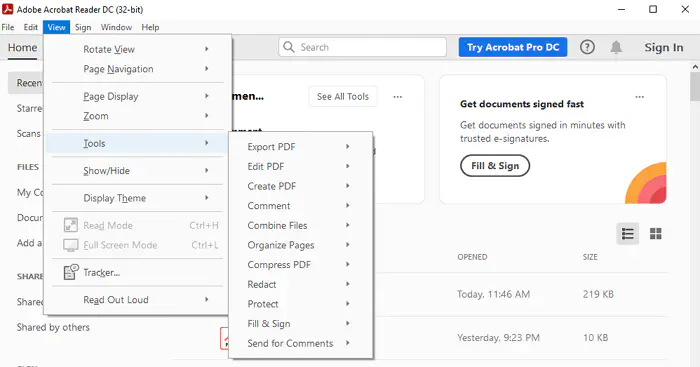
Вы можете увеличить эффективность вашего PDF файла.файлов с помощью оптимизатора PDF Acrobat Pro. Для этого вам понадобится программа Acrobat Pro. Это один из лучших и самых простых способов исправить медленные PDF-файлы, если они у вас есть. Нажмите вкладку Файл на панели меню в Acrobat Pro и найдите опцию Открыть. Появится диалоговое окно, в котором нужно найти и выбрать отстающий PDF-файл.
Открыв файл, найдите вкладку Дополнительно и найдите Оптимизатор PDF. В открывшемся диалоговом окне вы увидите, сколько места занимают различные элементы. Затем вы можете изменить разрешение изображений, например, уменьшить его.
2] Отключите плагины для PDF Reader
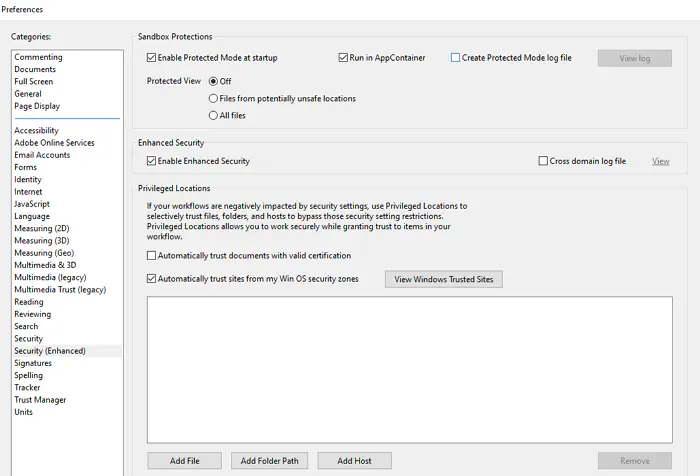
Как вы уже знаете, в Acrobat Reader есть много плагинов, которые открываются при запуске. Это означает, что если ваша работа связана только с чтением PDF-документа, и вы не хотите ждать, пока загрузится множество плагинов, временное их отключение — один из лучших вариантов. Это можно сделать, нажав клавишу Shift при открытии PDF-файла. Таким образом, ни один из плагинов Acrobat не будет загружен, и ваш PDF-документ откроется быстрее.
3] Печать на PDF принтере
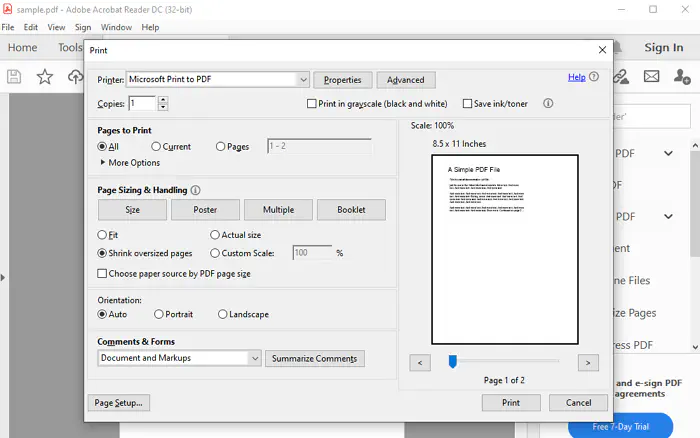
Еще один простой способ оптимизировать и исправить медленные PDF файлы — использовать PDF принтеры, такие как PrimoPDF или Bullzip, которые помогут сделать работу по удалению всего, что замедляет работу PDF файла. Откройте ваш файл в Acrobat Reader или любом другом приложении для чтения PDF, а затем нажмите CTRL+P, чтобыоткройте диалоговое окно Печать PDF. В нем выберите установленный PDF-принтер и работайте в соответствии с предложениями программы. Это будет включать уменьшение разрешения изображений в документе для повышения скорости.
4] Использование Adobe InDesign Этот метод настолько прост и понятен, насколько это вообще возможно. После открытия PDF-документа в InDesign или другом высококлассном программном обеспечении у вас есть возможность изменить настройки экспорта, чтобы исправить медленные PDF-файлы. Например, вы можете выбрать наименьший размер файла при экспорте в PDF в InDesign.
5] Проверьте наличие обновлений
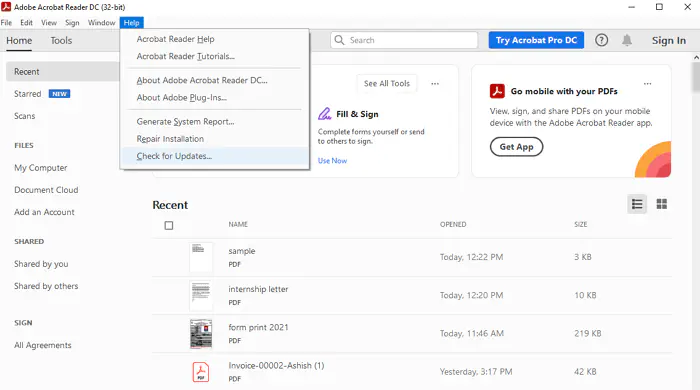
Если вы используете старую версию Adobe Acrobat Reader, пришло время обновить ее! Обновление до более новой версии может помочь ускорить работу с большими PDF-файлами. Кроме того, вам также следует
6] Уменьшить DPI при сохранении PDF-файла Этот момент очень важен, если качество вашего документа вас очень волнует. Всякий раз, когда вы уменьшаете размер PDF-документа или разрешение изображений, это влияет на общее качество файла. Если вы хотите распечатать документ, рекомендуется поддерживать DPI между 72 DPI (Optimal Quality DPI) и 300 DPI (Print Quality DPI).
Что я могу использовать вместо Adobe Acrobat?
Существует множество альтернатив программе Adobe Acrobat Reader. Прежде чем выбрать одну из них, необходимо проверить соответствие программного обеспечения и пользовательского интерфейса вашим требованиям. Некоторые популярные варианты включают Foxit PDFReader, PDF Reader Pro, PDFLite, Readdle Documents и т.д.
Как ускорить Adobe Acrobat?
- Найдите вкладку «Правка» в Adobe Acrobat Reader.
- Перейдите в «Параметры».
- Нажмите на Security (Enhanced) на левой панели.
- После того, как откроется окно, снимите флажок Включить защищенный режим.
- Перезагрузите компьютер после закрытия Acrobat. Теперь, когда вы знаете как исправить медленные PDF файлы , вы можете легко просматривать большие PDF файлы и выполнять работу, не расстраиваясь из-за задержек! Помните, что оптимизация PDF-документа может испортить его качество, но кроме этого, это благо, если вам нужно немного почитать.
YouTube видео: Как исправить медленные PDF-файлы | загрузить PDF быстро в Windows
Вопросы и ответы по теме: “Как исправить медленные PDF-файлы | загрузить PDF быстро в Windows”
Как ускорить процесс копирования?
Попробуйте TeraCopyОдним из самых популярных является бесплатный TeraCopy. Это приложение идет намного дальше, чем предлагает Windows. Он использует специальные алгоритмы для ускорения процесса копирования. Приложение может проверить скопированные файлы, чтобы убедиться, что они идентичны на 100%.
Почему компьютер медленно копирует файлы?
Медленное копирование файлов может быть вызвано проблемы с хранилищем, проблемы с клиентом и проблемы с сервером. На файловом сервере, на котором размещена общая папка, скопируйте файл на локальный жесткий диск.Сохраненная копия
Как найти последние измененные файлы на компьютере?
Закрепление файла в списке последних использованных документов Откройте вкладку Файл. Выберите пункт Последние, чтобы просмотреть список последних использованных файлов. Чтобы открепить файл, щелкните значок булавки еще раз.
Как найти все PDF файлы на компьютере?
**Поиск текста в нескольких документах **PDF****1. Откройте Acrobat на рабочем столе (не в веб-браузере). 2. Выполните одно из следующих действий: 3. В окне «Поиск» выберите «Во всех документах PDF». 4. Выберите место поиска, на компьютере или в сети, затем нажмите «ОК».
Как быстро переместить файлы?
**Перемещение файла или папки в другое место**1. Перейдите к файлу или папке, которую нужно переместить. 2. Выделите элемент, который требуется переместить. 3. На верхней панели навигации нажмите Переместить. 4. В области Перемещение элемента в выберите конечную папку и нажмите Переместить.
Что быстрее перемещать или Копировать?
Если в пределах одного носителя/тома, то быстрее перемещение, потому что в большинстве систем просто перезапишется ссылка на файл. Если на другой носитель/том - то быстрее копирование, потому что перемещение - это, фактически, копирование и удаление.