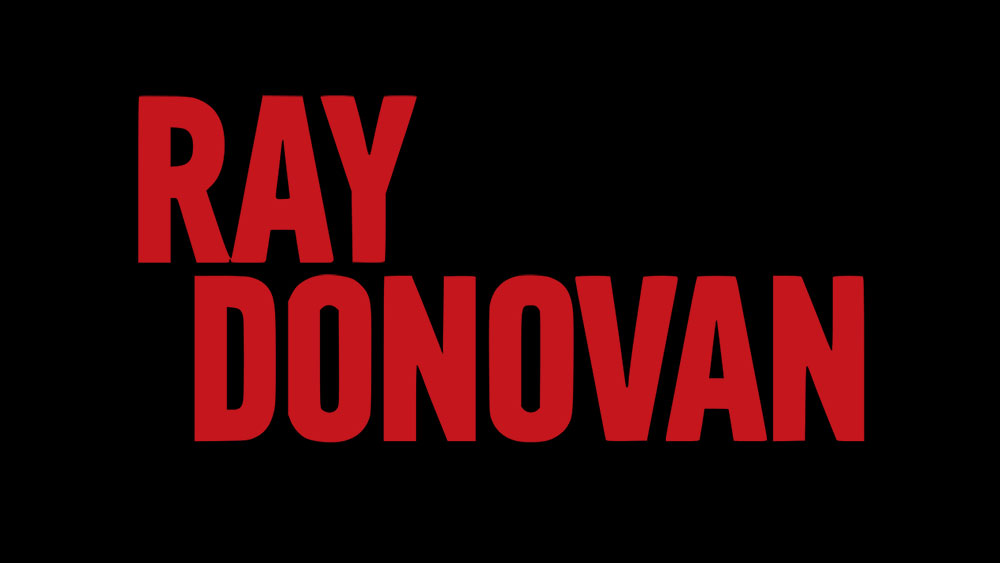Почему стоит использовать Pixlr, а не бесплатный инструмент, как Microsoft Paint 3D, или бесплатные загружаемые программы, как GIMP? Причина в том, что Pixlr занимает странную промежуточную позицию. У него больше инструментов и гораздо больше возможностей для настройки, чем у Windows Paint 3D, но он не обладает сложностью, изысканностью и трудноизучаемыми инструментами GIMP. В конечном счете, Pixlr — это скорее фоторедактор для новичков, но даже новички могут создавать потрясающие результаты, если у них есть знания и талант.
Содержание
Читайте дальше, чтобы узнать, как редактировать фотографии и картинки с помощью Pixlr.
Создайте бесплатный аккаунт и запустите редактор Pixlr
При первом открытии Pixlr есть три варианта: редактор Pixlr, Pixlr express и Pixlr O-Matic. У вас есть бесплатная учетная запись, поэтому вам нужен редактор Pixlr. Поскольку в этой статье предполагается, что у вас уже есть фотография или изображение, которое вы хотите отредактировать, просто нажмите кнопку «Открыть изображение с компьютера».
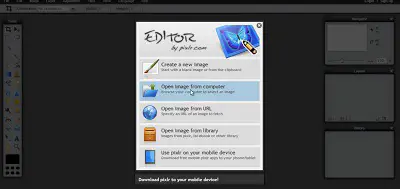
Pixlr устроен так же, как Adobe photoshop, но тем из вас, кто играл на компьютере в 90-х годах, он напомнит старый инструмент MS Bitmap Paint, только в нем используются подвижные окна графического интерфейса.
Что инструменты панели инструментов делают с вашим изображением
В левой части экрана находится панель инструментов. Она используется для манипулирования и изменения изображения и может быть поднята и перемещена при необходимости.
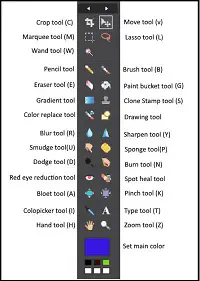
Обрезка (C)
Вырезать или изменить кадрирование частей изображения. Вы можете вырезать часть изображения или увеличить его и добавить рамку.
Перемещение (V)
Этот инструмент позволяет перемещать объекты по холсту. Например, если вы написали текст, вы можете перемещать его с помощью этого инструмента.
Маркировка (M)
Некоторые изображения состоят из слоев, и вы можете выделять слои с помощью этого инструмента, оставляя другие слои невыделенными. Он удобен для копирования частей изображения, чтобы вставить их в другое место.
Лассо (L)
Вы можете захотеть выделить части, которые не могут быть легко выделены с помощью рамки, поэтому этот инструмент позволяет свободно нарисовать то, что вы хотите выделить.
Палочка (W)
Это инструмент похож на инструмент выделения, но вы просто нажимаете на элементы, которые хотите выделить.
Карандаш (без ярлыка)
С помощью этого инструмента вы можете свободно рисовать на изображении. Вы также можете выбирать между различными типами карандашей.
Кисть (B)
Похож на инструмент карандаш, но вы можете выбирать из ряда различных типов кистей, которые отличаются шириной, непрозрачностью и т.д.
Стирание (E)
Вы можете удалять элементы из слоев с помощью этого инструмента. В отличие от ластика MS Paint, этот инструмент стирания можно изменять, удаляя лишь тонкий слой элемента и оставляя после себя особенно непрозрачное изображение.
Ведро краски (G)
Этот инструмент можно использовать как инструмент заливки, или изменять количество «краски», выливаемой на холст, с помощью инструментов допуска.
Градиент (без ярлыка)
С помощью этого инструмента можно создать постепенную цветную штриховку, градиент. Именно такие вещи выделяют программу среди основных инструментов редактирования фотографий/картинок.
Штамп клонирования (S)
Выбирайте пиксели из одной области и копируйте их в другом месте.
Замена цвета (нет ярлыка)
Сохраняя текстуры и тени, вы можете добавить новые цвета и оттенки.
Рисование (нет ярлыка)
С помощью этого инструмента создавайте основные линии, закругленные прямоугольники, эллипсы и прямоугольники. Вы также можете изменить линию границы фигуры.
Размытие (R)
Этот инструмент перемешивает пиксели в изображении для создания эффекта размытия. Вы можете изменить размер размытия и его интенсивность.
Усиление (Y)
Это фильтр. Вместо того чтобы применять его ко всему изображению, вы применяете его только к той части, которой касается кисть.
Размазывание (U)
Немного похоже на инструмент размытия, но вместо этого он смешивает различные пиксели, создавая новые цвета и оттенки.
Губка (P)
С помощью этого инструмента вы можете насытить или усилить цвет. Например, можно насытить одну область и обесцветить другую.
Осветлитель (O)
Это инструмент похож на инструмент «Резкость», но вместо добавления фильтра он изменяет контраст изображения. Однако он изменяет контраст только той части изображения, к которой прикасается кисть.
Ожег (N)
Этот инструмент также работает с контрастом изображения, но он затемняет, а не осветляет.
Уменьшение красных глаз (без клавиши быстрого доступа)
Этот инструмент применяется только один раз и заменяет красные части глаза очень темными серыми. Добавьте немного клонирования крупным планом, и вы иногда сможете удовлетворительно удалить красные глаза.
Spot Heal (без клавиши быстрого доступа)
Щелкните по области, которую вы считаете дефектной, и инструмент сделает моментальное клонирование, при котором все вокруг дефекта будет клонировано поверх точки, по которой вы щелкаете.
Раздуть (A)
Искажение области, как будто вы смотрите на нее через выпуклую линзу.
Ущипнуть (K)
Этот инструмент действует противоположно инструменту раздутия. Он сжимает вещи так, как будто вы видите эту часть изображения через вогнутую линзу.

Colorpicker (I)
Выберите цвет из своего изображения, который затем можно использовать как цвет линии рисунка или как цвет ведра краски.
Type (T)
Добавьте текст. Выберите шрифт, цвет, а затем переместите его и измените размер. Используйте инструмент перемещения, чтобы переместить его после завершения работы.
Рука (H)
Временами возникает необходимость захватить холст. Например, при увеличении масштаба вам нужно немного сдвинуть изображение, поэтому воспользуйтесь сочетанием клавиш «рука», возьмите холст и потяните его в нужном направлении.
Увеличение (Z)
Как следует из названия, вы можете приблизить изображение, чтобы рассмотреть его более детально.
Установка основного цвета (без сочетания клавиш)
Этот инструмент открывает большую палитру, в которой можно выбрать цвета. Затем вы можете применить эти цвета к тексту, нарисованным линиям, фигурам, ведру краски и т.д.
Есть ли у Pixlr ограничения?
В Pixlr нет тех удобных инструментов, которые есть во многих платных программах, и все же в Pixlr есть все основные инструменты, необходимые для редактирования фотографий. По-настоящему опытный человек может отлично обработать свои фотографии и картины, если у него есть чутье на детали, цвет, декорации и направление съемки.
Что вы думаете? Является ли Pixlr первым детским редактором изображений, или у него есть какая-то сила под капотом? Дайте нам знать, что вы думаете, в разделе комментариев ниже.
YouTube видео: Как редактировать фотографии или картинки с помощью Pixlr
Вопросы и ответы по теме: “Как редактировать фотографии или картинки с помощью Pixlr”
Как сделать из нескольких фотографий одну?
**Чтобы объединить 2 фотографии в одну нужно пройти следующие шаги:**1. Открыть приложение и загрузить исходную фотографию. 2. Зайти в меню настройки и выбрать пункт «двойная экспозиция». 3. Нажать на иконку добавления второго изображения. 4. Выбрать из галереи нужную картинку.
В каком приложении можно соединить две фотографии?
- Image Combiner.
- Приложение для слияния фотографий
- PicsArt.
- Объединить фотографии Фоторедактор
- PhotoDirector - Фоторедактор
- Adobe Photoshop Express.
- MOLDIV – Фоторедактор
Как называется программа которая соединяет фотографии?
Image Combiner — является самым простым и наиболее интуитивный приложение для объединения / слияния нескольких изображений в один легко разделяемом изображения. Просто добавьте несколько фотографий, сортировать их в нужном порядке и нажмите кнопку «Объединить».
Как сделать коллаж из фотографий?
**Как создать **коллаж****1. Откройте приложение “Google Фото” на устройстве Android. 2. Выберите не более шести фотографий. 3. В нижней части экрана нажмите на значок “Добавить” Коллаж. 4. Выберите шаблон. 5. Фотографии в коллаже можно заменить или отредактировать. Чтобы заменить фотографию: 6. Чтобы сохранить коллаж, нажмите Сохранить.
Как называется 2 фото в одном?
Фотоколлаж, или фотомонтаж — способ создания изображений или нескольких фотографий или их фрагментов, иногда с добавлением рисованных элементов, надписей и пр.
Как наложить одно изображение на другое?
Paint1. Щелкаем правой кнопкой мыши по снимку, в контекстном меню выбираем пункт «Изменить» или «Открыть с помощью» - «Paint». 2. Изображение откроется в программе. 3. Указываем картинку, которую нужно наложить. 4. Размещаем добавленное изображение на фоновой фотографии. 5. Сохраняем результат через меню «Файл» - «Сохранить как».