
Вы, вероятно, уже знаете, что DNS меняет имена доменов на IP-адреса. Например, 69.63.184.142 является одним из IP-адресов facebook.com. Вы можете использовать файл hosts, чтобы изменить это. Это позволит вам связать определенное доменное имя с любым IP-адресом, который вы захотите. Эти изменения будут применяться только к вашему компьютеру.
Содержание
Вы можете использовать это для перенаправления некоторых веб-сайтов и создания собственных пользовательских ссылок для IP-адресов. Вы должны быть осторожны при редактировании файла hosts, потому что вы можете серьезно испортить ситуацию, если не будете осторожны. Именно по этой причине сделать это не так просто, особенно для обычных пользователей.
Файл hosts находится в папке установки Windows 10, и доступ к нему имеют только авторизованные пользователи. Существует способ обойти это и отредактировать файл hosts без пароля администратора. Читайте дальше, чтобы узнать, как это сделать.
Как редактировать файл hosts
Редактировать файл hosts в предыдущих версиях Windows было намного проще. Вам просто нужно было отключить антивирус, открыть файл в блокноте, изменить его по своему усмотрению и сохранить изменения. Если вы попытаетесь отредактировать этот файл в Windows 10, вы, скорее всего, получите сообщение об ошибке, в котором будет сказано, что для этого требуется разрешение администратора.
Вот несколько решений, которые помогут обойти эту ошибку.
Откройте блокнот от имени администратора
Если вашим основным текстовым редактором является блокнот, вам придется запустить его от имени администратора, чтобы начать редактировать этот файл. Для этого необходимо выполнить следующие шаги:
- Нажмите клавишу Windows, чтобы открыть меню Пуск.
- Введите «Блокнот» в строке поиска. Вы должны увидеть его значок вверху в разделе Лучшие результаты.
- Щелкните правой кнопкой мыши и выберите Запуск от имени администратора.
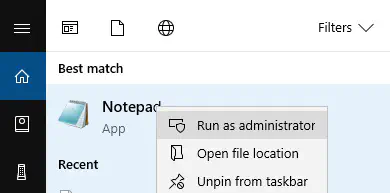
- Когда он откроется, выберите Файл, а затем Открыть.
- Перейдите в это место C:\Windows\System32\drivers\etc. Переключитесь с «Текстовые документы» на «Все файлы». Выберите hosts из выпадающего меню и подтвердите выбор командой Open.
- Внесите изменения и подтвердите их сохранением.
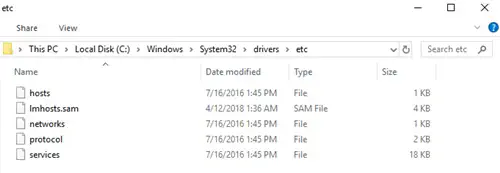
Проверьте, доступен ли файл Hosts только для чтения
Когда файл доступен только для чтения, вы можете свободно открыть его, но не можете изменить. Hosts — один из таких файлов, доступных только для чтения, но есть решение. Чтобы снять отметку только для чтения, сделайте следующее:
- Зайдите в C:\Windows\System32\drivers\etc.
- Найдите файл hosts.
- Правой кнопкой мыши щелкните его и перейдите в Свойства.
- Недалеко внизу вы должны увидеть Атрибуты и снять отметку Только для чтения.
- Сохраните изменения с помощью Применить и подтвердите, нажав OK.
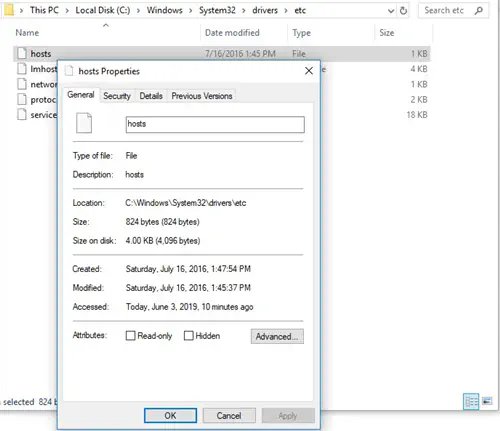
После завершения редактирования снова включите опцию только для чтения.
Переместите файл Hosts в другое место
Некоторые люди заметили, что можно обойти запрос об отказе в доступе, изменив расположение файла hosts. Сначала переместите его, затем внесите изменения и, наконец, верните его на прежнее место. Это звучит сложно, но на самом деле это не так:
- Найдите файл hosts в C:\Windows\System32\drivers\etc.
- Скопируйте файл hosts в любое другое место, например, в Program Files.
- Откройте файл hosts из Program Files с помощью текстового редактора, например, Блокнота.
- Отредактируйте файл по своему вкусу и верните файл hosts в папку C:\Windows\System32\drivers\etc.
Безопасность файла Hosts
Причина, по которой вам не разрешено вносить изменения в некоторые файлы, заключается в том, что они требуют привилегий администратора. Это хороший защитный механизм, если только он не позволяет вам, владельцу компьютера, вносить изменения. Будьте уверены, есть способ исправить это и получить полный контроль над файлом hosts:
- Снова перейдите в C:\Windows\System32\drivers\etc.
- Найдите файл hosts и щелкните на нем правой кнопкой мыши.
- Выберите Свойства, а затем перейдите в окно Безопасность.
- Выберите опцию Изменить в середине экрана.
- Вы увидите список всех пользователей, которые могут получить доступ к файлу hosts на вашем ПК.
- Найдите свое имя пользователя и посмотрите, есть ли у вас полный контроль.
- Если нет, нажмите на Добавить.
- Введите имя пользователя в поле Введите имена объектов для выбора. Нажмите на Check Names и подтвердите OK.
- Теперь ваше имя пользователя появится в списке.
- Нажмите на него и дайте ему полный контроль.
- Сохраните изменения с помощью Apply и подтвердите OK.
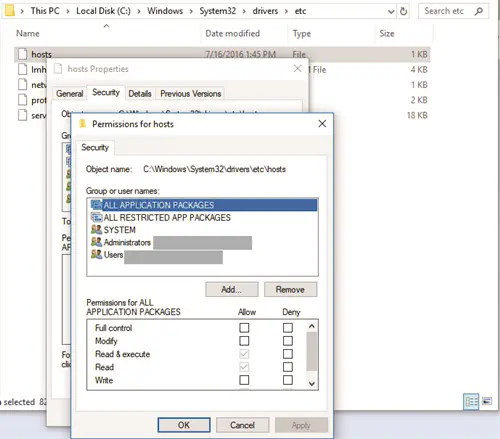
Теперь у вас будут необходимые привилегии администратора для доступа к вашему файлу hosts. Это позволит вам редактировать его и сохранять изменения по своему усмотрению.
Проблема решена
Редактирование файла hosts может показаться сложной задачей, особенно для тех, кто не слишком подкован в технике. Однако с помощью методов, описанных в этой статье, вы сможете редактировать свой файл hosts в кратчайшие сроки.
YouTube видео: Как редактировать файл Hosts без пароля администратора
Вопросы и ответы по теме: “Как редактировать файл Hosts без пароля администратора”
Как изменить файл hosts от имени администратора?
Как редактировать файл hosts в Windows 101. Запустите Блокнот или любой другой редактор от имени администратора. Для этого в поисковой строке ПК введите слово Блокнот. 2. Во вкладке «Файл» нажмите Открыть: 3. Измените тип файла на Все файлы. 4. Найдите файл hosts. 5. Добавьте в конце файла нужную запись. 6. Сохраните изменения в файле.
Что делать если не могу изменить файл hosts?
Обходной путь1. Нажмите кнопку “Пуск”, щелкните “Все программы”, выберите пункт “Аксессуары”, щелкните правой кнопкой мыши Блокнот и выберите команду “Запуск от имени администратора”. 2. Откройте файл Hosts или файл Lmhosts, внесите необходимые изменения и нажмите кнопку " Сохранить" в меню “Файл “.
Сохраненная копия
Как редактировать etc hosts?
**Чтобы отредактировать его:**1. Введите в терминал linux команду hosts: sudo nano /etc/hosts. 2. Добавьте в конце файла необходимую запись в формате: 123.123.123.123 faq-reg.ru www.faq-reg.ru. Где: 123.123.123.123 — IP-адрес вашего сервера или хостинга, faq-reg.ru — имя вашего домена. 3. Сохраните изменения в файле.
Сохраненная копия
Как получить доступ к файлу hosts?
Откройте «Мой компьютер» и перейдите или введите в адресную строку проводника следующий путь к файлу hosts: c:\windows\system32\drivers\etc*hosts*. В папке etc должен быть файл hosts. Нажмите на него правой кнопкой мыши и выберите «Открыть с помощью — Блокнот». Перед вами откроется содержимое файла hosts.
Как сбросить файл hosts?
В меню Файл выберите Сохранить как, введите «hosts» в поле Имя файла, а затем сохраните файл на рабочем столе. Выберите Пуск > выполнить, введите %WinDir%\System32\Drivers\etc, затем нажмите OK. Выберите файл Hosts и переименуйте его в Hosts. old.
Как открыть файл с правами администратора?
Нажмите и удерживайте клавишу SHIFT, щелкнув правой кнопкой мыши исполняемый файл или значок приложения, а затем выбрав команду “Выполнить как”. Выберите следующего пользователя. В полях “Имя пользователя " и “Пароль " введите учетную запись администратора и пароль, а затем нажмите кнопку " ОК”.











