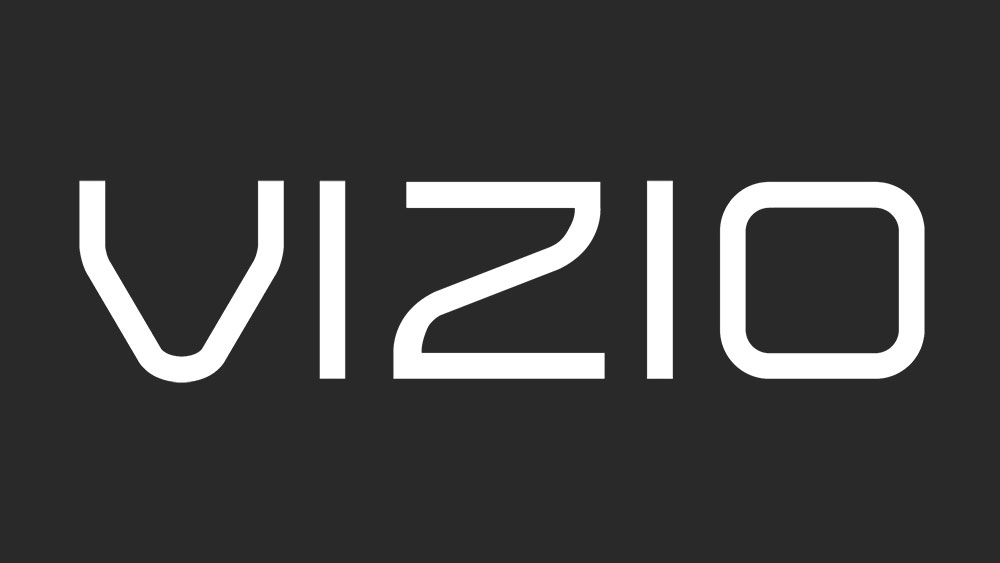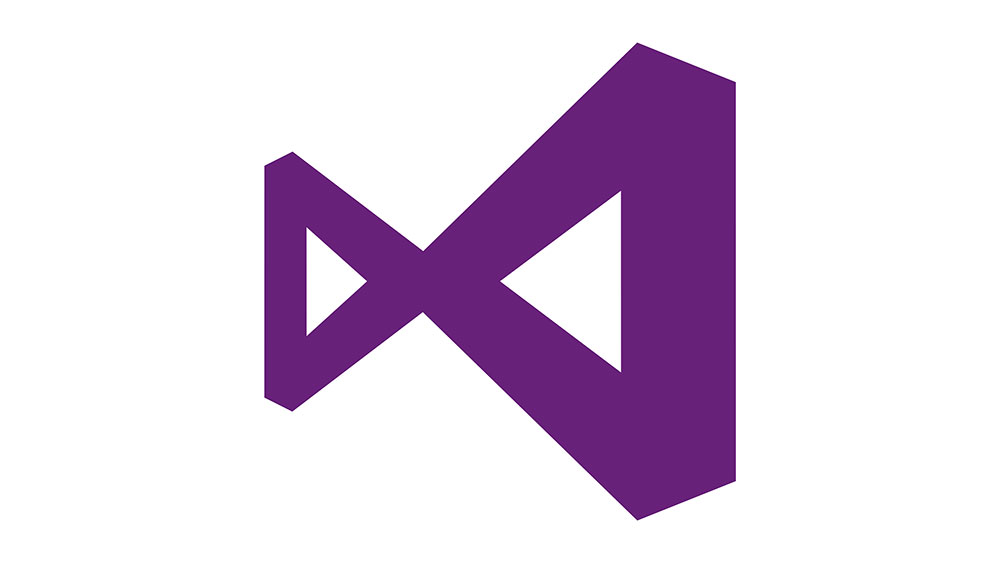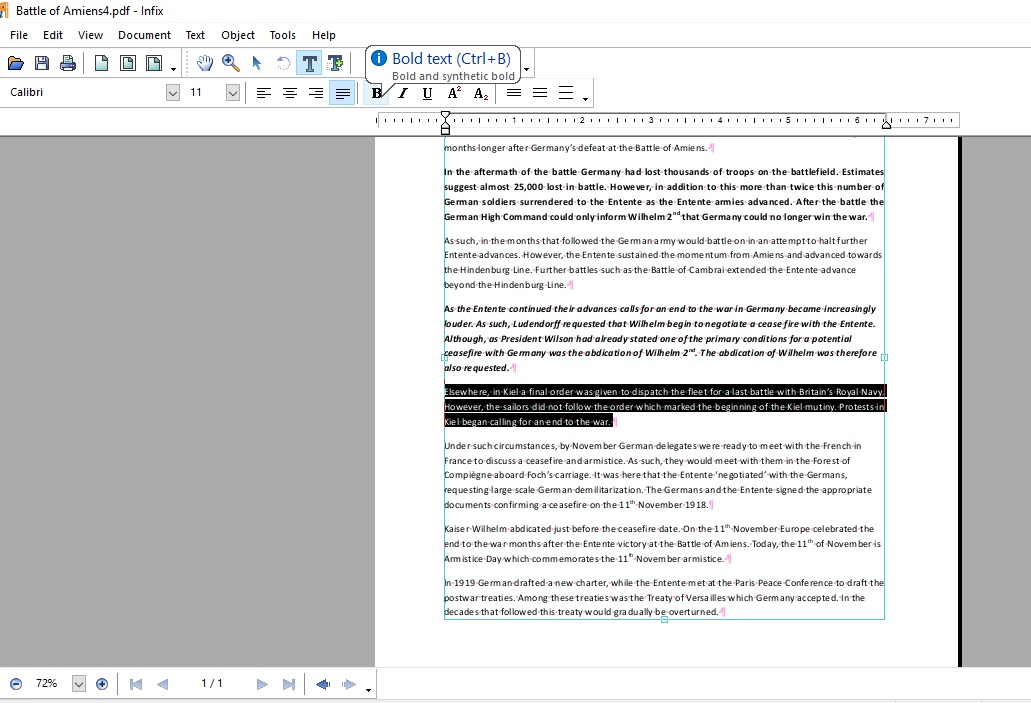
Как редактировать текст в файле PDF
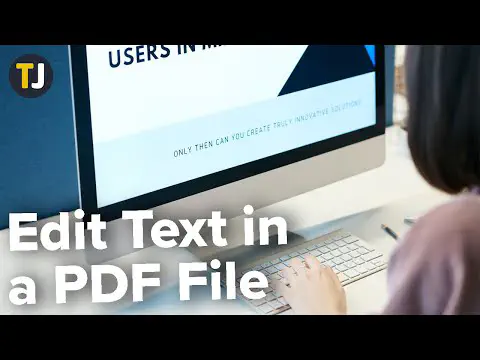
Просмотрите это видео на YouTube
Содержание
PDF (Portable Document Format) — это широко используемый формат файлов. Этот формат позволяет обмениваться документами с кем угодно, независимо от типа платформы или программного обеспечения. Однако этот формат не предназначен для редактирования, как документы текстовых процессоров, поэтому PDF можно редактировать только с помощью ограниченного числа программных пакетов. Вот как можно настроить PDF и редактировать его с помощью LibreOffice и Infix PDF Editor.
Настройка PDF с помощью LibreOffice
LibreOffice — это отличный бесплатный офисный пакет, совместимый с платформами Windows 10, Mac OS X и Linux. Он включает пять приложений с широкими возможностями, и с его помощью вы можете настраивать, редактировать и вообще управлять документами PDF. Нажмите кнопку Скачать версию 5.1.4 на этой странице , чтобы сохранить мастер установки в Windows и установить LibreOffice. Затем откройте приложение Writer, как показано на рисунке ниже.
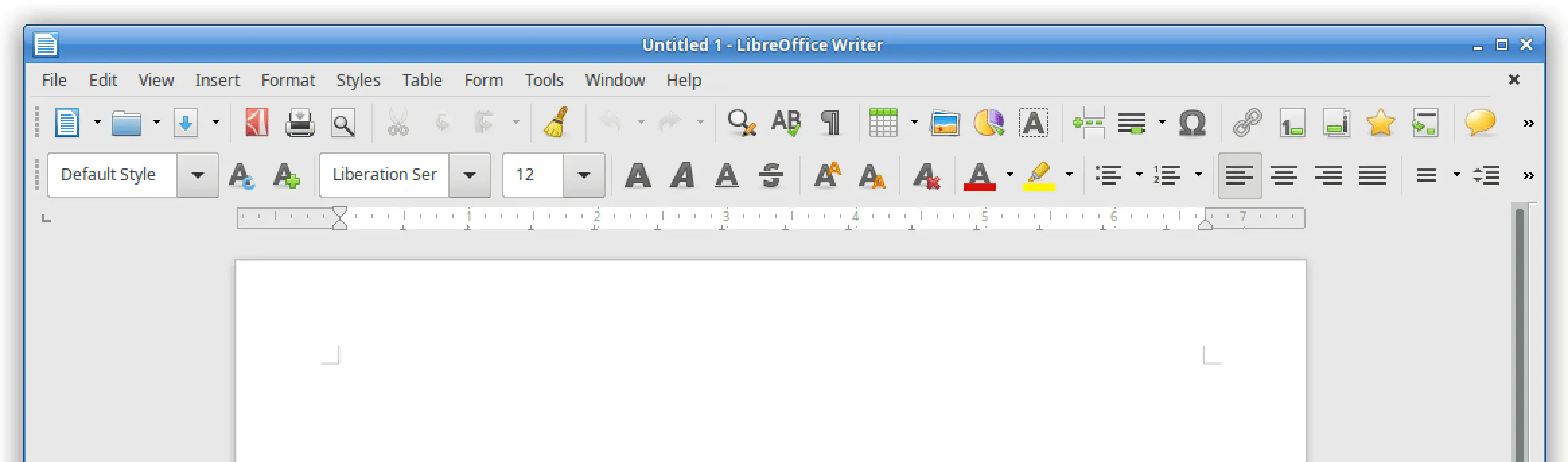
Теперь создайте новый текстовый документ или откройте сохраненный документ в текстовом процессоре для преобразования в PDF. Вы можете нажать File > Export as PDF , чтобы открыть окно ниже. В окне ниже представлены многочисленные опции и настройки для создания PDF-файлов.
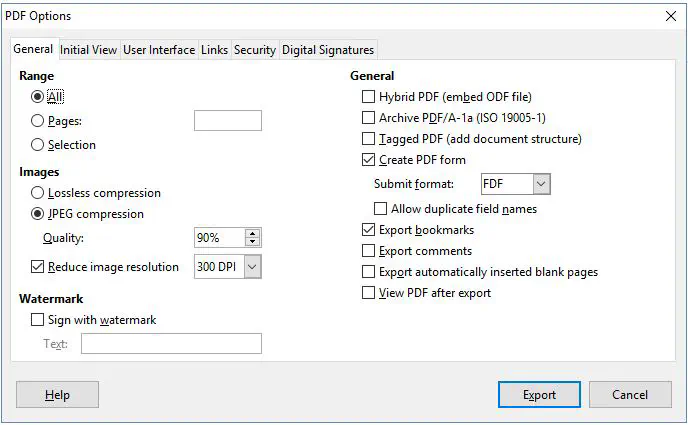
На вкладке Общие по умолчанию выбраны следующие опции: Все , JPEG-сжатие и Уменьшить разрешение изображения . Опция Все преобразует весь документ в PDF, но если вам нужно преобразовать только несколько страниц, выберите кнопку Страницы . Затем укажите номера страниц в текстовом поле. Чтобы сохранить текущее разрешение изображений PDF, не выбирайте опцию Уменьшить разрешение изображения . Если вам нужно сжать изображения и вы не против понижения разрешения, то опция Уменьшить — это то, что вам нужно, но для основных, повседневных функций пока просто игнорируйте ее.
Нажмите кнопку Экспорт , чтобы сохранить PDF. Откроется окно экспорта, в котором вы можете выбрать папку для сохранения. Затем нажмите кнопку Сохранить , чтобы сохранить PDF, который теперь можно открыть в программе Acrobat Reader. В качестве альтернативы откройте его в браузере Edge, который является программой по умолчанию для открытия PDF в Windows 10.
Преобразование страниц веб-сайта в PDF
LibreOffice отлично подходит для создания PDF для текстовых документов. Однако он не слишком хорош, если вам нужно включить в PDF-файл страницу веб-сайта. Чтобы преобразовать HTML-страницы в PDF, воспользуйтесь веб-приложением Web2PDF. Щелкните здесь , чтобы открыть его страницу.
Теперь введите URL страницы, которую нужно преобразовать в PDF. Нажмите кнопку Convert to PDF , чтобы создать документ PDF для страницы, а затем нажмите Download PDF , чтобы сохранить его. Теперь вы можете открыть страницу сайта в формате PDF в Edge, Acrobat Reader и других программах для работы с PDF. Это также полезно, если вам нужно представить PDF-версию документа для официальной обработки. Это хороший способ сделать документ более сложным для подделки, поэтому многие образовательные учреждения и правительственные агентства используют их.
Вы также можете нажать Опции , чтобы открыть дополнительные настройки для PDF-файлов. Однако эти параметры могут выбрать только члены клуба. Без членства вы также ограничены 30 конвертациями PDF в месяц.
Редактирование PDF в LibreOffice
Когда вы создадите несколько PDF, вы не сможете редактировать их с помощью таких программ, как Acrobat Reader и Edge, поскольку это всего лишь программы просмотра PDF, которые могут открывать и отображать PDF документы. Однако вы можете редактировать PDF-документы с помощью пакета LibreOffice.
Нажмите File > Open в LibreOffice Writer и выберите выпадающее меню All Files. Затем выберите PDF — Portable Document Format (Writer) (* .pdf) в меню, чтобы отфильтровать все другие форматы файлов. Выберите любой сохраненный PDF, который вам нужно отредактировать, и откройте его в программе.
Теперь вы можете редактировать текст в PDF, дважды щелкнув по строке документа. Чтобы изменить общий вид текста, перетащите курсор на какой-либо текст в блоке, чтобы выделить его. Затем вы можете добавить к нему форматирование, выбрав несколько опций на панели инструментов.
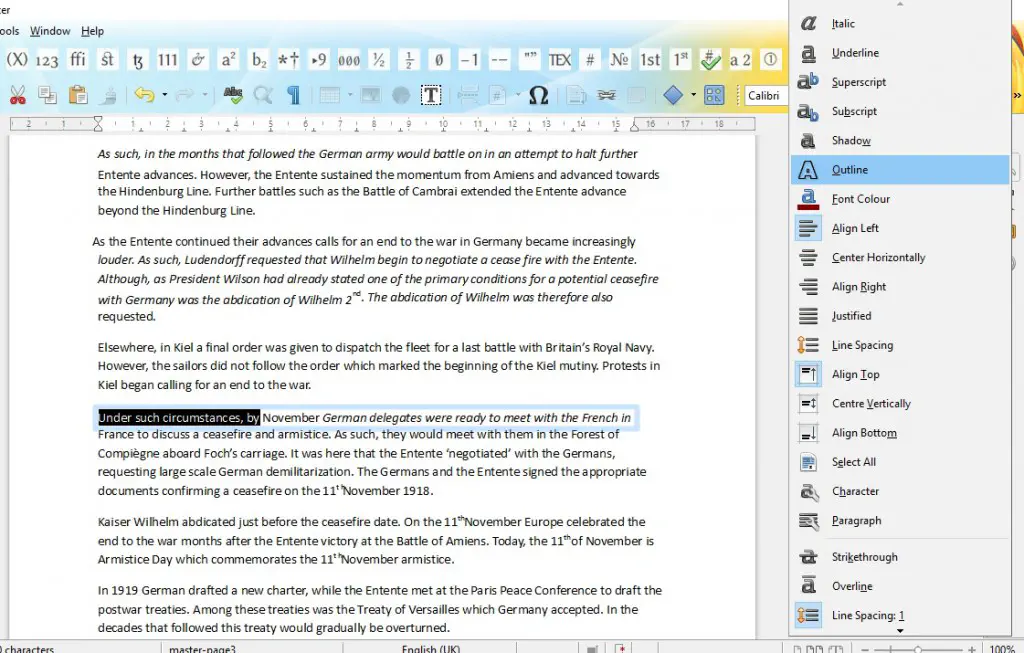
В LibreOffice также можно редактировать изображения. Нажмите на изображения в документе, чтобы отредактировать их. Это позволит вам перетащить границы изображений, чтобы изменить их размеры, или нажать клавишу Del, чтобы удалить их. Чтобы добавить новые изображения в документ, нажмите кнопку панели инструментов Изображение .
Редактирование PDF с помощью Infix PDF Editor
Одним из заметных недостатков LibreOffice является то, что за один раз можно редактировать только одну строку текста в документе. Поэтому если вам нужно добавить жирный или курсив на пять страниц документа, вы не сможете выделить весь текст сразу и применить форматирование, как в текстовом процессоре. Очевидно, что это не идеальный вариант, и лучшей альтернативой является другой пакет программ, предназначенный для редактирования PDF-файлов. Infix PDF Editor.
Вы можете добавить пробную версию Infix PDF Editor в Windows 10 с этой страницы , нажав там кнопку Try it for free . Это не shareware, но она включает водяные знаки на сохраненных PDF-файлах, поэтому если это вас сильно беспокоит и вы будете много редактировать, лучше приобрести полную версию. Когда вы впервые открываете программу, вы можете выбрать три альтернативных режима. Стандартный режим подойдет для большинства случаев редактирования, если вам не нужны функции OCR и перевода.
Чтобы начать процесс, нажмите Файл > Открыть и выберите PDF для редактирования в Infix. Нажмите кнопку T, иначе называемую Инструмент редактирования текста , на панели инструментов. Выделите курсором текст на странице для редактирования. Затем вы можете отредактировать текст в синем поле, перетащив курсор на него и выбрав параметры форматирования на панели инструментов, как показано на рисунке ниже.
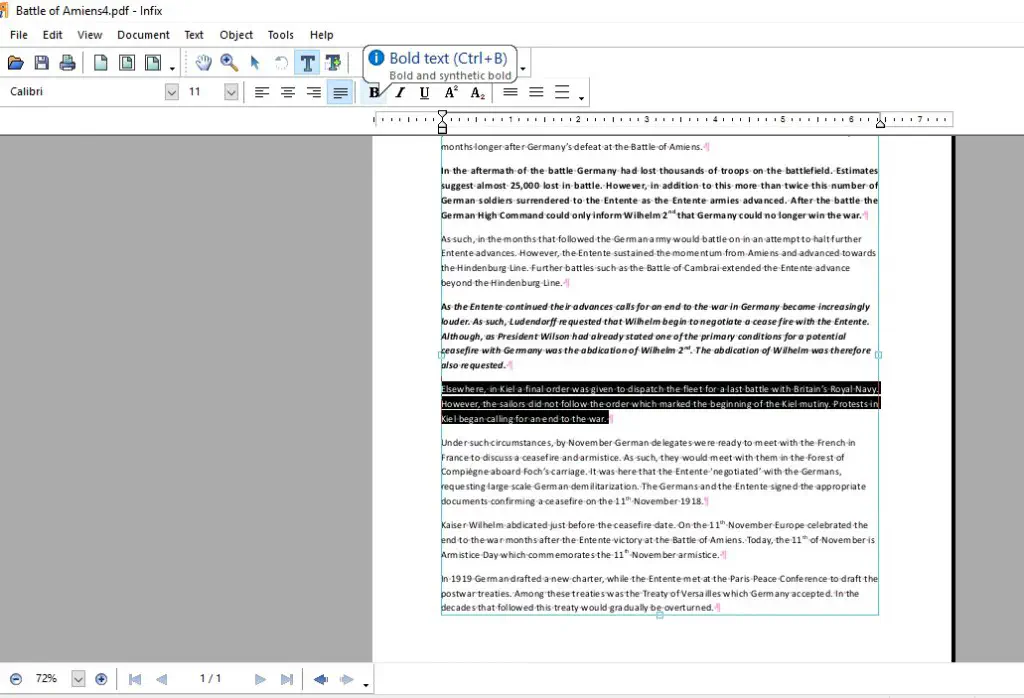
Панель инструментов текстового редактора включает стандартные параметры форматирования. Вы можете выбрать жирный шрифт, курсив, подчеркивание, надстрочный и подстрочный шрифты, нажав на соответствующие кнопки. Кроме того, вы можете выбрать шрифты из выпадающего меню слева. Щелкните на опции Цвет заливки , чтобы открыть палитру и выбрать альтернативные цвета для текста.
Вы можете работать с изображениями в Infix очень похоже на LibreOffice. Просто нажмите кнопку Object tool (значок стрелки) и выберите курсором изображение для редактирования. Затем вы можете перетаскивать изображения на новые места в документе. Подведите курсор к границам изображения и перетащите их, чтобы изменить размеры изображения. Можно также щелкнуть изображение правой кнопкой мыши и выбрать Удалить выделение , чтобы стереть его.
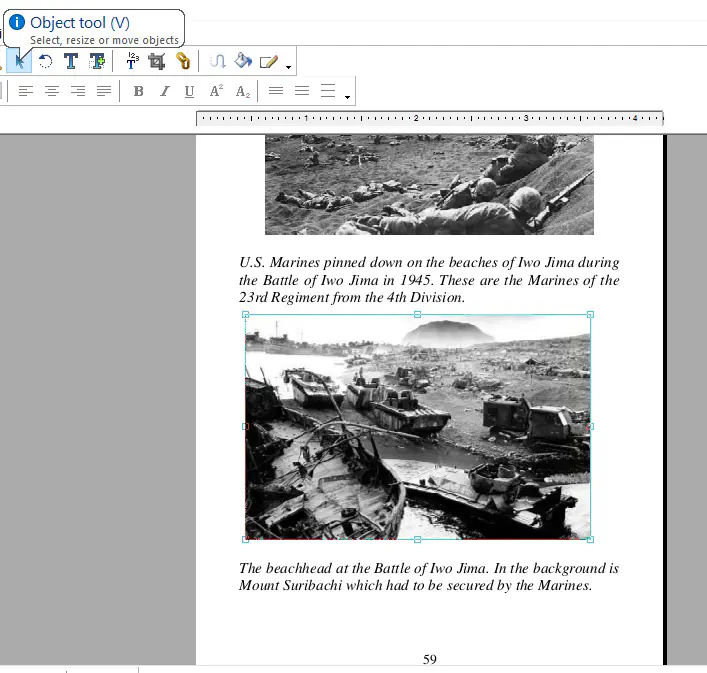
Выбрав изображение или объект, можно также повернуть его. Выберите инструмент Повернуть на панели инструментов. Затем, удерживая левую кнопку мыши, поверните курсор по часовой стрелке или против часовой стрелки над изображением.
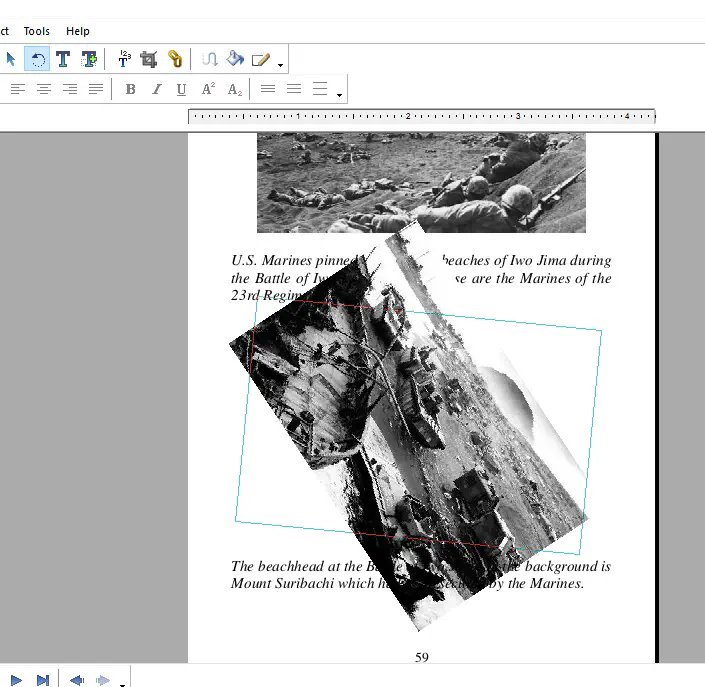
Чтобы добавить новые изображения в документ, нажмите Объект в строке меню, а затем выберите Изображение и Вставить в меню. Выберите изображение для включения в PDF и нажмите кнопку Открыть .
Если вам нужно добавить примечания в PDF, нажмите клавишу S. Затем выделите курсором место в документе, куда нужно добавить примечание. Щелкните левой кнопкой мыши, чтобы открыть текстовое поле, в которое можно ввести примечание, и нажмите кнопку с минусом в левом верхнем углу, чтобы закрыть примечание. Затем вы можете навести курсор на значки заметок в документе, чтобы открыть их.
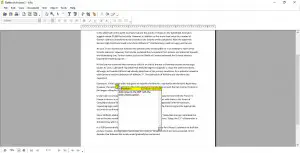
Все PDF-файлы, сохраненные с помощью Infix, содержат водяной знак в правом нижнем углу. Однако вы можете стереть этот водяной знак, отредактировав их в LibreOffice. Откройте PDF в Writer, прокрутите страницу до самого низа, щелкните водяной знак, чтобы выделить его графику и текст, и нажмите клавишу Del. Затем сохраните отредактированный PDF в LibreOffice.
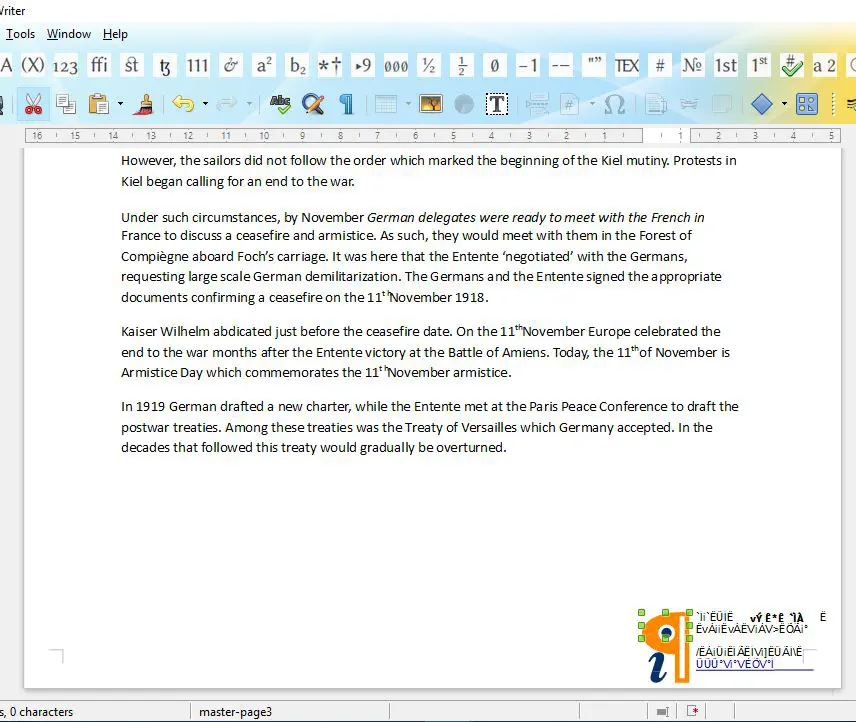
Таким образом, вы можете как создавать, так и редактировать PDF-документы с помощью LibreOffice. Однако Infix — лучшее приложение для редактирования PDF-документов. Его пробная версия имеет множество опций для редактирования PDF перед отправкой. Если вам также нужно сжать PDF-файлы, ознакомьтесь с этой статьей Tech Junkie.
.
YouTube видео: Как редактировать документы PDF
Вопросы и ответы по теме: “Как редактировать документы PDF”
Как можно внести изменения в документ PDF?
Выберите Инструменты > Редактировать PDF > Редактировать . Пунктирные контуры указывают на текст и изображения, доступные для редактирования. Выделите текст, который необходимо изменить. На панели Формат справа выберите шрифт, размер шрифта или другие параметры форматирования.
Как исправить PDF файл бесплатно?
**Как редактировать PDF-файлы онлайн **бесплатно****1. Выгрузите или перетащите PDF-документ в инструмент редактирования 2. Добавьте текст, изображения и комментарии на вкладке «Рецензирование» 3. Отредактируйте имеющийся текст на вкладке «Редактировать» (функция версии pro)
Чем открыть и Редактировать пдф?
Бесплатная версия Adobe Acrobat Reader позволяет просматривать документы PDF, но для возможностей расширенного редактирования требуется версия Adobe Acrobat.
Как изменить файл PDF в Word?
Преобразование PDF в Word с помощью Acrobat1. Откройте документ PDF в Acrobat. 2. Нажмите на инструмент Экспорт PDF на панели справа. 3. Выберите Microsoft Word в качестве формата экспорта и затем нажмите Документ Word. 4. Нажмите кнопку Экспорт. 5. Выберите расположение для сохранения файла и затем нажмите Сохранить.
Почему я не могу редактировать PDF файл?
Эти проблемы могут возникнуть при открытии PDF-файла в Adobe Reader вместо Adobe Acrobat, приложения, используемого для редактирования PDF-файлов. Примечание. Если PDF-файл защищен паролем, необходимо иметь пароль для открытия документа и пароль для изменения разрешений для редактирования PDF/PDF Portfolio.
Как открыть файл формата PDF в Word?
Правка PDF-файлов1. Выберите Файл > Открыть. 2. Найдите PDF-файл и откройте его (для этого может потребоваться нажать кнопку Обзор и найти файл в папке). 3. Появится предупреждение о том, будет создана копия PDF-файла, преобразованная в поддерживаемый формат.