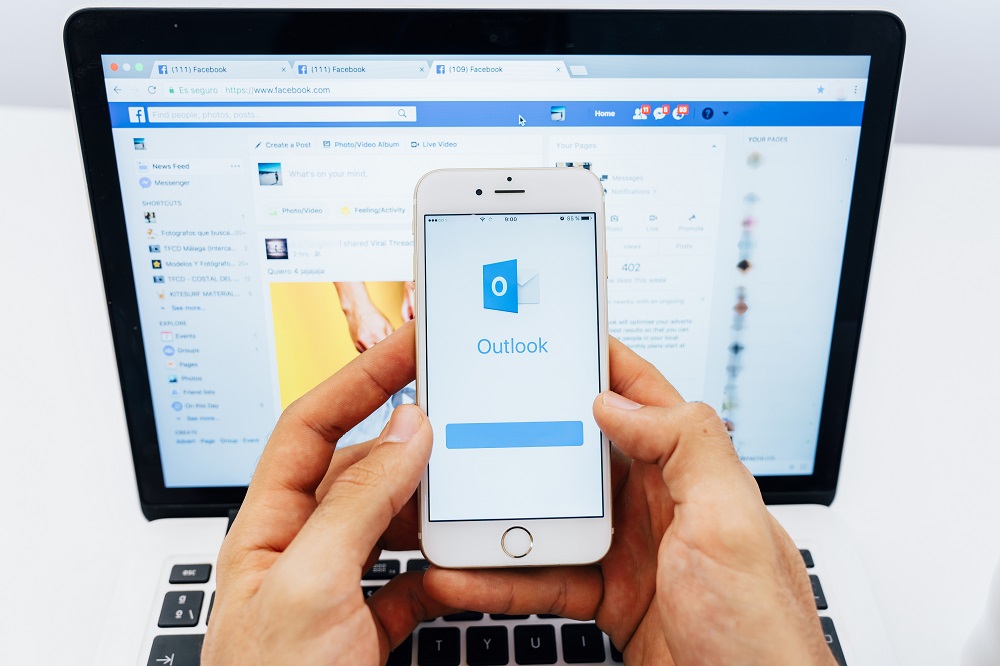Google Sheets можно использовать не только для накопления и организации данных. С его помощью можно также определять текущее время, строить графики и вычислять возраст по дате рождения. Последнее можно сделать с помощью формул и функций, встроенных в Google Sheets.
Содержание
Определение возраста по дате рождения в Google Sheets
При использовании Google Sheets у вас есть два основных способа определения возраста по дате рождения. Это DATEDIF , который является более гибким вариантом, и YEARFRAC , более простой выбор. К концу статьи вы сможете определять возраст не только одного человека, но и сразу нескольких групп людей.
Начну с функции DATEDIF.
Функция DATEDIF
Прежде чем мы погрузимся в саму функцию, нам нужно будет узнать, как она работает. Для этого нужно изучить синтаксис функции DATEDIF.
Синтаксис
=DATEDIF(start_date,end_date,unit)
- start_date
- Вычисления придется начинать с даты рождения.
- end_date
- Это будет дата завершения вычислений. При определении текущего возраста это число, скорее всего, будет сегодняшней датой.
- start_date
- unit
- Варианты вывода, которые состоят из: «Y», «M», «D», «YM», «YD» или «MD».
- Y — Общее количество полных, прошедших лет между введенными начальной и конечной датами.
- YM — «M» означает месяцы. Этот вывод показывает количество месяцев, следующих за полностью истекшими годами для ‘Y’. Число не должно превышать 11.
- YD — ‘D’ означает дни. Этот вывод показывает количество дней, следующих за полностью истекшими годами для ‘Y’. Число не должно превышать 364.
- M — Общее число полностью истекших месяцев между введенными начальной и конечной датами.
- MD — Как и в других единицах, ‘D’ означает дни. Этот вывод показывает количество дней, следующих за полностью истекшими месяцами для ‘M’. Не может превышать 30.
- D — Общее количество полностью истекших дней между начальной и конечной датами.
Расчет
Теперь, когда вы понимаете синтаксис, который будет использоваться, мы можем установить формулу. Как уже говорилось ранее, функция DATEDIF является более гибким вариантом при определении возраста по дате рождения. Причина этого в том, что вы можете рассчитать все детали возраста в формате год, месяц и день.
Для начала нам понадобится пример даты, которую мы будем использовать в ячейке. Я решил поместить дату 7/14/1972 в ячейку A1 . Формулу мы будем выполнять в ячейке справа от нее, B1 , если вы хотите последовать за мной, чтобы разобраться.
Начнем с самой простой версии формулы для вычисления возраста. Если вы используете приведенный выше синтаксис, чтобы понять, что есть что, A1 — это технически начальная дата , today будет конечной датой , а возраст в годах мы будем определять с помощью «Y» . Поэтому первая используемая формула будет выглядеть так:
=datedif(A1,today(), «Y»)
Когда все сделано правильно, число, обозначающее вычисленный возраст, будет расположено в B1 как ‘ 46 ‘.
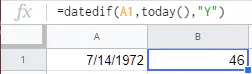
Давайте проделаем ту же формулу, только на этот раз мы определим возраст в месяцах, используя «M» вместо «Y».
=datedif(A1,today(), «M»)
В итоге получится 559 месяцев. Это 559 месяцев.
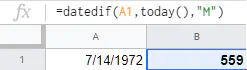
Однако это число немного абсурдно, и я думаю, что мы можем уменьшить его, используя «YM» вместо просто «M».
=datedif(A1,today(), «YM»)
Новый результат должен быть равен 7, что является гораздо более управляемым числом.
Для полноты картины давайте посмотрим, как будут выглядеть дни, используя и «YD», и «MD».
=datedif(A1,today(), «YD»)
=datedif(A1,today(), «MD»)
На этот раз результаты для «YD» показаны в ячейке B1, а результат для «MD» находится в ячейке B2.
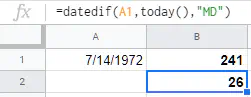
Пока все понятно?
Следующим шагом мы объединим все это вместе, чтобы получить более подробный расчет. Формула может оказаться немного сложной для ввода, поэтому просто скопируйте и вставьте предоставленную формулу в ячейку B1.
Используемая формула выглядит следующим образом:
=datedif(A1,today(), «Y»)&» годы»&datedif(A1,today(), «YM»)&» месяцы&»& datedif(A1,today(), «MD»)&» дни»
Амперсанд используется для соединения каждой формулы вместе, как звено цепи. Это необходимо для получения полного расчета. Ваш лист Google должен содержать такую формулу:

Полный, детальный расчет дал нам 46 лет 7 месяцев и 26 дней. Вы также можете использовать ту же формулу с помощью функции ArrayFormula. Это означает, что вы можете рассчитать не только одну, но и несколько дат.
Я выбрал несколько дат наугад и вставил их в дополнительные ячейки A2-A5 . Выберите свои собственные даты и немного развлекитесь с этим. Чтобы использовать функцию ArrayFormula, скопируйте и вставьте следующее в ячейку B1:
=ArrayFormula(datedif(B2,C2(), «Y»)&» Years»&datedif(B2,C2(), «YM»)&» months&»& datedif(B2,C2(), «MD»)&» days»)
Вот мои результаты:
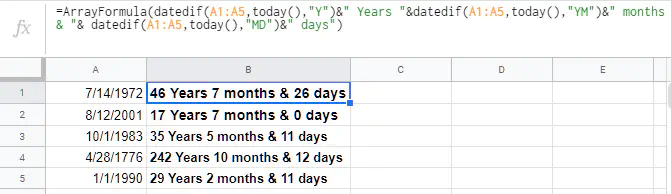
Ну, допустим, вы хотите отделить каждую часть даты в отдельный аккуратный столбец для упорядочивания. В Google Sheets добавьте начальную_дату (дату рождения) в один столбец, а конечную_дату — в другой. В моем примере я выбрал ячейку B2 для начальной даты и C2 для конечной даты. Мои даты соотносятся с датами рождения и недавней смерти знаменитостей Берта Рейнольдса, Джонни Кэша и Люка Перри.
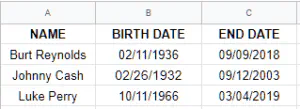
Как показано на рисунке, столбец A — имя человека, столбец B — начальная дата, а C — конечная дата. Теперь я добавлю еще четыре столбца справа. По одному для каждого из «Y», «YM», «YD» и комбинации всех трех. Теперь нужно просто добавить правильные формулы в каждую строку для каждой знаменитости.
Берт Рейнольдс:
=DATEDIF(B2,C2, «Y») Измените ‘Y’ на соответствующий столбец, который вы пытаетесь вычислить.
Джонни Кэш:
=DATEDIF(B3,C3, «Y») Измените ‘Y’ на соответствующий столбец, который вы пытаетесь вычислить.
Luke Perry:
=DATEDIF(B4,C4, «Y») Измените ‘Y’ на соответствующий столбец, который вы пытаетесь вычислить.
Чтобы получить формулу JOINED, вам нужно использовать ArrayFormula, как мы делали ранее в статье. Вы можете добавить слова типа Years для обозначения результатов по годам, поместив их после формулы и между скобками.
=ArrayFormula(datedif(B2,C2, «Y»)&» Years»&datedif(B2,C2, «YM»)&» months&»& datedif(B2,C2, «MD»)&» days»)
Вышеприведенная формула рассчитана на одну знаменитость. Однако если вы хотите просто уничтожить их всех одним махом, скопируйте и вставьте следующую формулу в ячейку G2:
=ArrayFormula(datedif(B2:B4,C2:C4, «Y»)&» Years «&datedif(B2:B4,C2:C4, «YM»)&» месяцы&»& datedif(B2:B4,C2:C4, «MD»)&» дни»)
Ваш лист Google должен выглядеть примерно так:

Довольно аккуратно, да? Все действительно так просто при использовании функции DATEDIF. Теперь мы можем перейти к использованию функции YEARFRAC.
Функция YEARFRAC
Функция YEARFRAC — это простая функция для простых результатов. Она прямо указывает на конечный результат без дополнительных выводов лет, месяцев и дней.
Вот основная формула, применимая только к одной ячейке:
=int(YEARFRAC(A1,today()))
Вы добавите дату рождения в ячейку A1 и вставите формулу в B1 для получения результата. Мы будем использовать дату рождения 11/04/1983 :
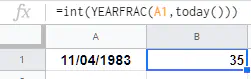
Результат — 35 лет. Просто, как и при использовании функции DATEDIF для одной ячейки. Далее мы можем перейти к использованию функции YEARFRAC в формуле массива. Эта формула будет более полезна, когда вам нужно вычислить возраст больших групп, например, студентов, преподавателей, членов команды и т.д.
Нам нужно добавить столбец с различными датами рождения. Я выбрал столбец B, поскольку столбец A будет использоваться для имен людей. Столбец C будет использоваться для конечных результатов.
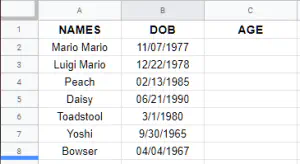
Чтобы заполнить возраст в соседнем столбце, нам нужно использовать следующую формулу:
=ArrayFormula(int(yearfrac(B2:B8,today(),1)))
Поместите формулу выше в ячейку C2, чтобы получить результаты.
Если вы предпочитаете просто работать с целым столбцом и не хотите возиться с выяснением того, где он заканчивается, вы можете добавить небольшую вариацию к формуле. Добавьте IF и LEN в начало формулы ArrayFormula следующим образом:
=ArrayFormula(if(len(B2:B),(int(yearfrac(B2:B,today(),1)))),))
В результате будут вычислены все результаты в этом столбце, начиная с B2.
YouTube видео: Как рассчитать возраст в Google Sheets по дате рождения
Вопросы и ответы по теме: “Как рассчитать возраст в Google Sheets по дате рождения”
Как в гугл таблице посчитать возраст по дате рождения?
Выберите Возраст из файла Тип раздел; Из Дата рождения в разделе выберите ячейку, содержащую дату рождения, возраст которой вы хотите вычислить; Выберите Cегодня or Указанная дата на основании которого вы хотите рассчитать дату; Наконец, укажите нужный вам тип результата вывода.
Как посчитать возраст в Excel по дате рождения?
**=(ГОД(ТДАТА())-ГОД(A2))**Результатом является возраст человека — разница между сегодняшним и датами рождения в A2. В этом примере используются функции ГОДи СЕЙЧАС. Если в этой ячейке не отображается число, убедитесь, что оно отформатировано как число или общее. Узнайте, как отформатировать ячейку как число или дату.Сохраненная копия
Как посчитать количество дней в гугл таблице?
Функция DATEDIF (РАЗНДАТ) в Google (Excel) таблицах подсчитывает количество дней, месяцев или лет между двумя заданными датами. Чаще всего используется бухгалтерами для подсчета рабочих дней.Сохраненная копия
Как расставить даты в гугл таблице?
Введите цифры, даты, буквы или слова как минимум в две соседние ячейки одной строки или столбца. Выберите одну ячейку и нажмите на маленький синий квадрат в ее правом нижнем углу. Перетащите его так, чтобы выделить заполненные ячейки вместе с теми, куда нужно подставить данные.
Как сделать формат даты в гугл таблицах?
**Чтобы изменить формат даты и времени, выполните следующие действия:**1. Откройте файл в Google Таблицах на компьютере. 2. Выберите ячейку или диапазон данных. 3. Нажмите Формат Числа. 4. Выберите Пользовательские дата и время. 5. В открывшемся меню выберите нужный формат или добавьте свой, используя текстовое поле. 6. Нажмите Применить.
Как в Excel посчитать количество лет между двумя датами?
Используйте функцию РАЗНДАТ, чтобы найти общее количество лет. В этом примере дата начала находится в ячейке D17, а дата окончания — в ячейке E17. В формуле параметр “г” возвращает количество полных лет между двумя днями.