
Если вы работаете в команде, очень важно следить за тем, что делает каждый. Именно поэтому функция истории правок в Google Sheets стала такой важной.
Содержание
Читайте дальше, чтобы узнать, как проверить историю правок в этой популярной программе электронных таблиц, и изучите процесс присвоения имен различным версиям документов. Кроме того, мы расскажем вам о восстановлении старых версий документа, а также о том, как получать уведомления даже о самых незначительных изменениях.
Как проверить историю редактирования Google Sheets на ПК с Windows, Mac или Chromebook
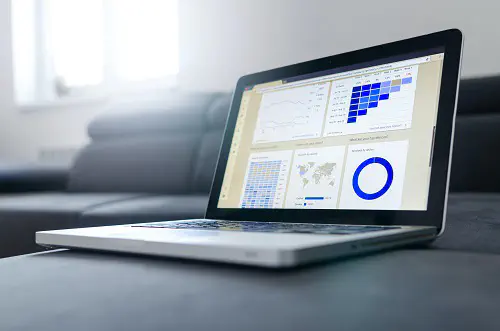
Прежде всего, следует помнить, что для доступа к истории редактирования документа вам потребуется разрешение на редактирование. После этого вот как просмотреть соответствующую информацию:
- Откройте браузер и Google Sheets.
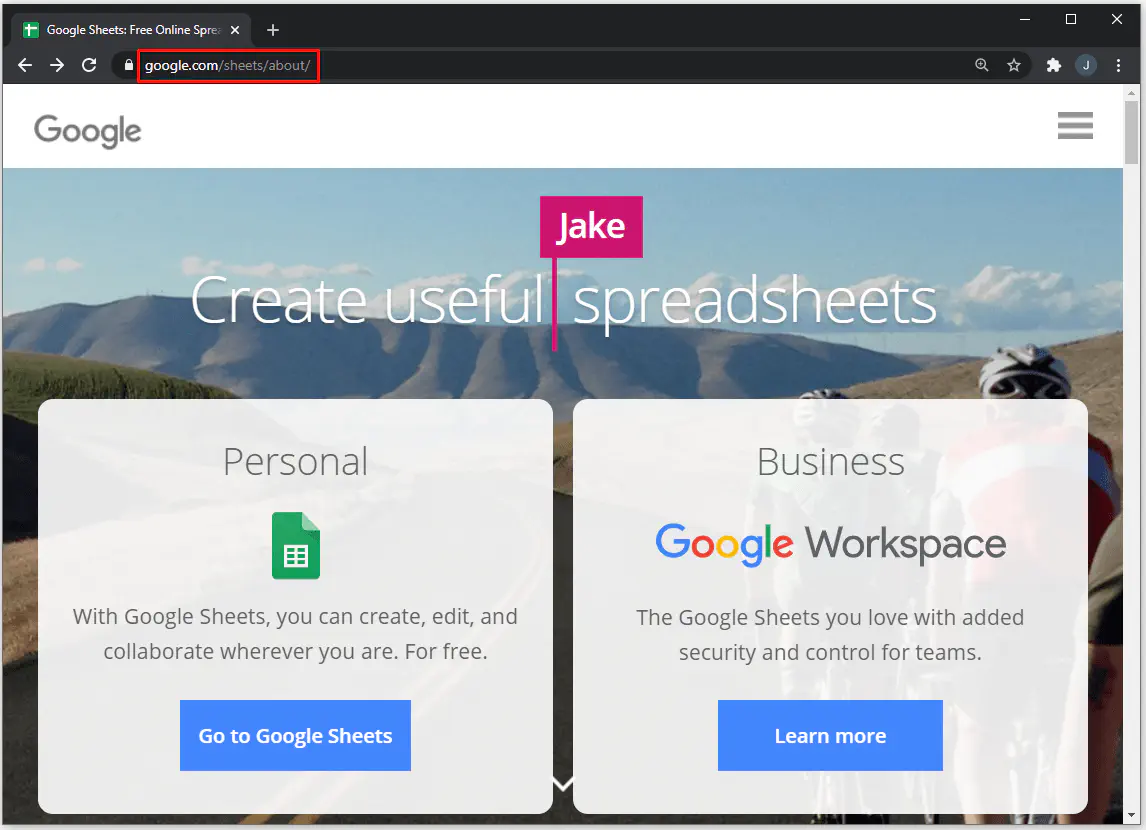
- Откройте документ, в левом верхнем углу выберите «Файл» и «История версий».
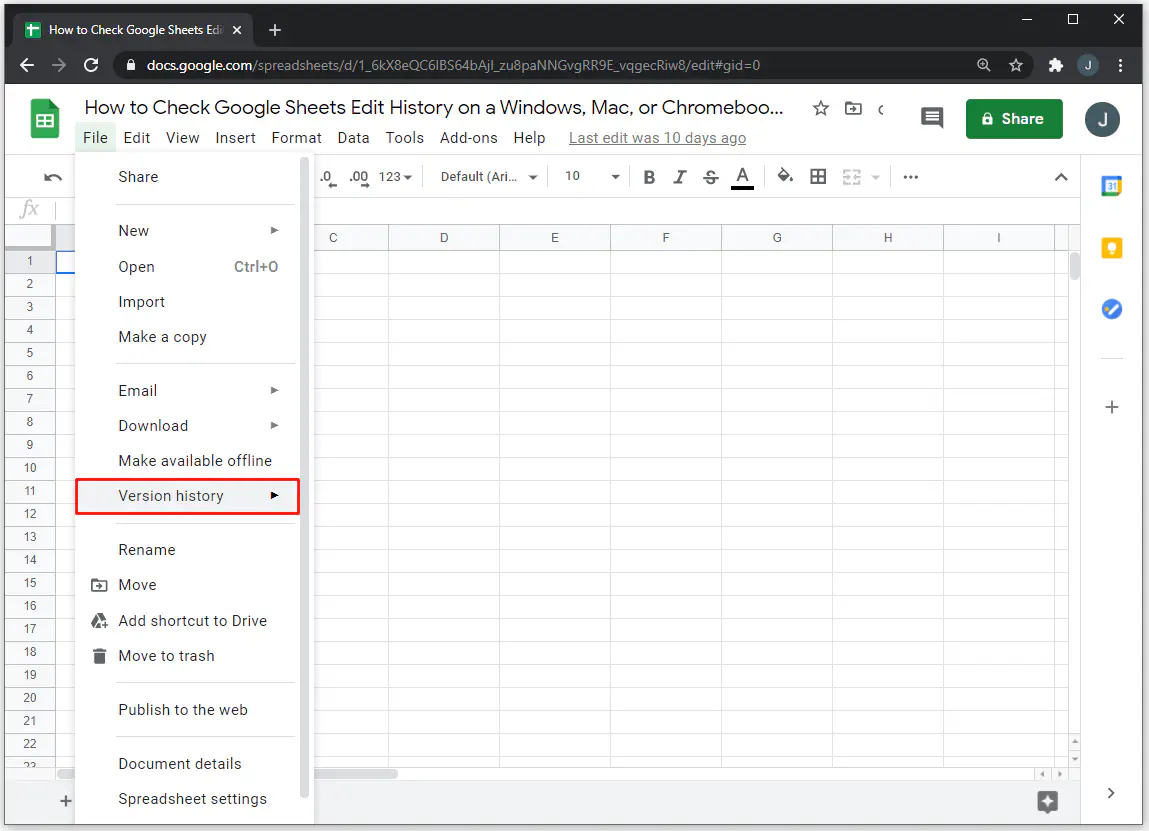
- Нажмите на «Посмотреть историю версий» и определите, какую версию вы хотите увидеть на панели справа.
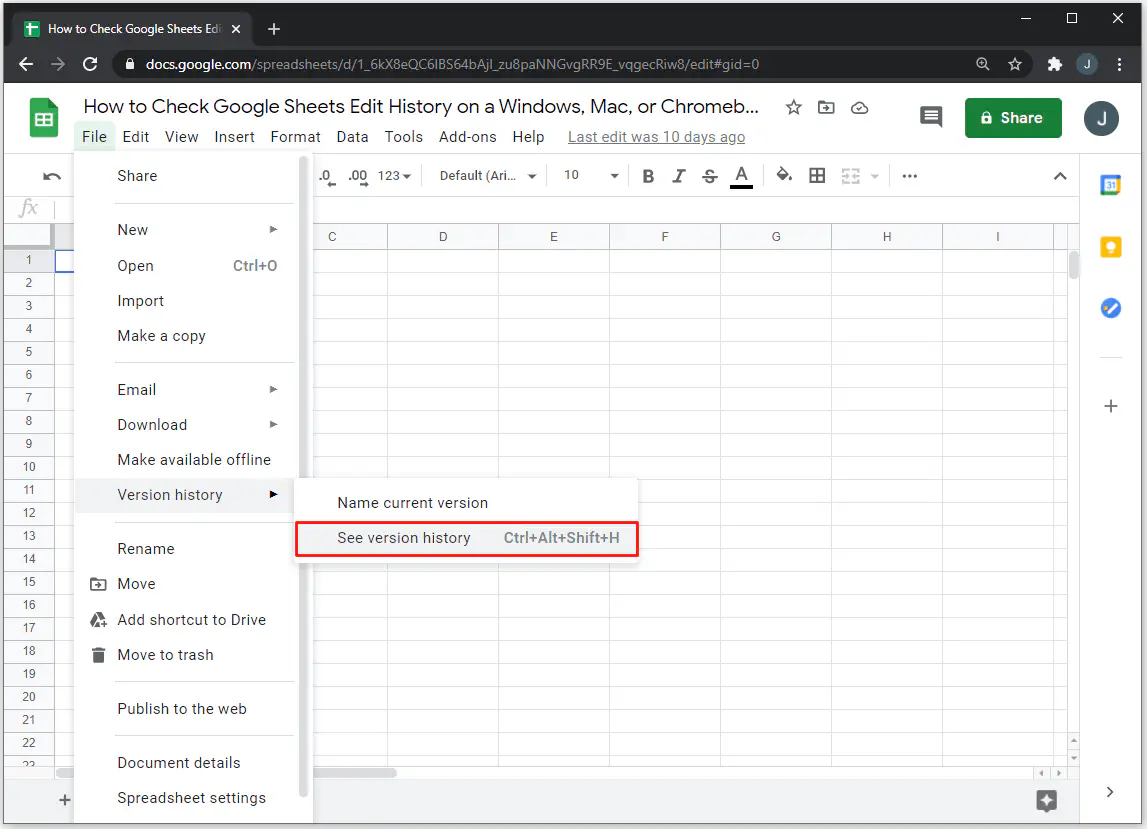
- Там вы сможете увидеть, кто и когда редактировал файл, а также все внесенные изменения.
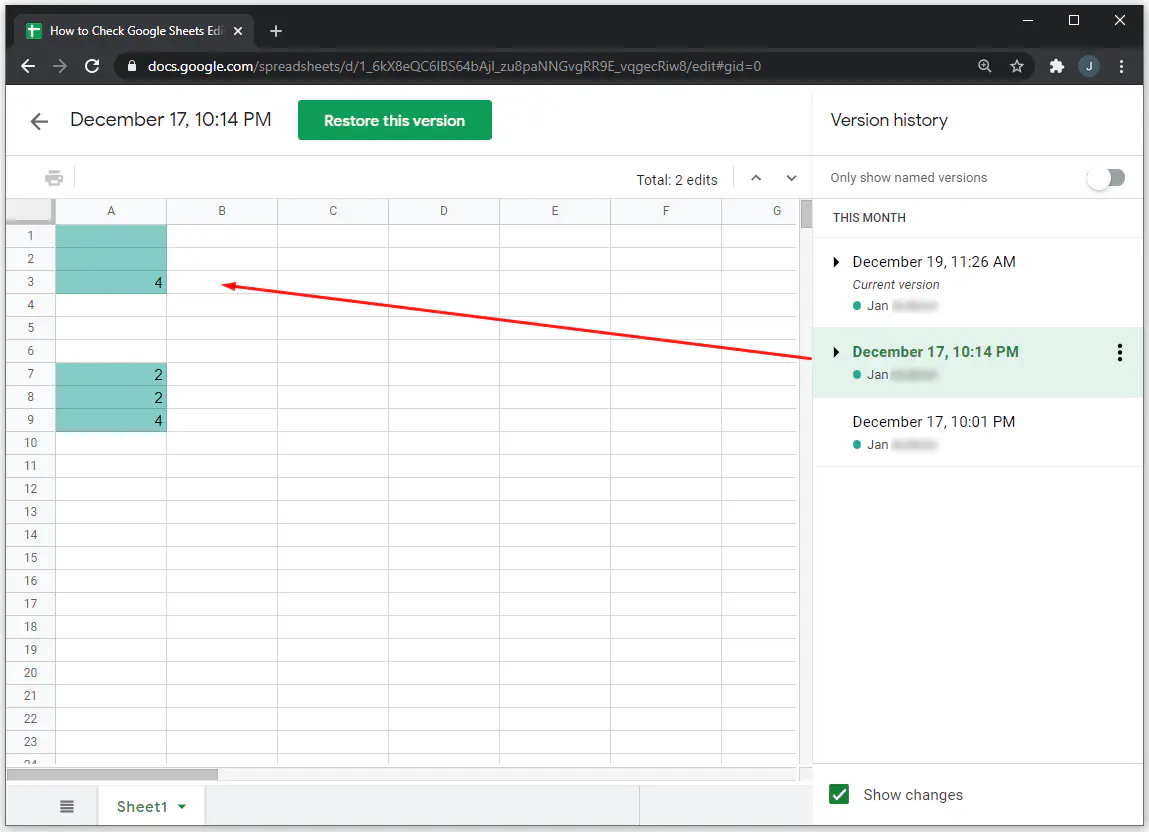
Как просмотреть изменения в Google Sheets на iPhone и Android Phone
К сожалению, для людей, предпочитающих использовать телефон для работы в Google Sheets, эта возможность недоступна. Если вам нужно получить доступ к истории изменений, вам придется сделать это с компьютера Windows, Mac или PC.
Как восстановить версию Google Sheets
Если вы хотите восстановить некоторые из предыдущих версий любого документа Google Sheets, вы можете сделать это, выполнив следующие действия:
- Откройте браузер и таблицу, которую вы хотите восстановить.
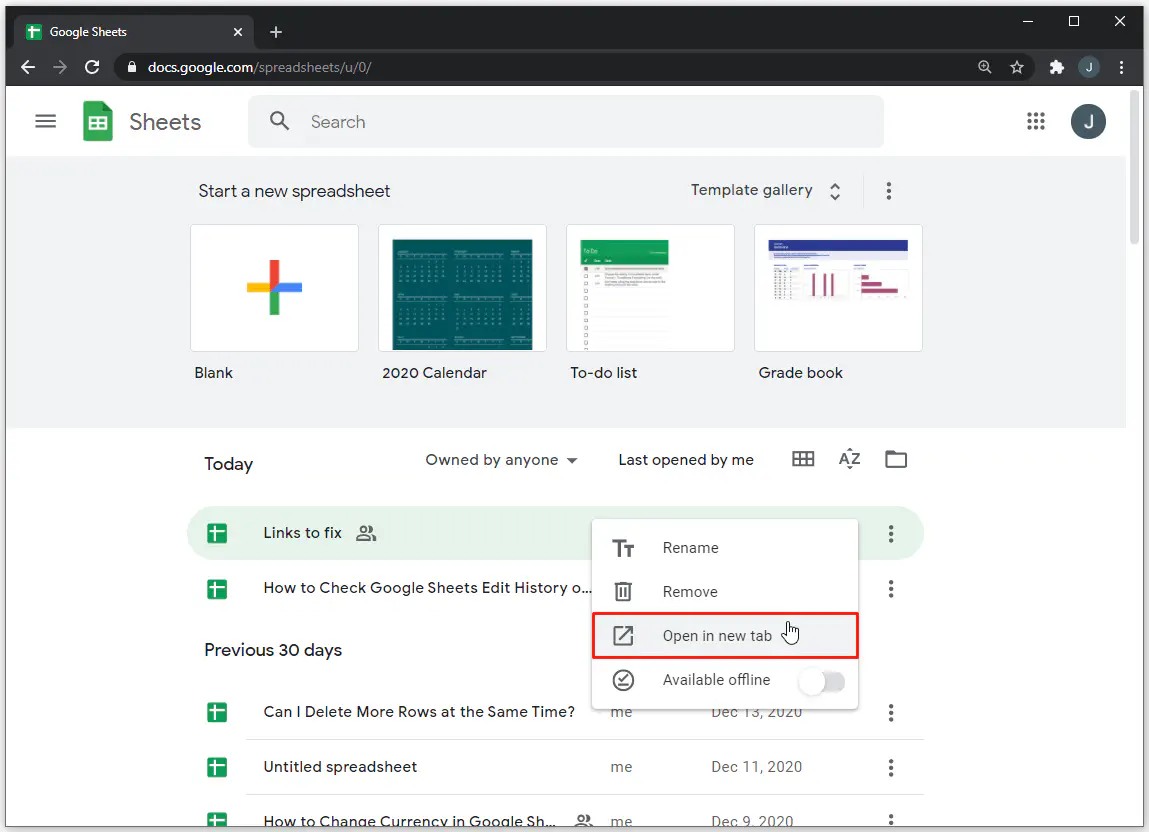
- В левом верхнем углу нажмите на «Файл», «История версий» и «Посмотреть историю версий».»
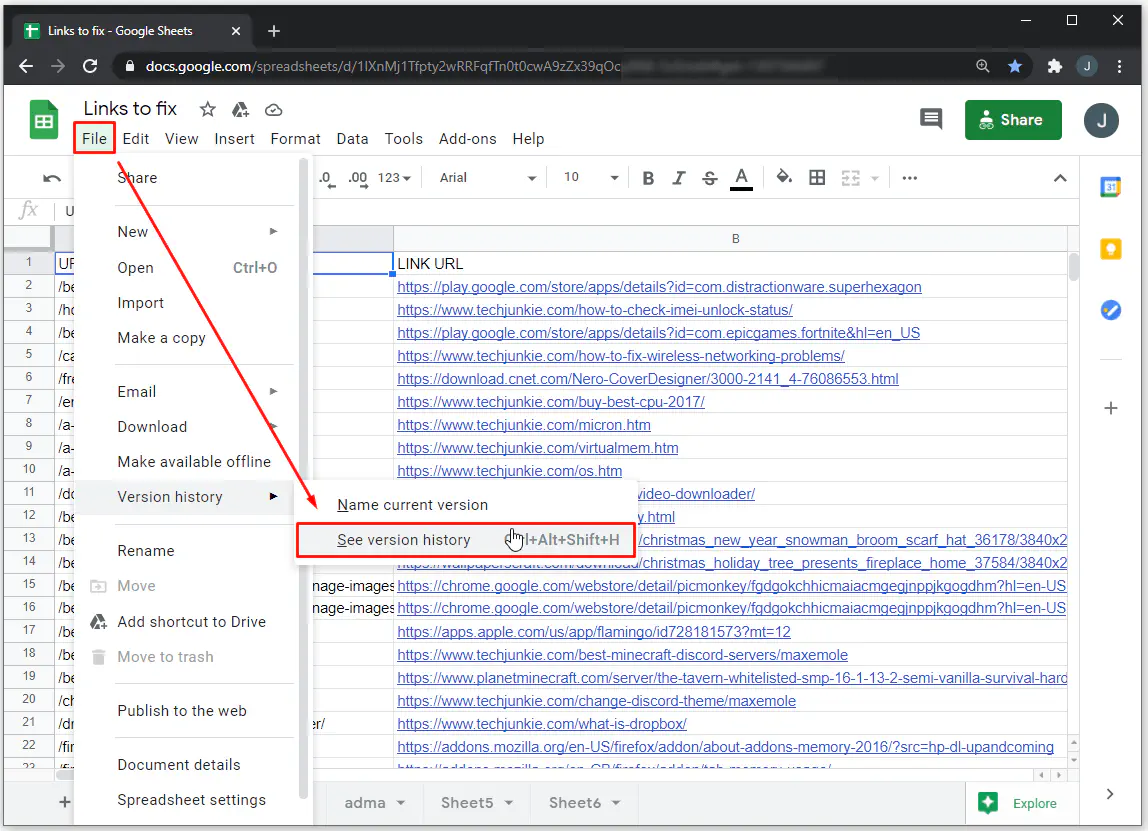
- В правой части экрана появится панель со списком всех предыдущих версий.
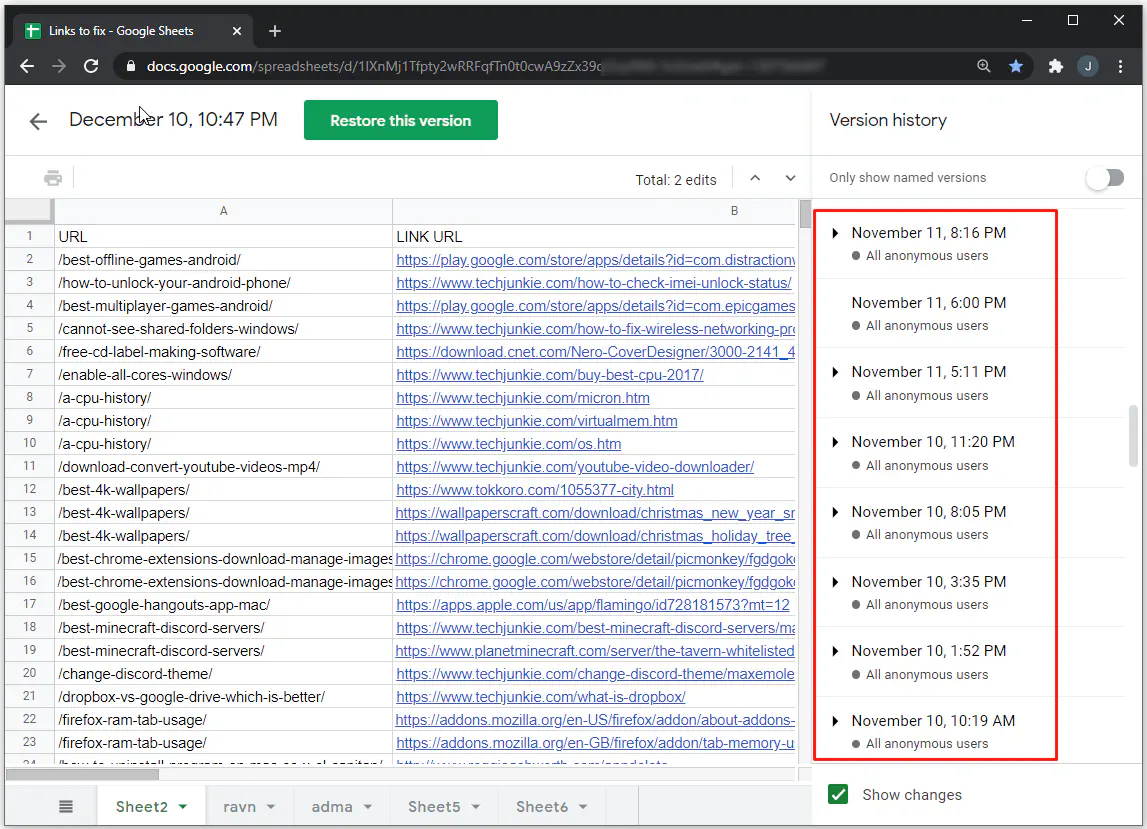
- Выберите версию документа, которую вы хотите использовать.
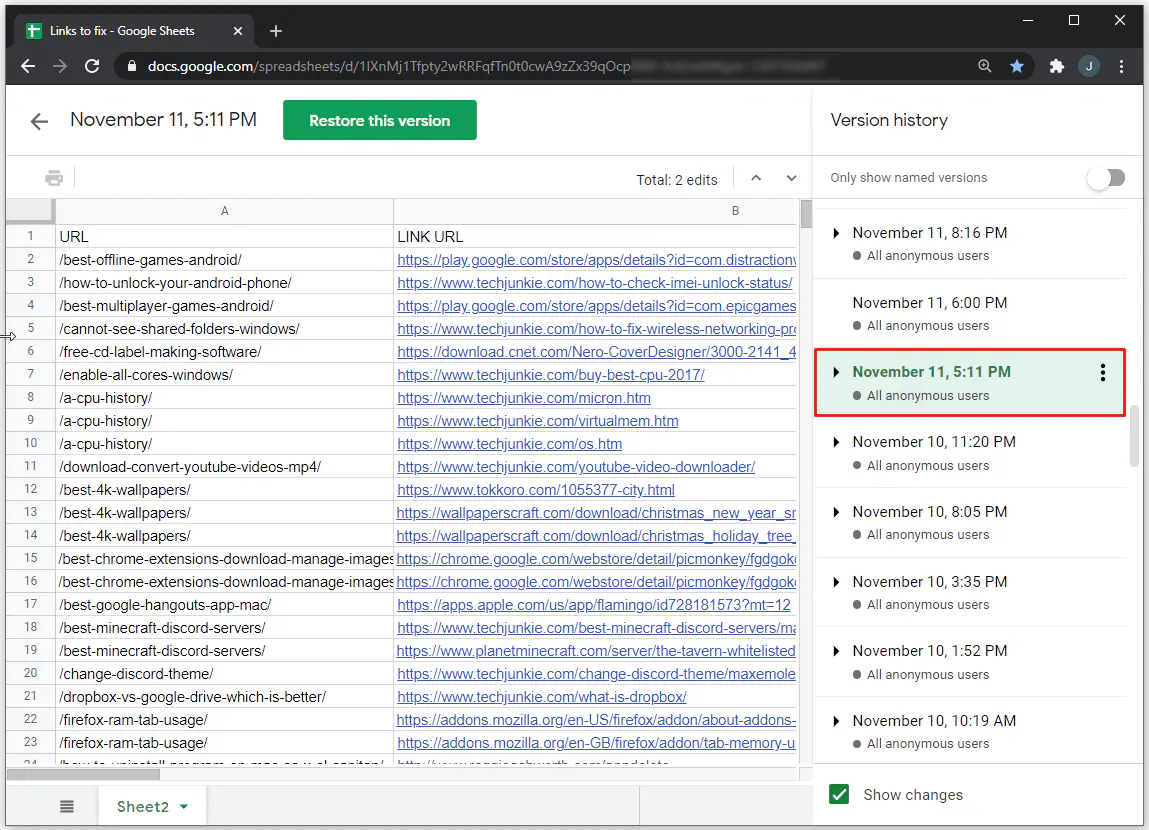
- В верхней части экрана нажмите «Восстановить эту версию» и подтвердите «Восстановить».»
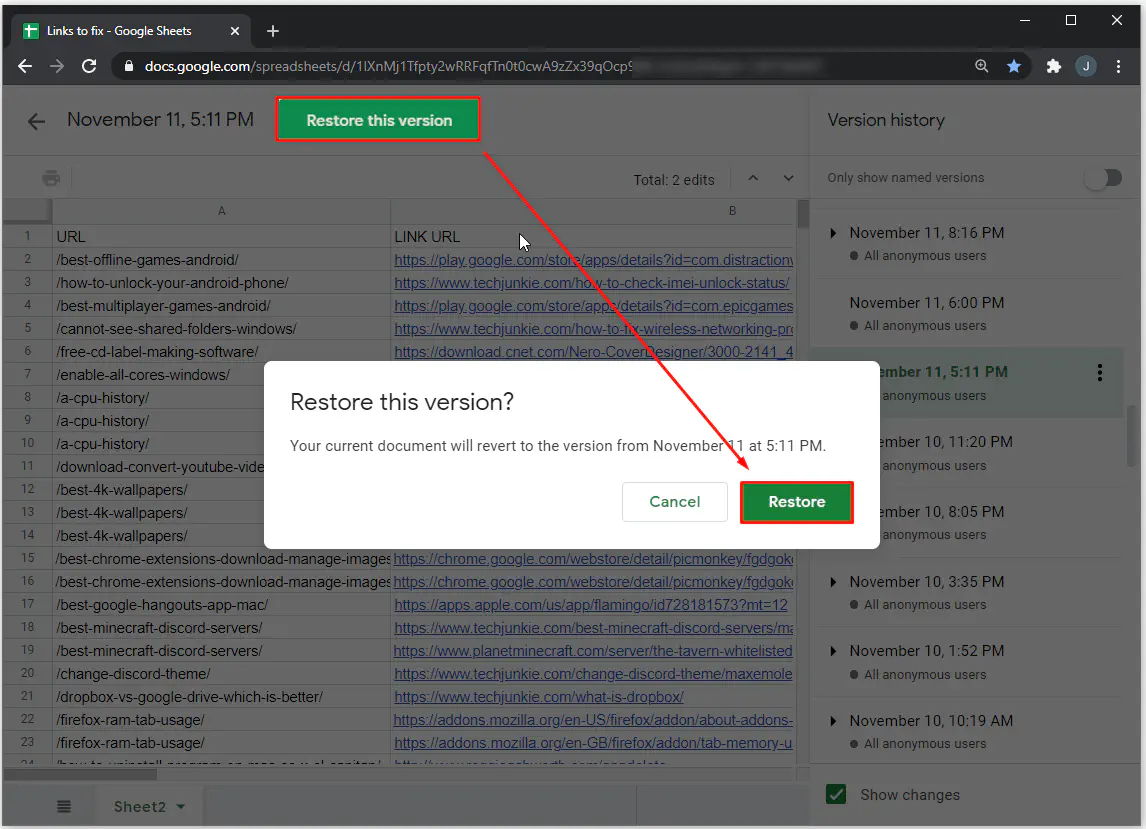
Как назвать предыдущие версии Google Sheets
Когда над одним проектом работает много сотрудников, полезно сохранить предыдущие версии, правильно назвав их. Позже вы можете отредактировать эти версии, сохранить их как напоминание или поручить работу над ними разным сотрудникам. Если вы заинтересованы в использовании этой возможности, вот как это работает:
- Откройте браузер и Google Sheets.
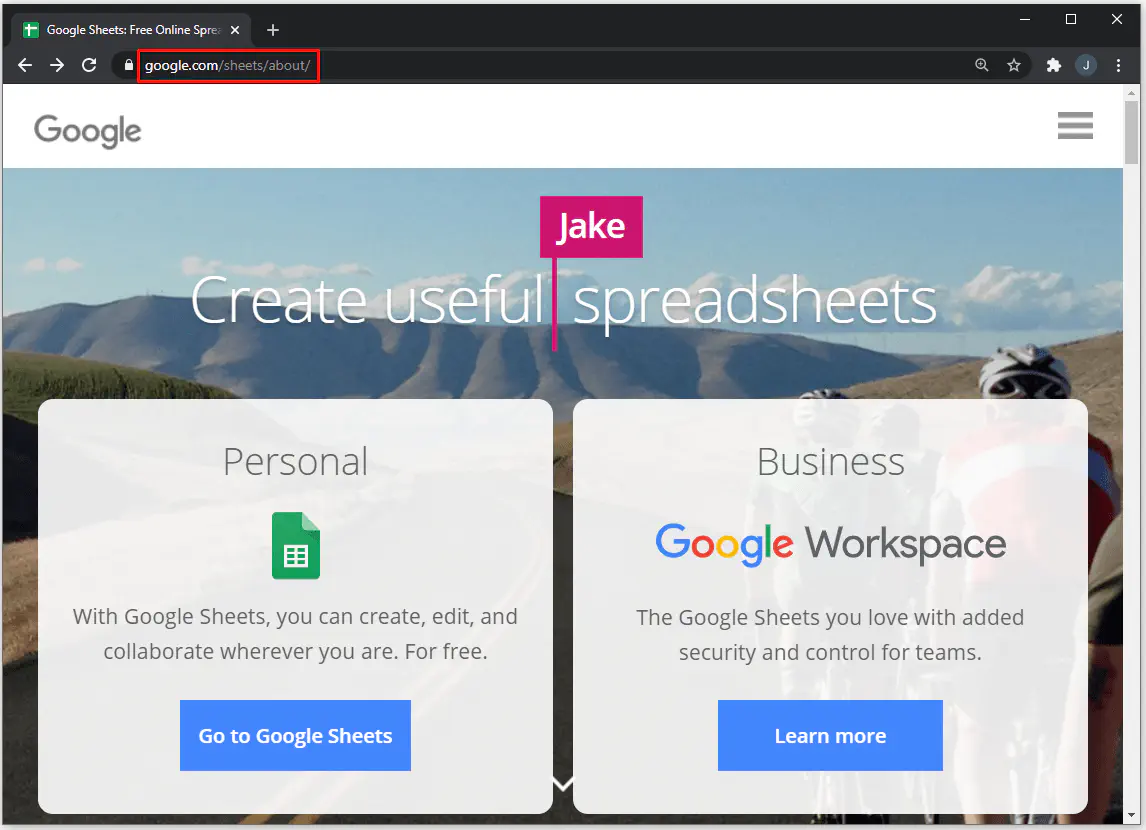
- Откройте документ, в левом верхнем углу выберите «Файл» и «История версий»
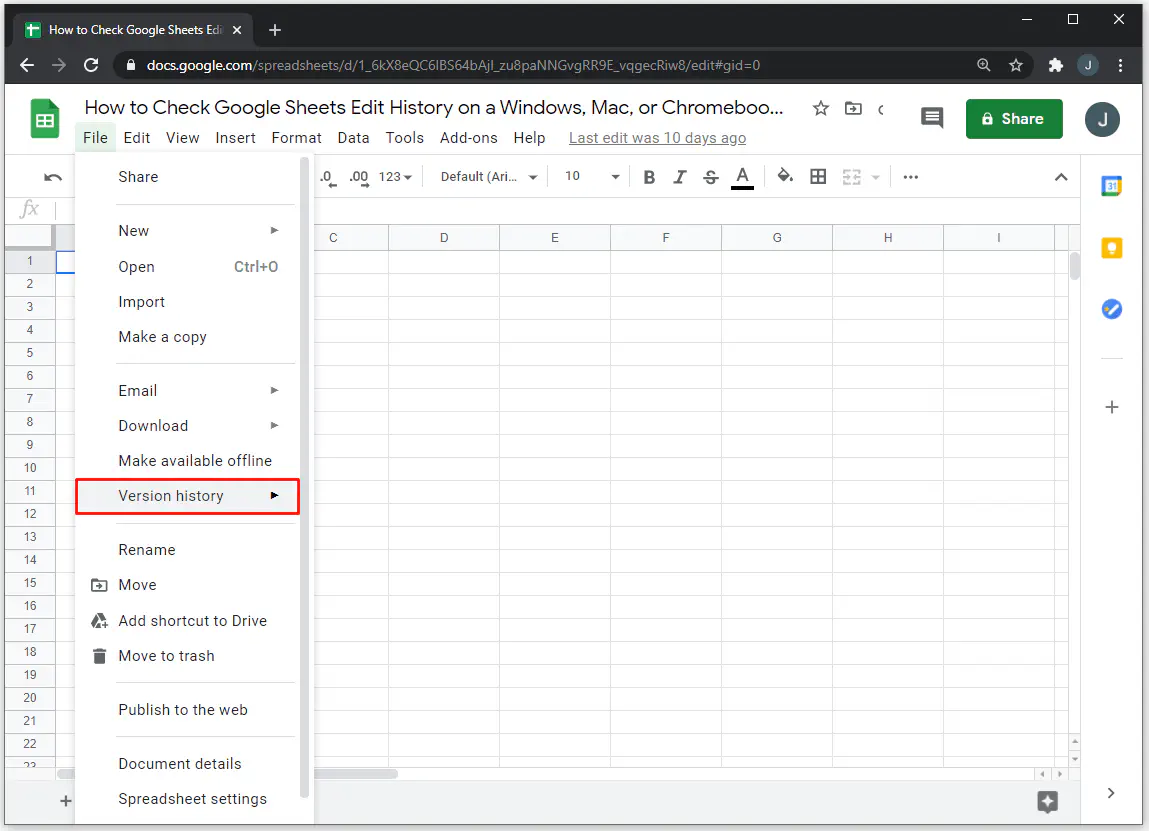
- Нажмите на «Посмотреть историю версий» и определите, какую версию вы хотите просмотреть на панели.
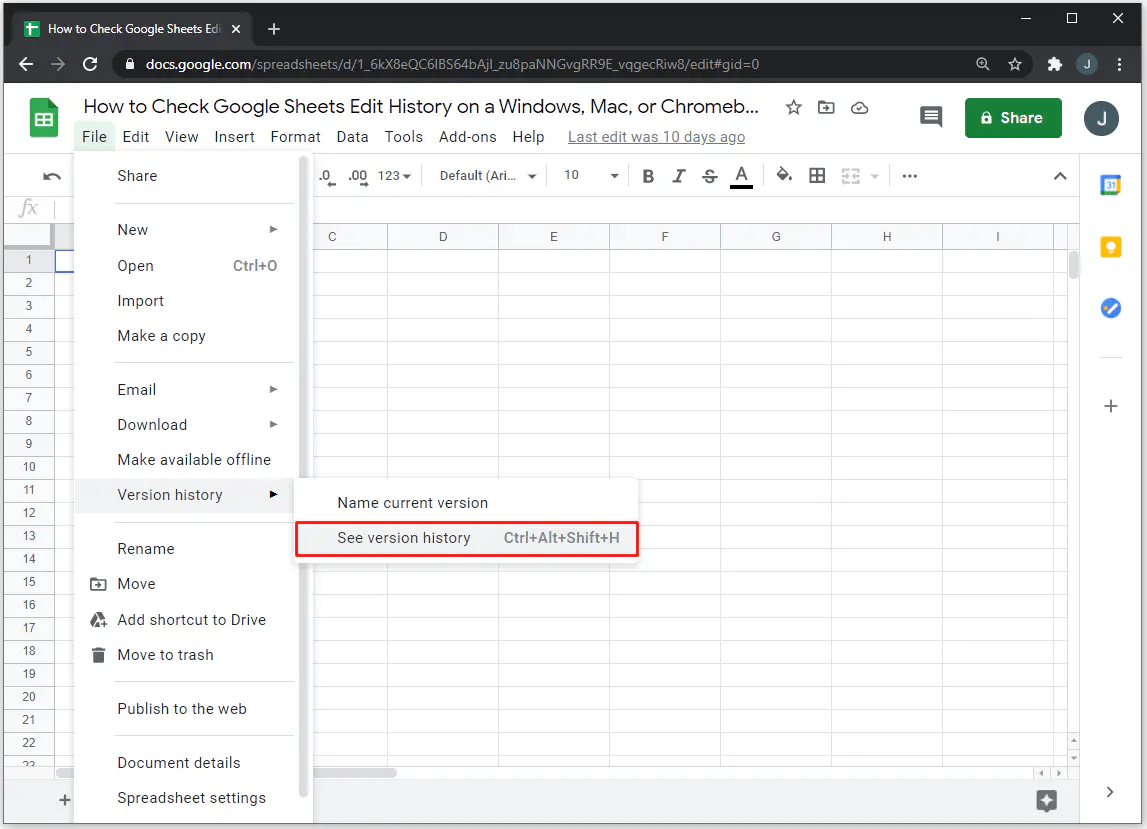
- Там вы увидите, кто и когда редактировал файл, а также все внесенные изменения.
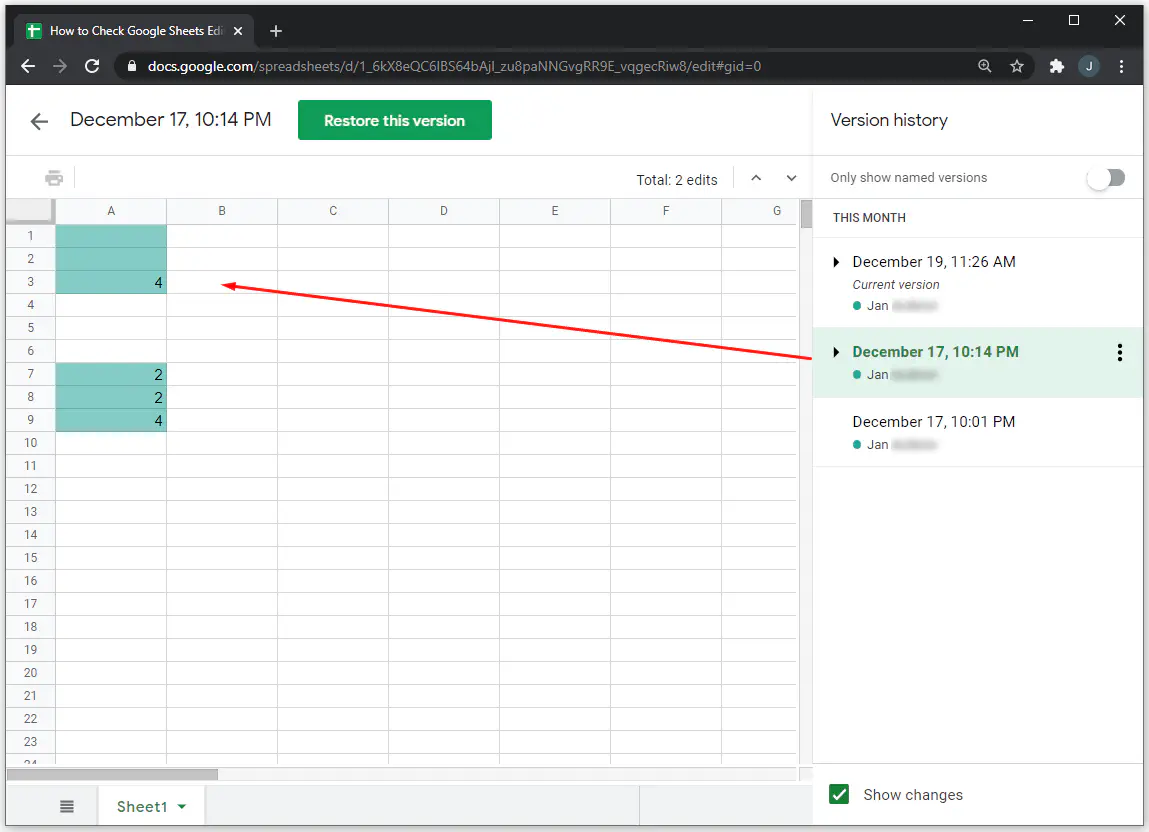
- Нажмите на значок с тремя точками и «Назвать эту версию».
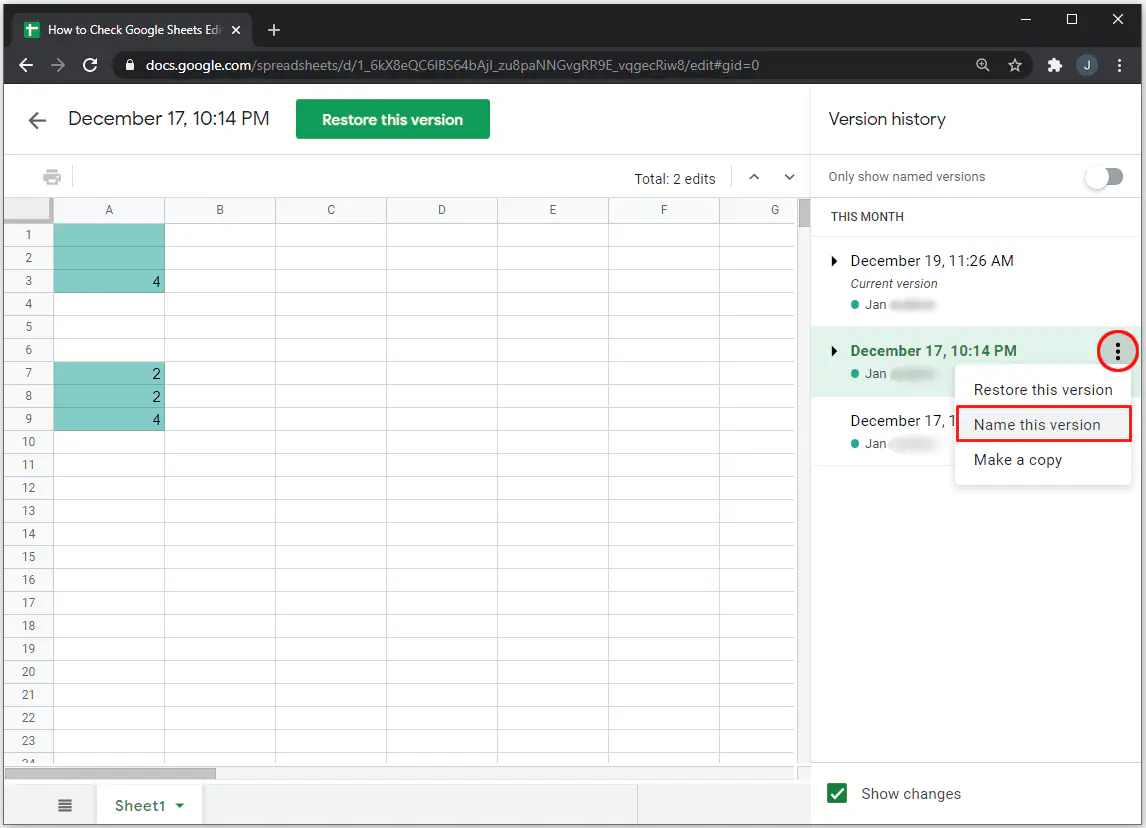
В одной электронной таблице может быть до 15 названных версий. Это позволит вам сохранить все важные данные в одном месте.
Как просмотреть изменения, внесенные в конкретную ячейку
Когда вы работаете с большими электронными таблицами и малейшая информация или правка имеет значение, очень важно иметь возможность отслеживать все изменения. Если вы хотите узнать, кто внес изменения в конкретные ячейки, вот как это сделать:
- Откройте таблицу в Google Sheets.
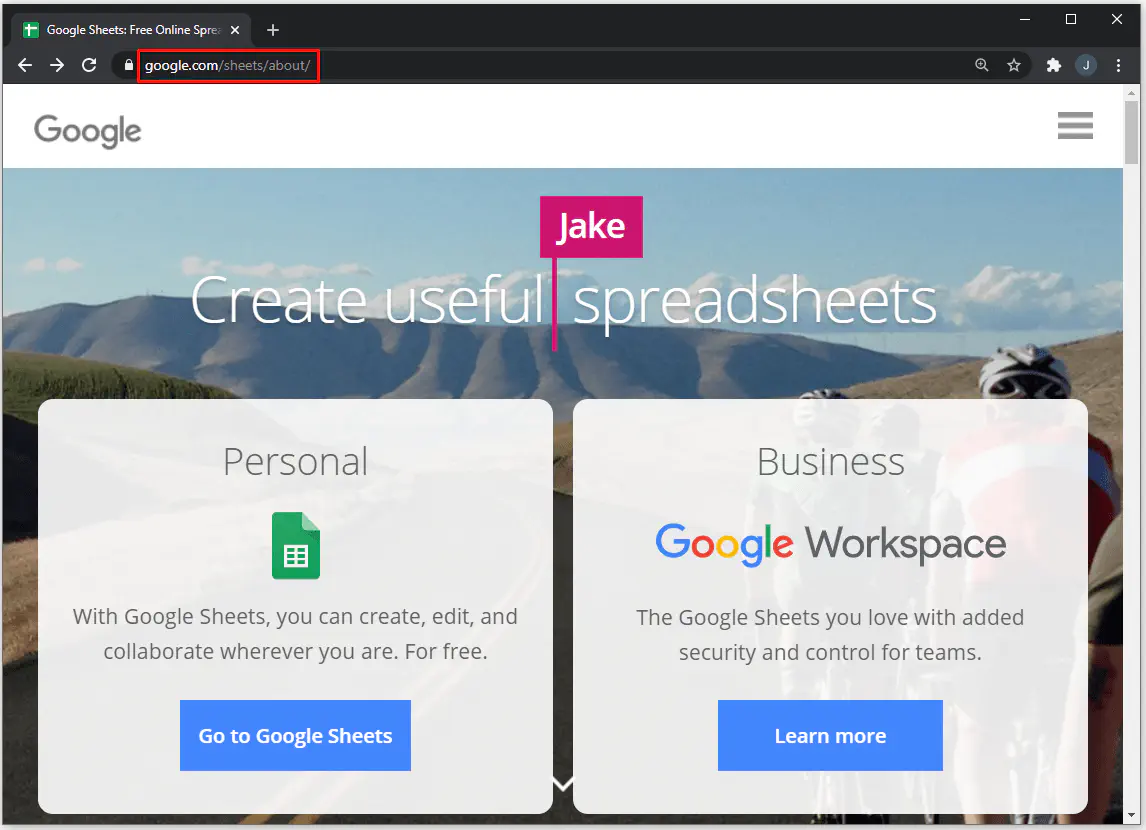
- Выберите ячейку и щелкните на ней правой кнопкой мыши.
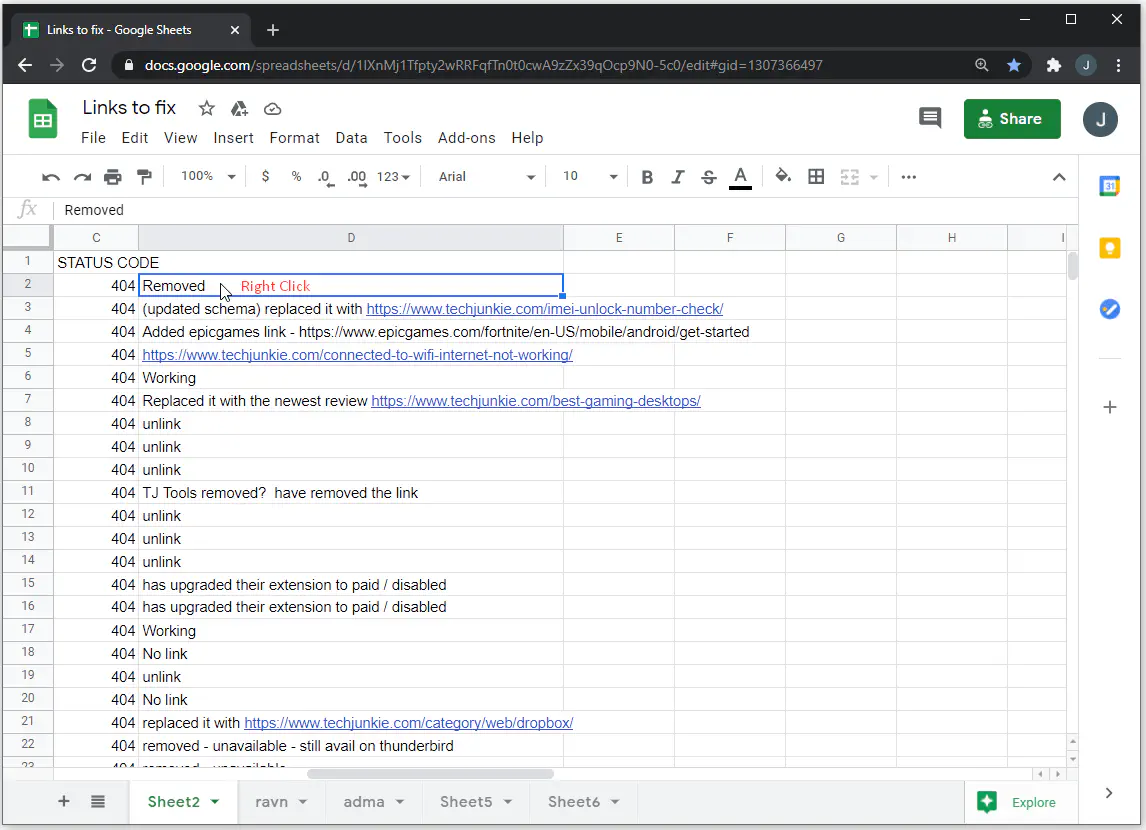
- Во всплывающем меню выберите «Показать историю изменений».
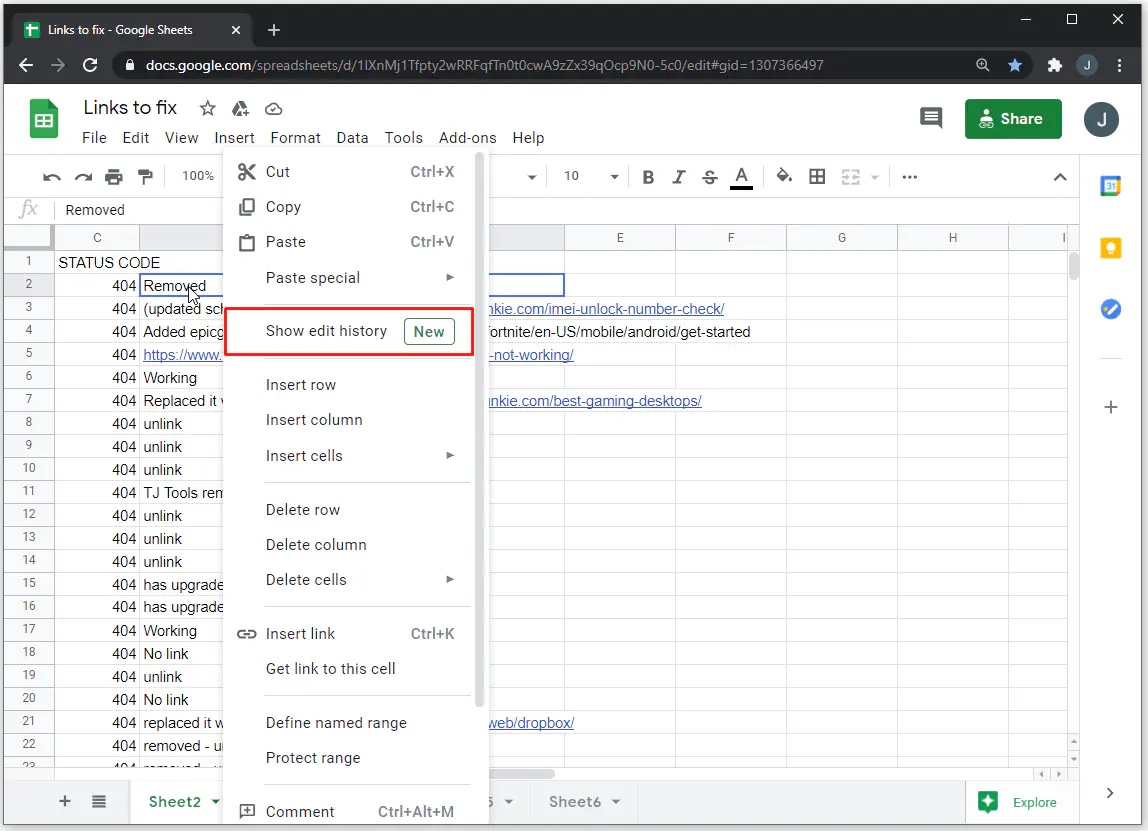
Помните, что некоторые изменения в листе могут быть не видны. Если кто-то добавил или удалил строки и столбцы или изменил формат ячейки, вы не сможете получить доступ ко всем изменениям. Однако вы можете воспользоваться опцией «История версий» и найти всю необходимую информацию.
Дополнительные часто задаваемые вопросы
Как просмотреть историю ячеек в Google Sheets?
Вы можете получить доступ к истории изменений для каждой ячейки, выполнив следующие действия:
— Откройте свою электронную таблицу в Google Sheets.
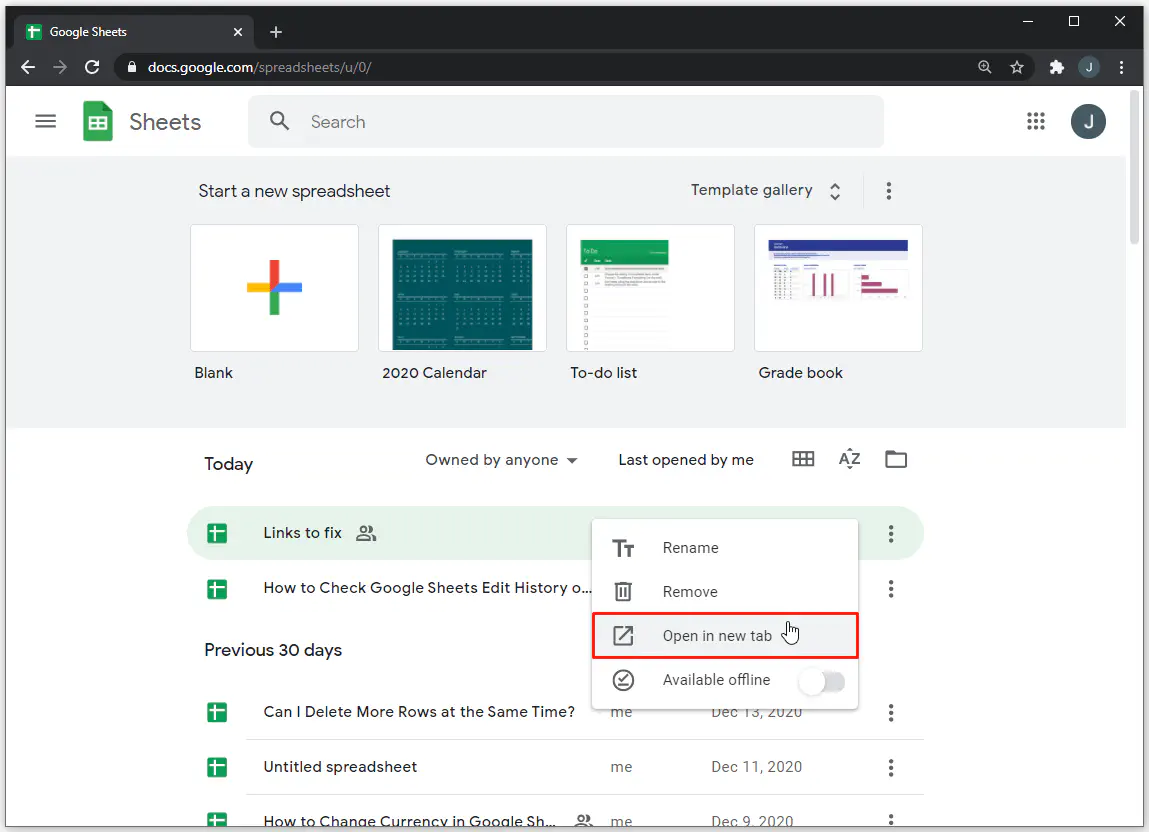
— Выберите ячейку и нажмите на нее правой кнопкой мыши.
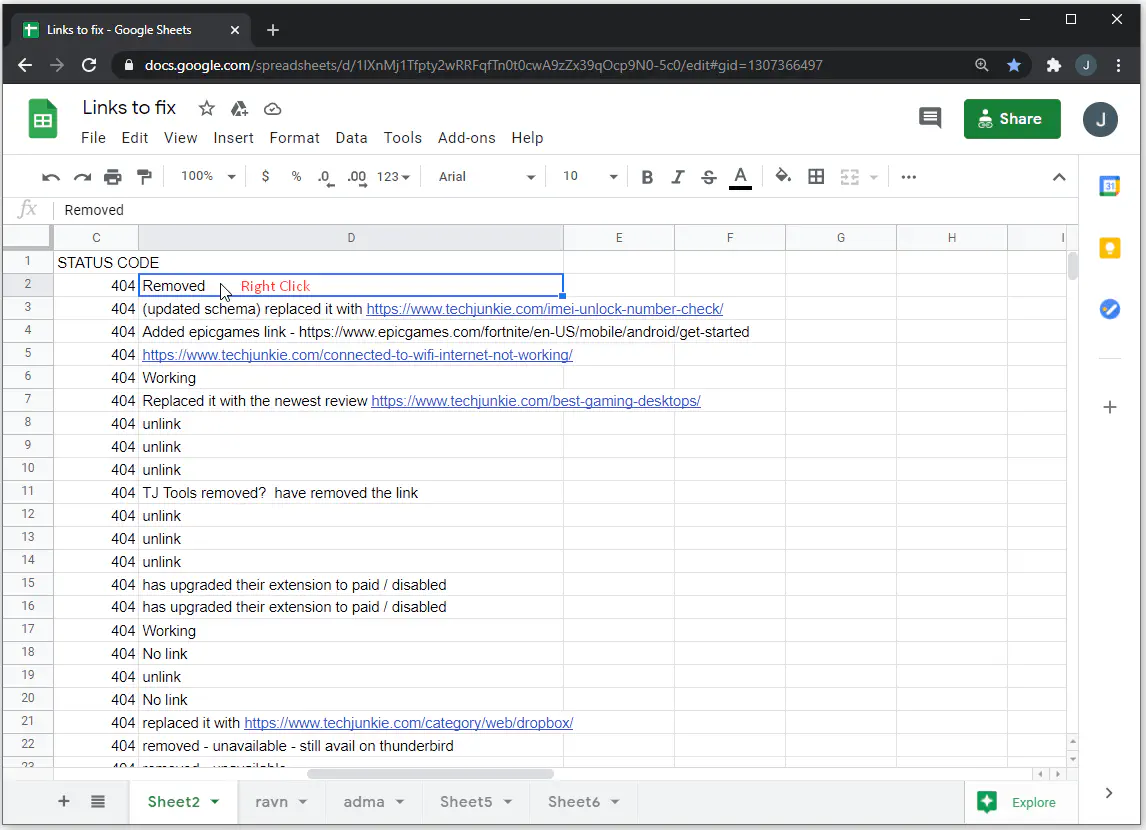
— Во всплывающем меню нажмите «Показать историю изменений».
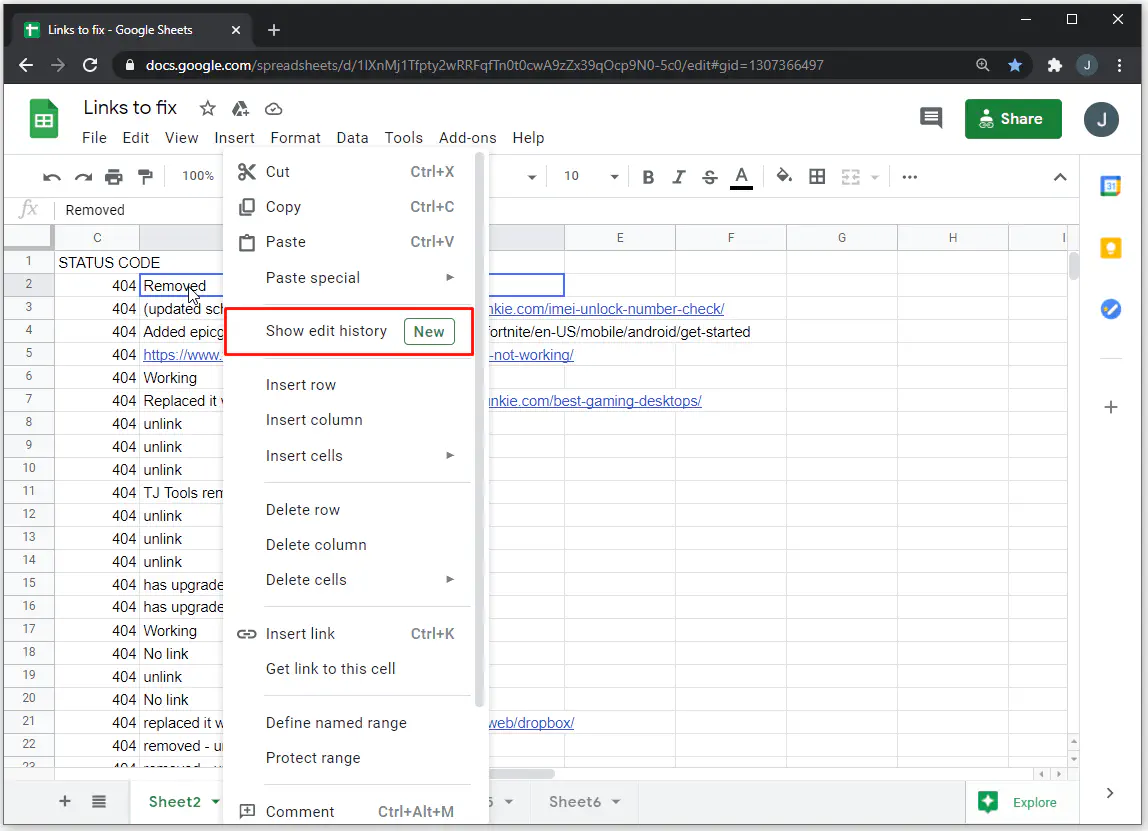
Можно ли отслеживать изменения в Google Sheets?
Нет, вы не можете отслеживать изменения так же, как в Google Docs. Тем не менее, вы можете получить доступ к истории своей таблицы и отслеживать все, что происходит в документе.
Включив правила уведомления в Google Sheets, вы всегда сможете получать самую свежую информацию об изменениях в своих таблицах. Вы можете решить, хотите ли вы получать уведомления каждый раз, когда кто-то вносит изменения, или получать ежедневный отчет в виде сводки всех правок.
Как включить правила уведомлений?
Если вы не против получать множество писем, касающихся одной электронной таблицы, вы можете включить правила уведомлений всего за несколько простых шагов:
— Откройте Google Sheets и электронную таблицу.
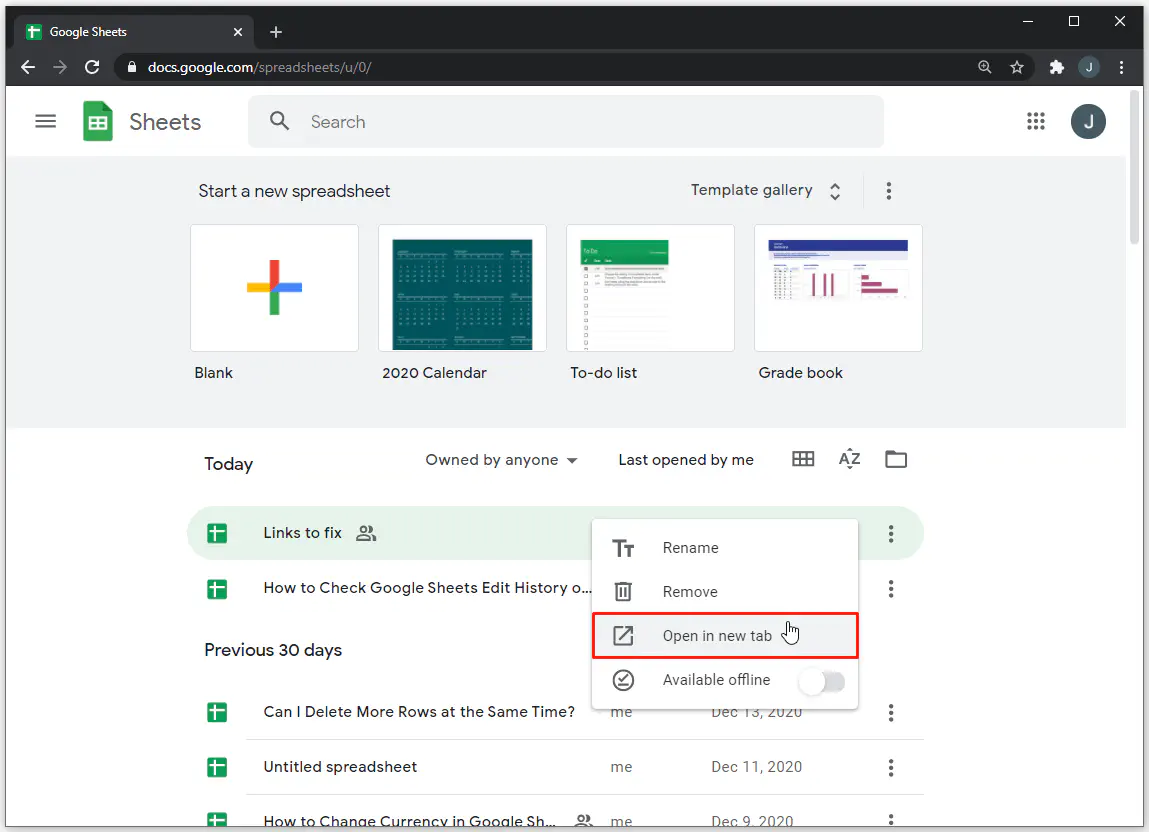
— Нажмите «Инструменты» в верхнем меню.
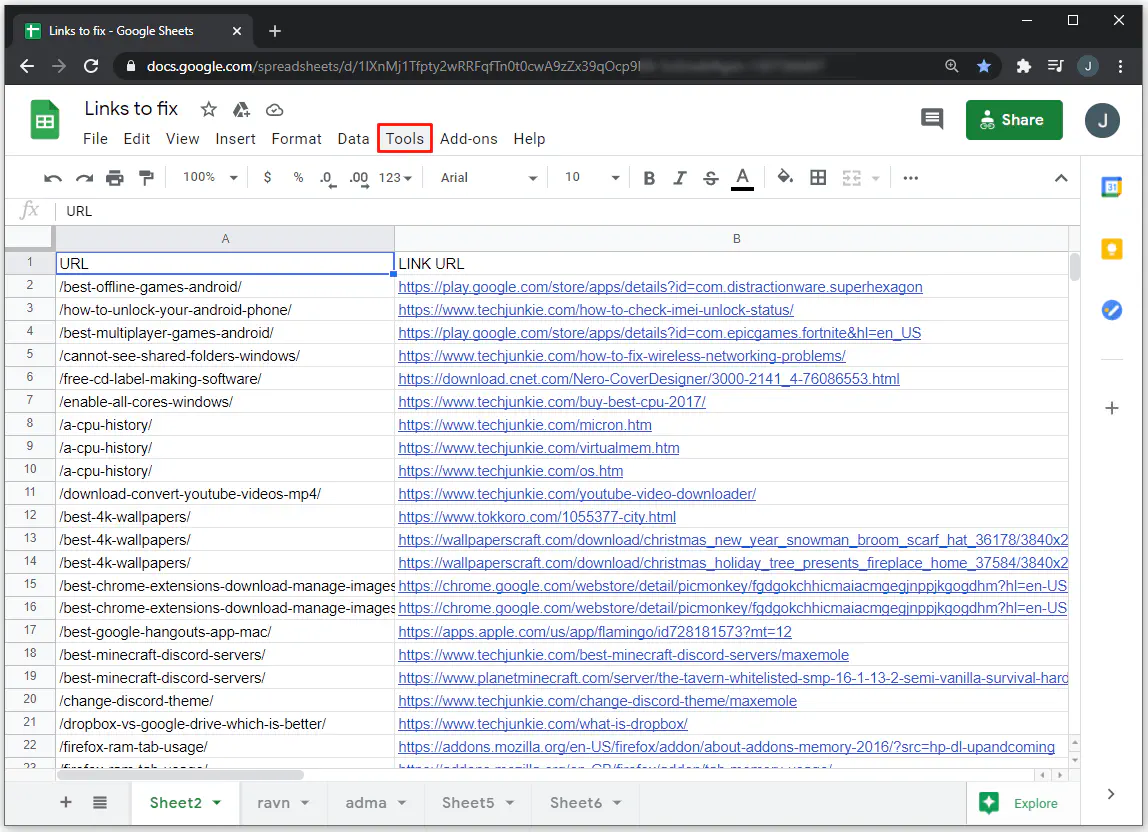
— В выпадающем меню нажмите на «Правила уведомления».
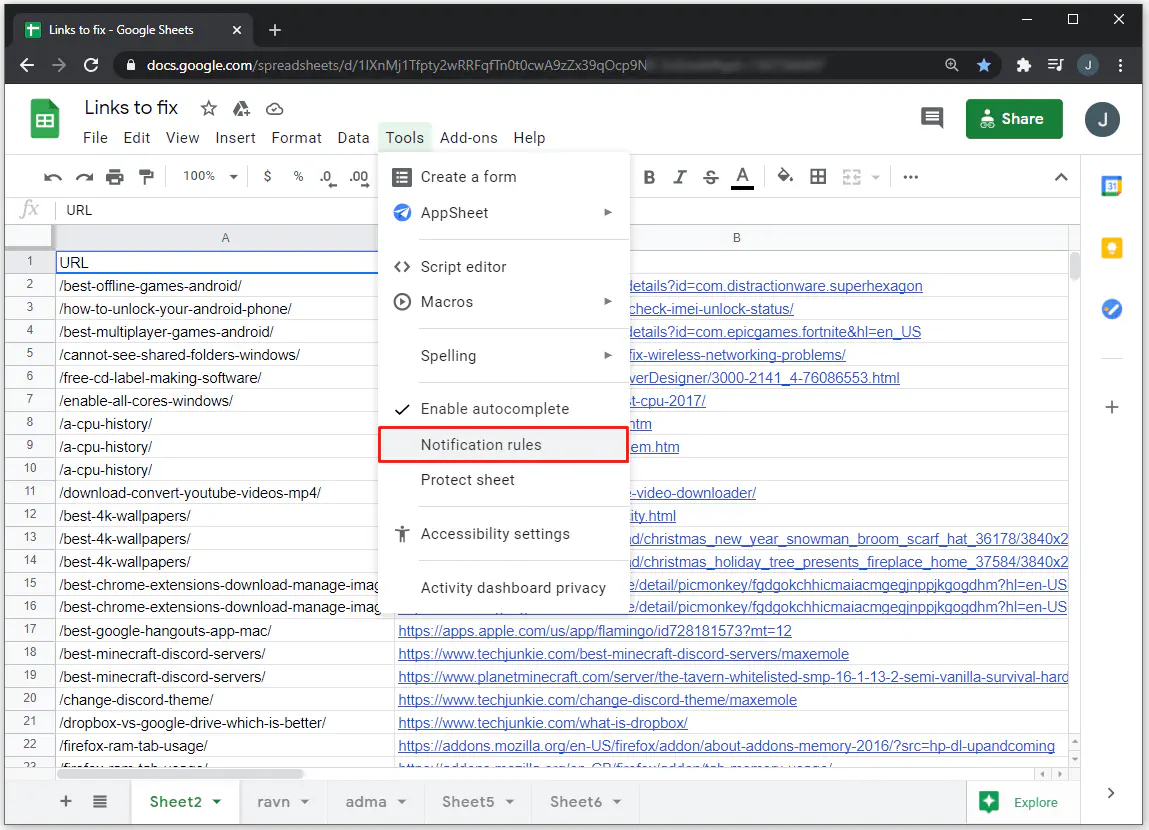
— Нажмите на «Любые изменения сделаны».
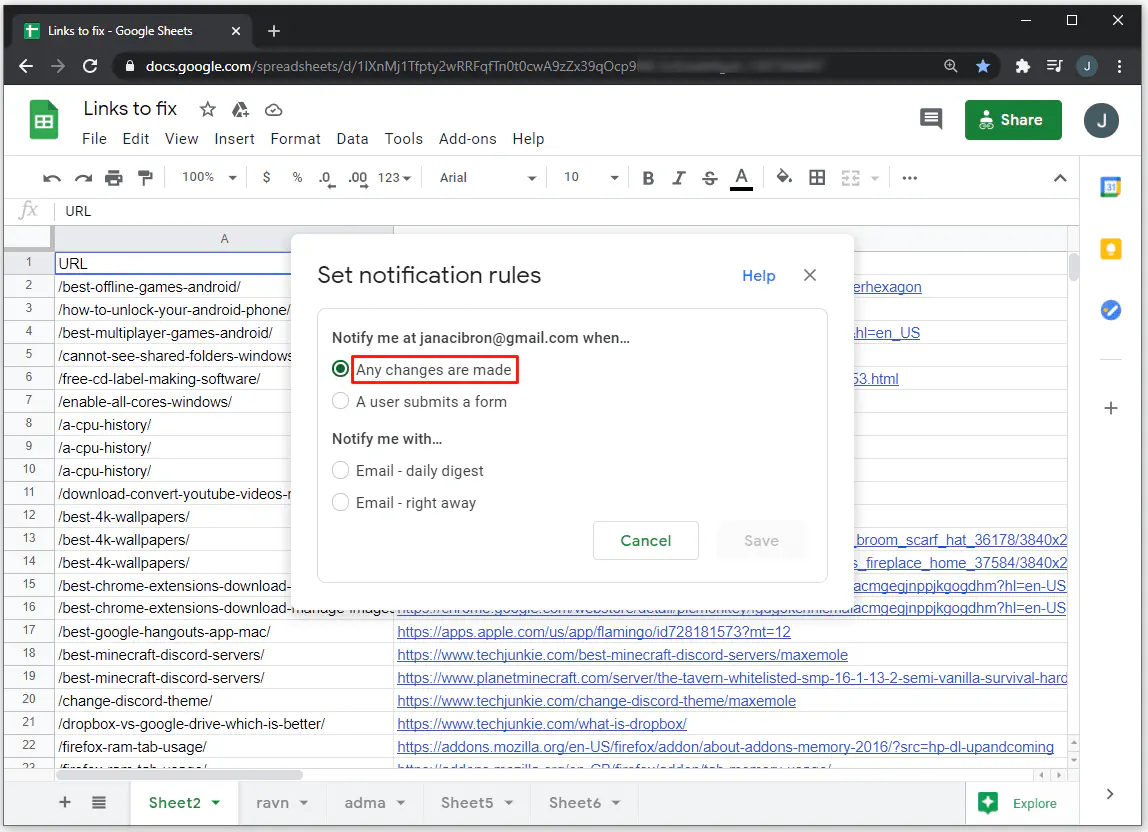
— В разделе «Уведомить меня» выберите «Email — ежедневный дайджест» или «Email — сразу».»
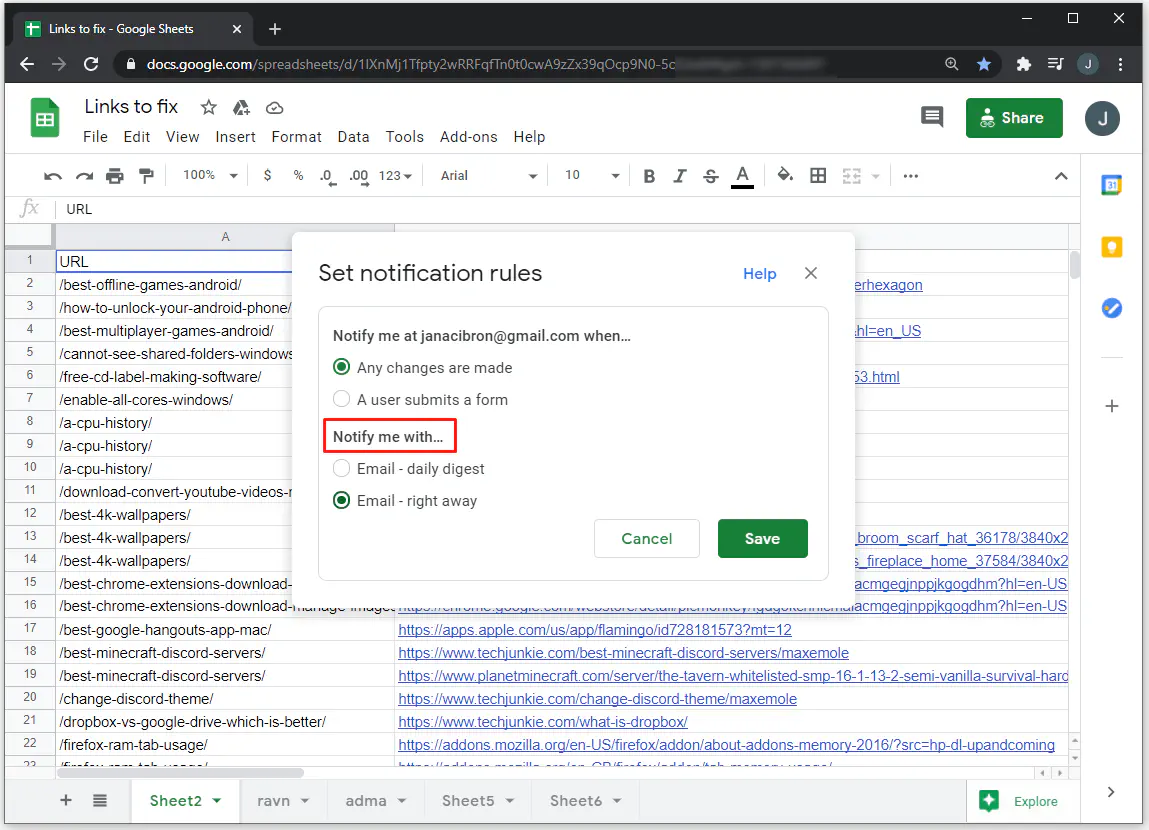
Как узнать, кто редактировал лист Google?»
Используя опцию «История версий», можно получить доступ к более ранним версиям любого листа и увидеть, кто и где вносил изменения. Если вы хотите посмотреть, кто редактировал ваш документ, вы можете сделать это всего за несколько простых шагов:
— Откройте браузер и Google Sheets.
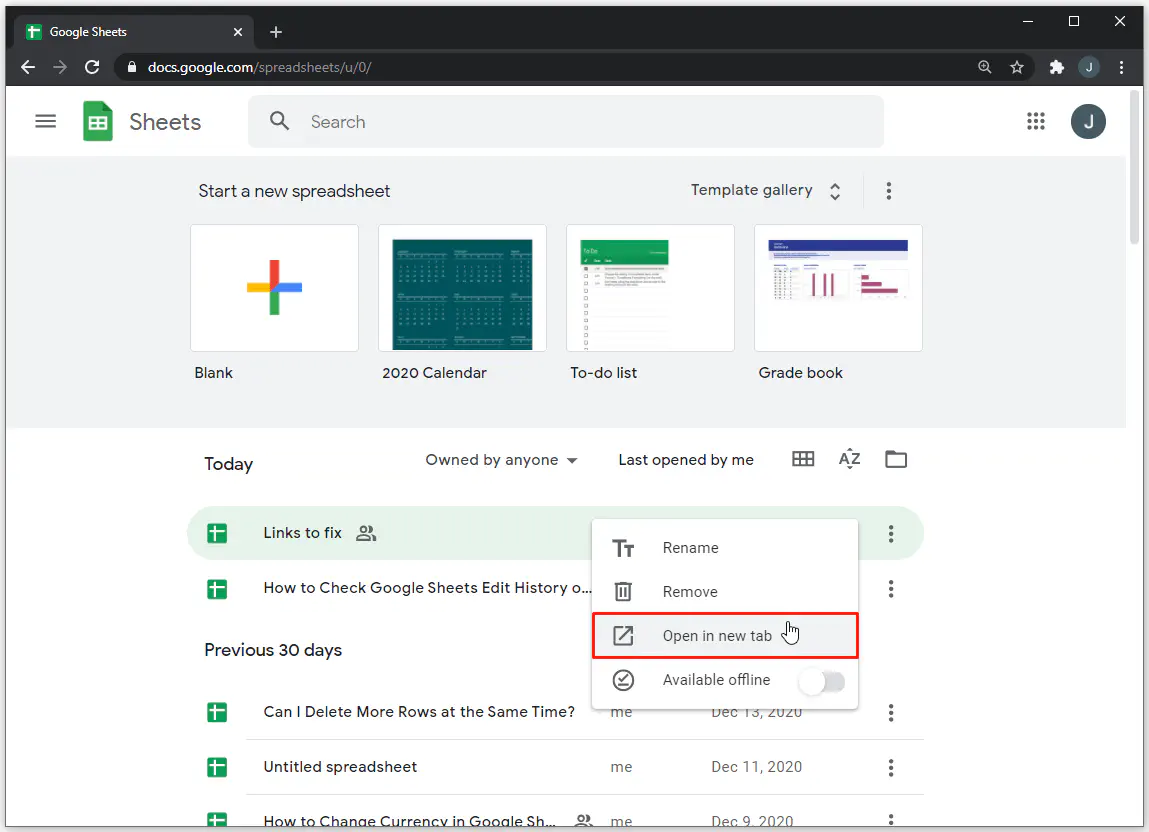
— Откройте документ, в левом верхнем углу выберите «Файл» и «История версий».»История версий» и определите, какую версию вы хотите видеть на панели.
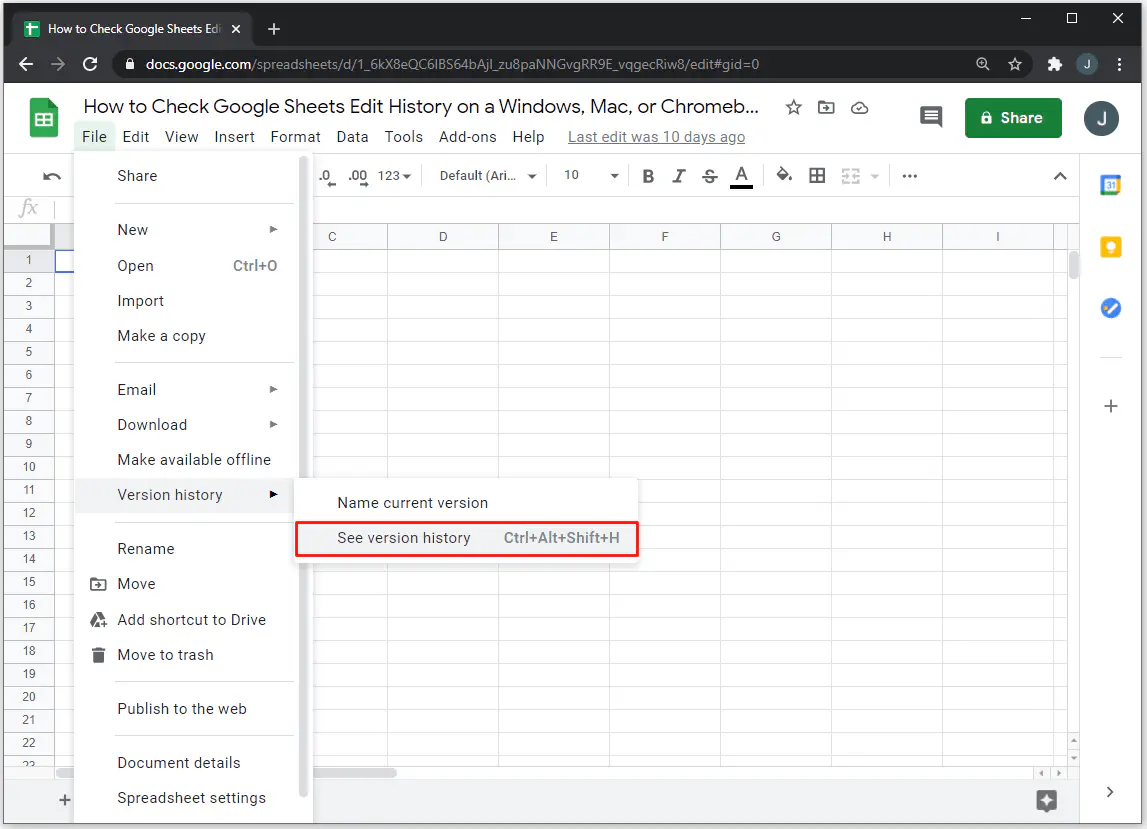
— Там вы можете увидеть, кто и когда редактировал файл, а также все внесенные ими изменения.
Весь бизнес в электронной таблице

Пользование Google Таблицами просто и понятно, но вам может понадобиться ознакомиться с некоторыми опциями, особенно если вы не используете их каждый день.
Теперь, когда вы знаете, что такое «История версий», вы сможете использовать ее на продвинутом уровне и всегда быть в курсе того, кто и что делает в вашей команде. Использование расширенных настроек поможет вам в организации рабочего процесса, и каждый в вашей команде будет знать, что делать при возникновении ошибок.
Вы уже использовали «Историю версий»? Как вы думаете, будет ли она полезна для ваших проектов? Дайте нам знать в разделе комментариев ниже.
YouTube видео: Как проверить историю редактирования в Google Sheets
Вопросы и ответы по теме: “Как проверить историю редактирования в Google Sheets”
Как посмотреть историю редактирования в гугл таблицах?
**Откройте документ, таблицу или презентацию Google в браузере на компьютере.**1. В верхней части экрана нажмите Файл История версий Смотреть историю версий. 2. Выберите последнюю версию файла. Вы узнаете, какие исправления были в него внесены и кто их автор.
Как посмотреть историю изменений в гугл диске?
**Как посмотреть недавние действия в файле**1. Откройте сайт drive.google.com на компьютере. 2. В левой части страницы выберите Мой диск. 3. В правом верхнем углу экрана нажмите на значок информации . 4. Выберите вкладку История. 5. Чтобы увидеть правки, внесенные в определенный файл или папку, нажмите на нужный объект.
Как посмотреть историю посещений Гугл документа?
Откройте на компьютере Google Документы, Таблицы или Презентации. Настройки. В разделе “История изменений” отключите параметр Показывать вашу историю просмотров.
Как посмотреть кто смотрел Гугл таблицы?
Чтобы просмотреть предыдущие версии содержимого, откройте историю ячейки. Чтобы узнать, кто и когда внёс те или иные изменения в таблицы, отчёты и панели мониторинга, просмотрите журнал действий.
Как сделать проверку данных в гугл таблице?
Откройте файл в приложении Google Таблицы. Выделите ячейки с раскрывающимся списком и нажмите на них. Нажмите Проверка данных. Чтобы изменить параметры списка, выберите их в пункте “Критерии”.
Как посмотреть все примечания в гугл таблице?
**Как найти комментарий в Google Таблицах**1. Нажмите “Показать историю комментариев” в документе или таблице. 2. В левой части окна комментариев нажмите “Все” . 3. В Google Таблицах можно фильтровать комментарии по листу. 4. Вы увидите все комментарии, относящиеся к этому листу.











