
Как проверить, правильно ли работает оперативная память в Windows 10

Смотрите это видео на YouTube
Содержание
Некачественная оперативная память может вызвать широкий спектр проблем. Вы можете столкнуться с заметным замедлением работы, повреждением файлов, случайными перезагрузками и многими другими проблемами. В самых тяжелых случаях вы можете даже получить синий экран смерти. Давайте посмотрим, как распознать симптомы неисправности оперативной памяти и диагностировать проблему.
Симптомы неисправности оперативной памяти
Оперативная память имеет жизненно важное значение для нормального функционирования компьютера. Она обеспечивает работу оперативной памяти, и ее неисправность может проявляться по-разному. Вот наиболее распространенные симптомы неисправности оперативной памяти:
- Если ваш компьютер произвольно перезагружается посреди игры, сеанса просмотра веб-страниц или фильма, это может быть вызвано самыми разными проблемами. Если проблема перезагрузки сохраняется, это, скорее всего, результат неисправности оперативной памяти.
- Если вы получили ужасный синий экран смерти буквально ни с того ни с сего, вам следует проверить оперативную память компьютера. Если вы не устанавливали никаких новых программ или драйверов и не обновляли систему в последнее время, есть шанс, что оперативная память сдается.
- Странные линии на экране также могут быть сигналом того, что оперативная память вашего компьютера умирает. Кроме того, значки и окна могут искажаться и перемешиваться.
- Ваш компьютер замедлился и требует много времени для выполнения даже самых простых задач. Кроме того, если компьютер произвольно зависает, когда вы чем-то заняты, это довольно надежный признак проблем с оперативной памятью.
- Если при запуске компьютера вы слышите странные звуковые сигналы, это может быть сигналом о проблемах с памятью. Чаще всего вы услышите несколько звуковых сигналов или один непрерывный. Такое часто случается с компьютерами Dell, у которых не работает оперативная память.
- Большое количество поврежденных файлов в системе обычно является сигналом того, что либо жесткий диск, либо оперативная память не работают. Если вы проверили жесткий диск и все в порядке, значит, перед вами тяжелый случай отказа оперативной памяти.
Как диагностировать отказывающую оперативную память
Когда вы заметили симптомы, вам следует осмотреть оперативную память компьютера и проверить, отказывает она или нет. Если вы работаете под управлением ОС Windows, вы можете использовать встроенный инструмент диагностики памяти. Вы также можете воспользоваться старым добрым Memtest86. Пользователи Mac OS и Linux также могут использовать Memtest86.
Windows Memory Diagnostic
Windows Memory Diagnostic — лучший выбор, если вы используете ПК с Windows. Давайте посмотрим, как диагностировать оперативную память с помощью этого удобного инструмента.
- Нажмите клавишу «Win» на клавиатуре.
- Когда откроется меню «Пуск», введите «Windows Memory Diagnostic» в поле поиска и нажмите «Enter».
- Нажмите на первый результат.
- Далее нажмите на опцию «Перезагрузить сейчас и проверить наличие проблем».
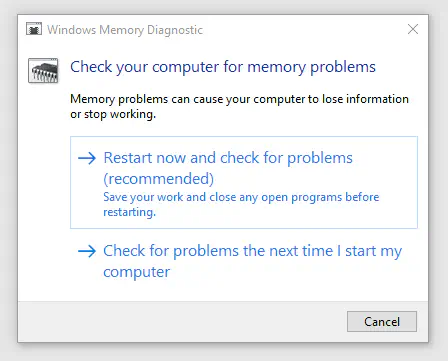
- Компьютер перезагрузится. Он автоматически запустит программу диагностики памяти. После этого запустится Windows.
- Нажмите кнопку «Win» на клавиатуре и найдите приложение Event Viewer.
- Когда приложение запустится, раскройте раздел «Журналы Windows» в левой части окна.
- Щелкните раздел «Система».
- Щелкните правой кнопкой мыши раздел «Система».
- Выберите опцию «Filter Current Log».
- Откройте выпадающее меню «Event Source» в диалоговом окне Filter Current Log.
- Найдите и установите флажок «MemoryDiagnostics-Results».
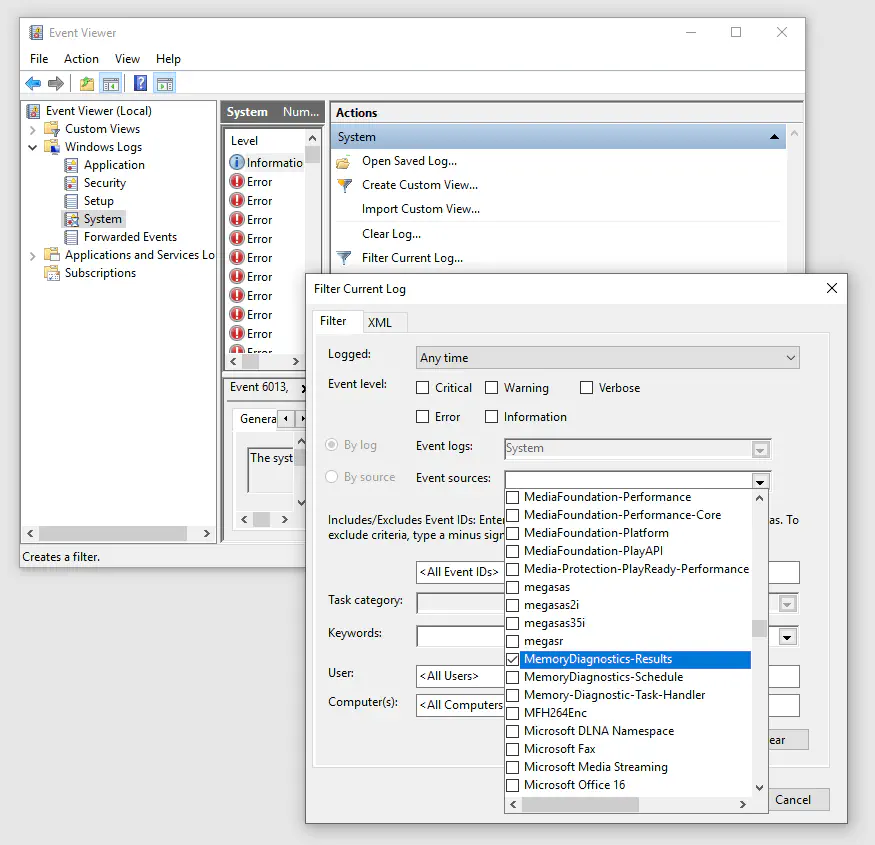
- Нажмите «OK» и вернитесь в Event Viewer.
- Дважды щелкните каждое из двух событий в верхнем среднем разделе под названием «System». Прочитайте информацию.
Если проблема с оперативной памятью, выключите компьютер и вытащите все карты памяти, кроме одной. Снова загрузите компьютер и повторите процесс. Повторите это для всех планок оперативной памяти, которые есть в вашем компьютере.
Memtest86
Для использования Memtest86 вам понадобится USB-накопитель. Давайте посмотрим, как проверить вашу оперативную память с помощью Memtest86.
- Скачайте загрузочную USB версию программы для вашей операционной системы.
- Распакуйте архив.
- Вставьте USB-накопитель.
- Дважды щелкните по файлу «memtest86+ USB Installer.exe».
- Следуйте инструкциям по установке. По желанию, вы можете отформатировать флешку перед установкой.
- Выйдите из программы установки по окончании установки.
- Перезагрузите компьютер.
- Нажмите кнопку «Delete», чтобы войти в BIOS, когда компьютер начнет загружаться.
- Установите USB в качестве основного загрузочного устройства и сохраните настройки. Обычно это можно сделать, нажав F10 и кликнув «OK».
- Снова перезагрузите компьютер.
- Дождитесь, пока Memtest86 закончит тестирование. Если у вас много оперативной памяти, это может занять некоторое время.
- После завершения тестов Memtest86 отобразит результаты. Если есть какие-либо проблемы с оперативной памятью, вам следует повторить тест для каждой планки оперативной памяти, чтобы найти неисправную.
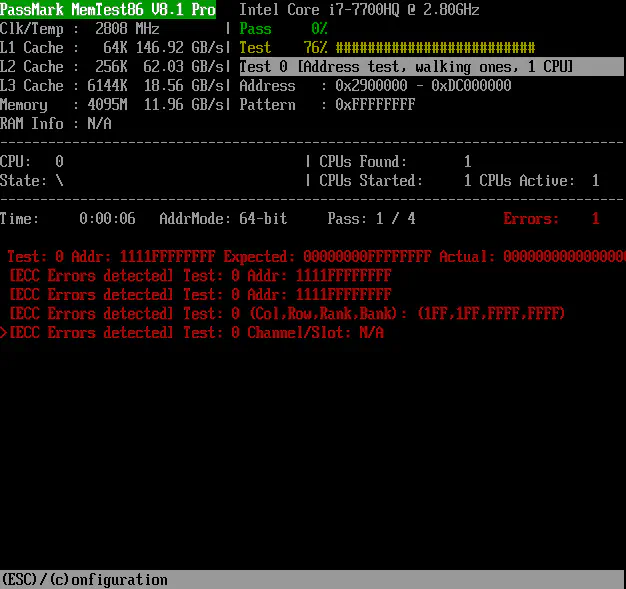 Выход из системы
Выход из системы
Плохая оперативная память часто может вызывать проблемы, похожие на вирусы и вредоносные программы. Однако вы можете довольно быстро диагностировать проблему с помощью Windows Memory Diagnostic, если вы являетесь пользователем Windows. Пользователи Mac и Linux должны выбрать Memtest86.
.
YouTube видео: Как проверить, есть ли в компьютере плохая память/оперативная память
Вопросы и ответы по теме: “Как проверить, есть ли в компьютере плохая память/оперативная память”
Как понять что оперативная память сдохла?
Как понять, что оперативная память вышла из строя?* снизилась производительность, компьютер тормозит Это будет особенно заметно в ресурсоёмких приложениях таких как Photoshop, игры.
- аварии в виде синего экрана смерти
- не прогружается видеокарта
- файлы не открываются
Как проверить оперативную память на компьютере?
Диспетчер задач Посмотреть, сколько RAM в ПК, можно и этим классическим средством операционной системы. В «Диспетчере» необходимо отыскать раздел «Производительность», а потом — «Память». Вся информация отобразится в том же окне.
Как проверить нагрузку на оперативную память?
Сначала перейдите к окну «Выполнить» (сделать это можно через меню «Пуск» либо с помощью комбинации клавиш Win+R). Затем в поле для ввода пропишите msinfo32 и нажмите «ОК». В появившемся окне найдите строку «Установленная оперативная память (RAM)».
Как посмотреть на сколько забита оперативная память?
Нажмите клавиши Win+R на клавиатуре (клавиша Win — клавиша с эмблемой ОС), откроется диалоговое окно «Выполнить», введите в него msinfo32 и нажмите Enter. Будет запущено окно сведений о системе. В нем, в первой же вкладке вы увидите пункт «Установленная оперативная память» и её размер в Гб.
Как понять что проблемы с оперативной памятью?
Одним из первых признаков неполадок в работе оперативной памяти являются синие экраны смерти (BSOD) и сопутствующие симптомы: подтормаживание, зависание, вылеты приложений с различными ошибками и просто так. Перечисленные неполадки в работе компьютера относят в основном к симптомам общего характера.
Чем протестировать оперативную память?
Одна из лучших программ для тестирования оперативной памяти — MemTest86+. Как и с предыдущим ПО, сперва необходимо создать загрузочную флешку с МемТест86+. От вас практически не потребуется никаких действий — просто вставьте носитель в разъем компьютера и через BIOS выберите загрузку с флешки.











