
Несмотря на то, что Google Sheets является отличной альтернативой Excel от Microsoft, все же есть некоторые функции, которые приложение Google просто не может предоставить. Одной из таких возможностей, отсутствующих по умолчанию, является просмотр двух или более электронных таблиц бок о бок.
Содержание
Возможность просмотреть две копии одного и того же файла или две совершенно разные электронные таблицы — одна из самых полезных функций. К счастью, в Google Sheets есть решение этой проблемы, и оно может оказаться проще, чем вы думаете.
Просмотр электронных таблиц бок о бок
Прежде всего, важно понять, что Google Sheets не позволяет открывать две таблицы рядом друг с другом, как это делает Excel. Чтобы обойти эту проблему, вы всегда можете использовать врожденную способность вашей операционной системы работать с окнами браузера.
Поскольку Google Sheets — это онлайн-инструмент, вы всегда открываете его с помощью интернет-браузера. Конечно, вы можете использовать любой браузер, будь то Google Chrome, Microsoft Edge, Mozilla Firefox, Safari, Opera или любой другой. Итак, чтобы получить вид сбоку, все, что вам нужно сделать, — это изменить расположение окон браузера так, как вам удобно.
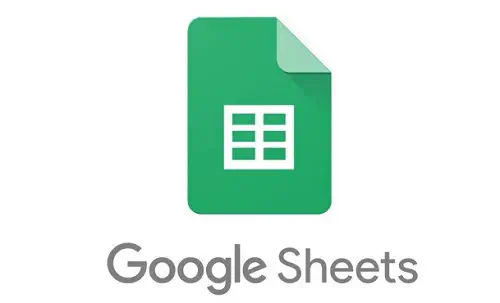
Просмотр одной и той же электронной таблицы
Одним из наиболее распространенных случаев использования вида сбоку является работа с различными частями огромной электронной таблицы. Так, вместо того чтобы прокручивать все строки и столбцы, чтобы перейти от одного набора данных к другому, гораздо проще открыть их рядом друг с другом.
В то время как Microsoft Excel позволяет сделать это в приложении с помощью опции «Раздельный вид», Google Sheets не имеет такой возможности. Вместо этого необходимо манипулировать окнами браузера, чтобы получить желаемый результат. В данном примере показано, как это сделать в Google Chrome.
Поскольку вы работаете с одной и той же таблицей, ознакомьтесь со следующими шагами, чтобы узнать самый быстрый способ сделать это.
- Откройте Google Chrome и перейдите к файлу Google Sheets, с которым вы хотите работать.
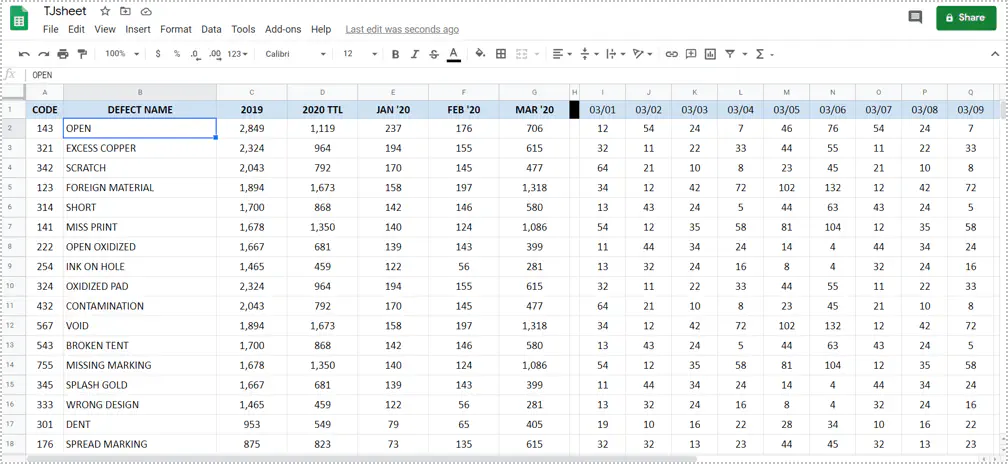
- Когда таблица откроется, щелкните правой кнопкой мыши на вкладке браузера.
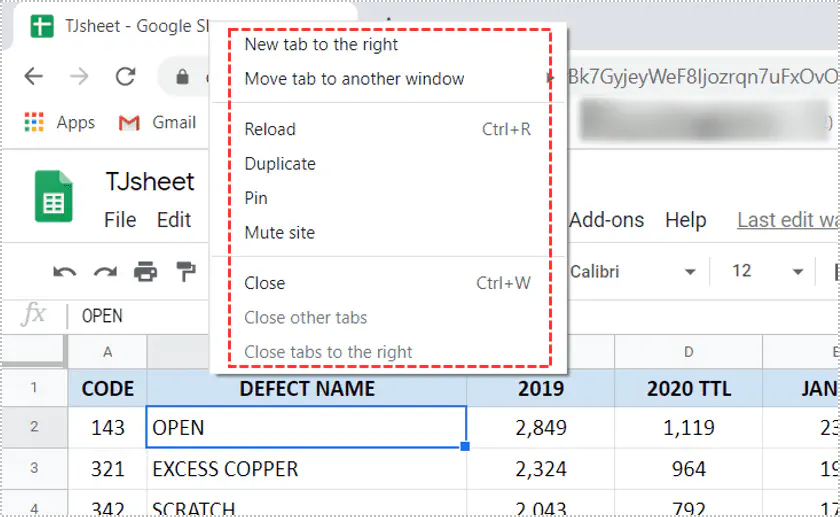
- Нажмите «Дублировать».
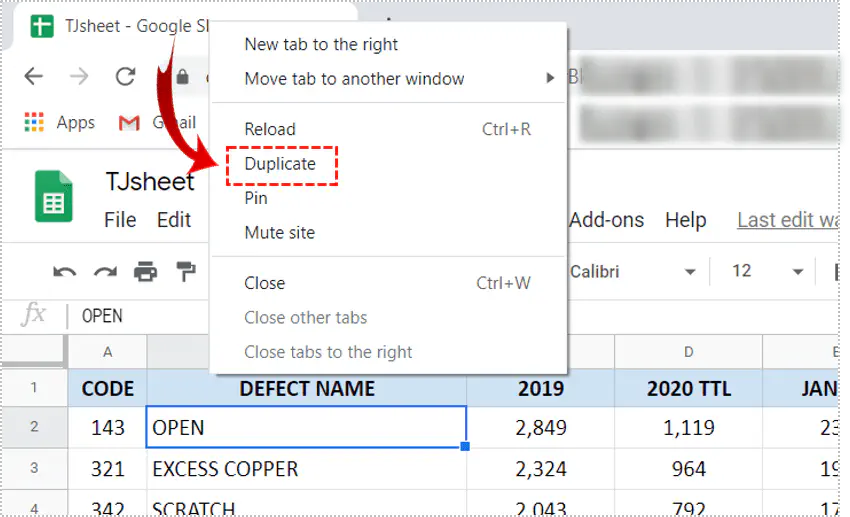
- Теперь в том же окне браузера откроется новая вкладка, которая должна содержать точно такой же файл, как и предыдущая вкладка.
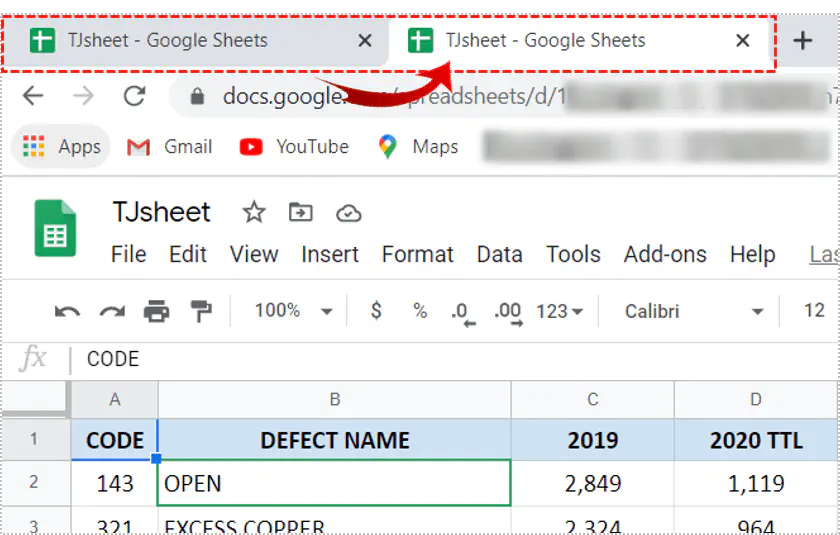
- Щелкните и перетащите вкладку из окна браузера.
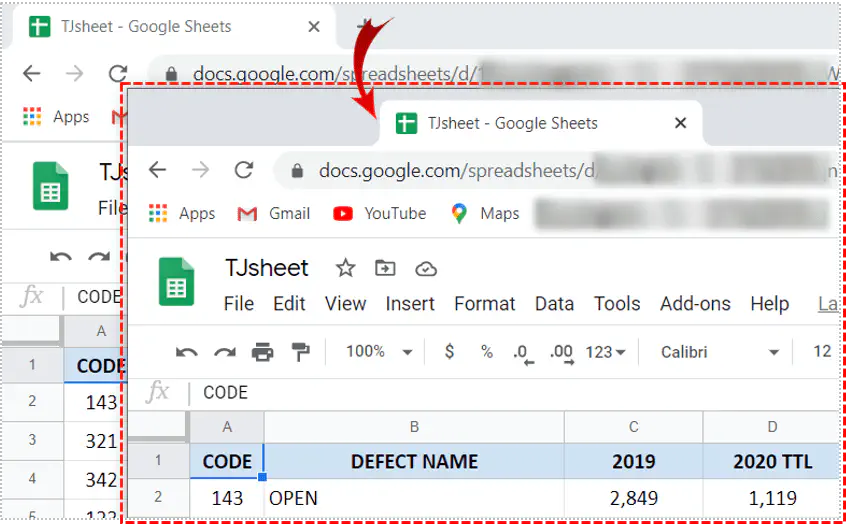
- Для этой вкладки откроется новое окно, и вы получите два окна Chrome с одним и тем же файлом.
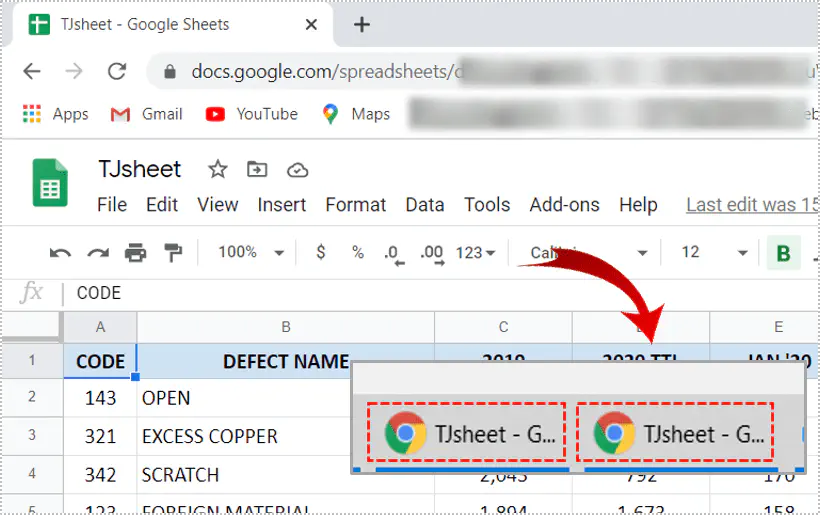
Теперь нужно просто организовать эти два окна. Самый простой способ сделать это — использовать комбинации клавиш Windows.
- Если окно еще не максимизировано, убедитесь, что максимизировано первое окно браузера, содержащее вашу электронную таблицу.
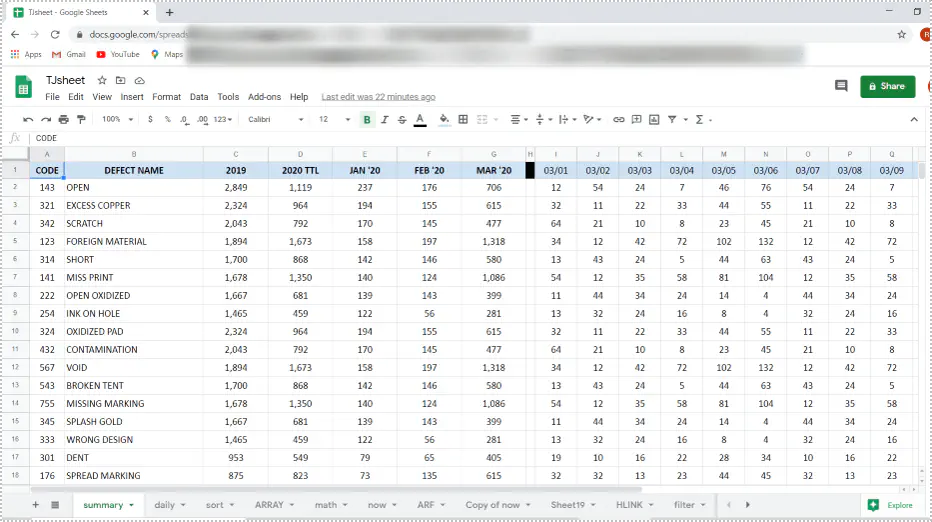
- Теперь одновременно нажмите клавишу «Windows» на клавиатуре и клавишу «Стрелка влево».
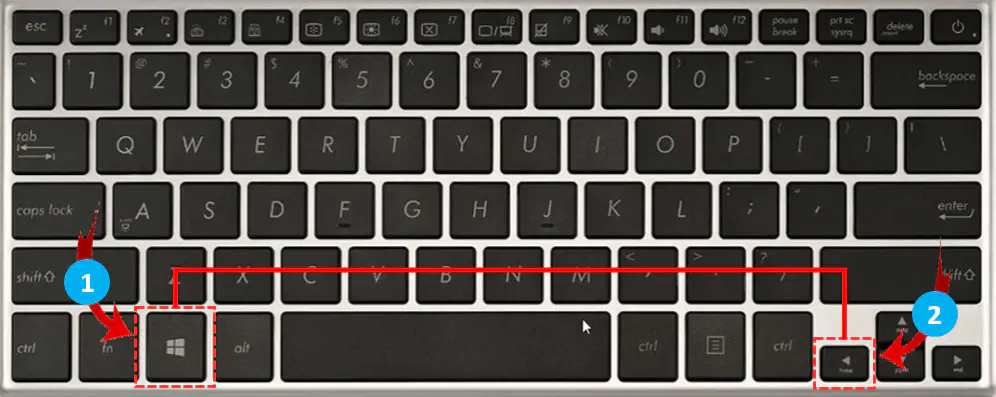
- Окно должно измениться таким образом, чтобы оно занимало левую половину экрана.
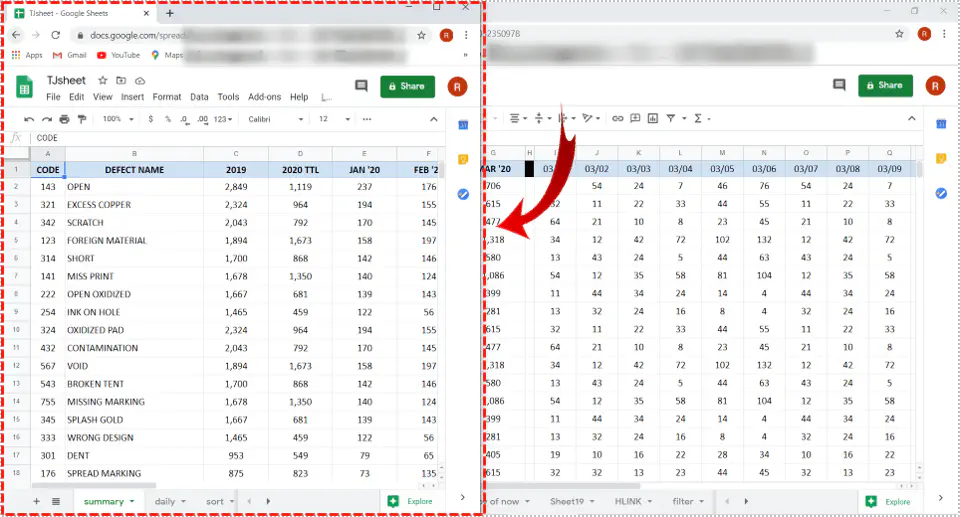
- Теперь перейдите во второе окно Chrome с дубликатом страницы вашей электронной таблицы.
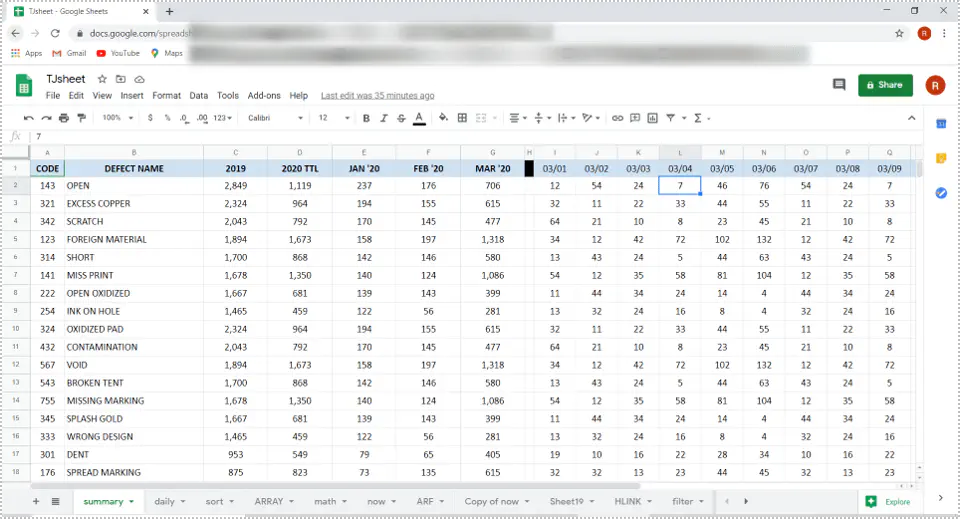
- Снова одновременно нажмите клавишу «Windows» и клавишу «Стрелка вправо».
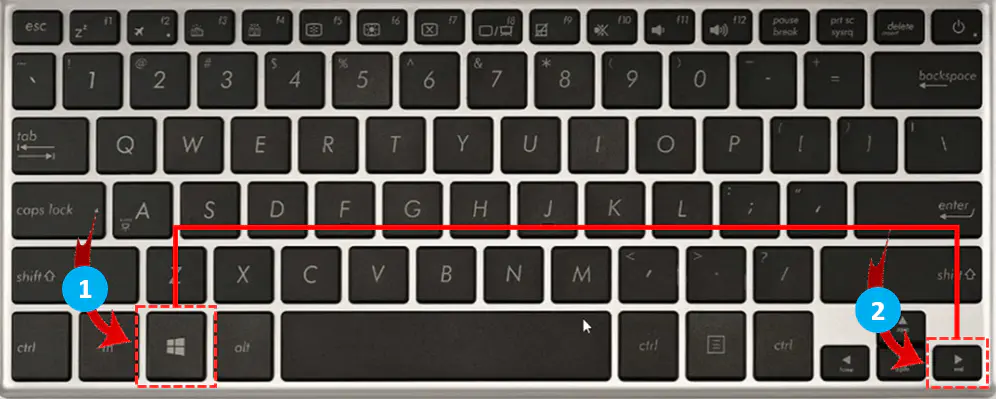
- Теперь другое окно автоматически изменит размер, чтобы занять правую половину экрана.
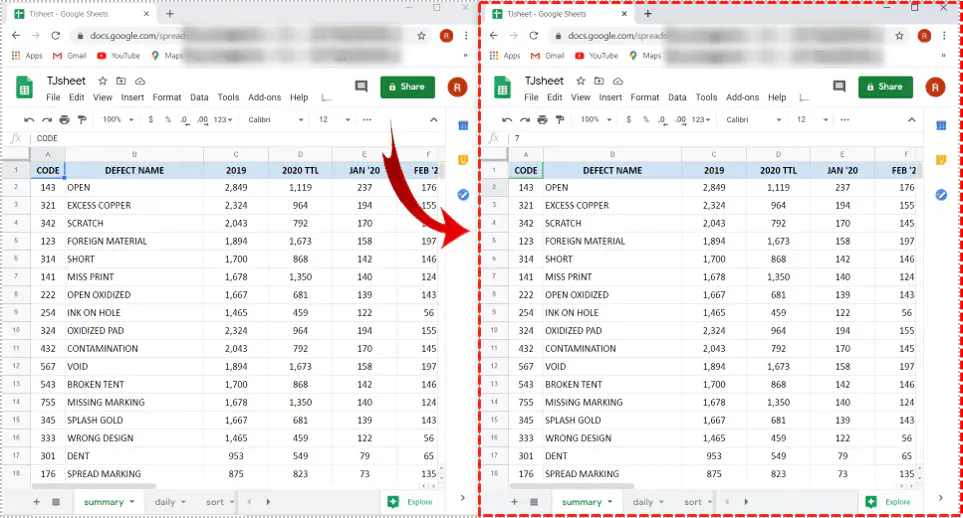
Конечно, вы всегда можете изменить расположение окон вручную. Если окно браузера максимально растянуто по экрану, сначала нажмите кнопку «Восстановить уменьшение». Это та, которая находится слева от кнопки закрытия в правом верхнем углу окна. Теперь просто нажмите и перетащите один из углов окна, чтобы изменить его размер.
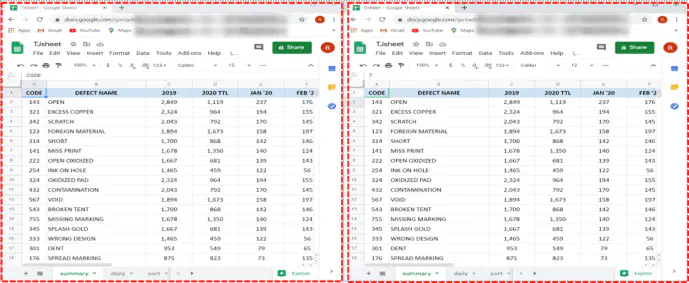
Просмотр двух разных электронных таблиц
Процесс в основном такой же, как и выше, только в этом случае вы не будете использовать кнопку «Дублировать».
Сначала откройте каждую электронную таблицу в отдельном окне браузера. Затем щелкните вкладку браузера для одного из файлов и перетащите его из окна браузера. Теперь, когда у вас есть два окна браузера для каждого из файлов, просто воспользуйтесь советами из предыдущего раздела, чтобы переставить и изменить их размер по своему усмотрению.
Для тех, кто пользуется двумя мониторами, открытие файлов Google Sheets в отдельных окнах браузера является идеальным решением. Таким образом, они могут легко максимизировать каждое окно на соответствующих мониторах или даже просматривать четыре файла одновременно с разделением 50 на 50. Конечно, практически нет ограничений на то, сколько электронных таблиц вы можете открыть таким образом, если только они достаточно большие, чтобы вы могли с ними работать.
Getting Comfortable with Spreadsheets
Надеемся, что это руководство позволит вам решить проблему постоянного перемещения вперед-назад между электронными таблицами, независимо от того, нажимаете ли вы на них или используете сочетание клавиш Alt+Tab. Хотя Excel является более мощным инструментом, чем Google Sheets, приложение Google все же способно выполнять большинство задач, необходимых обычному пользователю.
Удалось ли вам отсортировать свои электронные таблицы для просмотра «бок о бок»? Есть ли у вас лучший способ сделать это? Пожалуйста, поделитесь своим опытом в разделе комментариев ниже.
YouTube видео: Как просматривать таблицы Google бок о бок
Вопросы и ответы по теме: “Как просматривать таблицы Google бок о бок”
Как перевернуть таблицу в гугл документах?
Встроенное преобразование столбцов и строк в Google таблицах1. Выделяем область данных, которые нужно преобразовать. 2. По выделенным ячейкам нужно кликнуть правой кнопкой мыши. 3. Во всплывающем меню выбираем пункт «Специальная вставка». 4. Во всплывшем модальном меню выбираем «Поменять местами строки и столбцы».
Как настроить флажок в гугл таблице?
**Как вставить **флажки****1. Откройте файл в Google Таблицах на компьютере. 2. Выберите ячейки, в которые нужно добавить флажки. 3. В меню сверху нажмите Вставка Флажок. 4. Чтобы удалить флажки, выберите их и нажмите Удалить.
Как настроить поля в Google Docs?
Настройка страницы в документе **Google**1. На компьютере откройте файл в Google Документах. 2. На панели инструментов нажмите Файл Настройки страницы. 3. В верхней части диалогового окна нажмите С разбивкой по страницам. 4. Можно изменить следующие параметры: Ориентация Размер бумаги. 5. Внесите изменения. 6. Нажмите ОК. Совет.
Как перевернуть текст вертикально в гугл докс?
Как включить инструменты1. Перейдите на главный экран Документов, Таблиц или Презентаций. 2. Нажмите на значок в левом верхнем углу экрана. 3. Выберите Настройки. 4. Установите флажок рядом с пунктом “Всегда отображать инструменты для работы с письмом справа налево”. 5. Нажмите ОК.
Можно ли повернуть таблицу?
Если у вас есть таблица с данными в столбцах, которые необходимо повернуть для переупорядочивать их по строкам, используйте функцию Транспонировать. С его помощью можно быстро переключать данные из столбцов в строки и наоборот. Примечание: Если данные хранятся в таблице Excel, функция Транспонирование будет недоступна.
Как сместить таблицу влево?
**Перемещение и копирование **таблицы****1. В Режим разметки, направь указатель на таблицу, пока не появится перемещения таблицы. 2. Удерживайте указатель на маркере перемещения таблицы, пока он не примет вид крестообразной стрелки, а затем щелкните его. 3. Перетащите таблицу в новое место.











