
Безопасность — основная причина, по которой некоторые файлы скрыты на вашем Mac. Кроме того, основные данные должны оставаться нетронутыми для бесперебойной работы системы. По умолчанию служебные файлы установленных приложений, системные файлы, кэш, журналы и настройки скрыты.
Содержание
Необходимо сказать, что случайное удаление системных файлов может поставить под угрозу работу ОС, так зачем вам раскрывать скрытые файлы? Доступ к этим файлам позволяет удалить остатки данных из приложений, которые вы уже удалили. Вы можете очистить кэш, создать резервную копию закладок браузера и устранить неполадки в работе приложений.
Существует несколько способов просмотра скрытых файлов на Mac. В этой статье приведено краткое руководство по каждому из них, при условии, что вы используете macOS Mojave.
Использование Finder
Это, пожалуй, самый быстрый и простой способ просмотра скрытых файлов. Помимо MacOS Mojave, он также работает на Sierra и других итерациях ОС, предшествующих Mojave.
Нажмите или коснитесь Finder и перейдите к вашему Macintosh HD. Он находится в папке Computer в раскрывающемся меню Go.
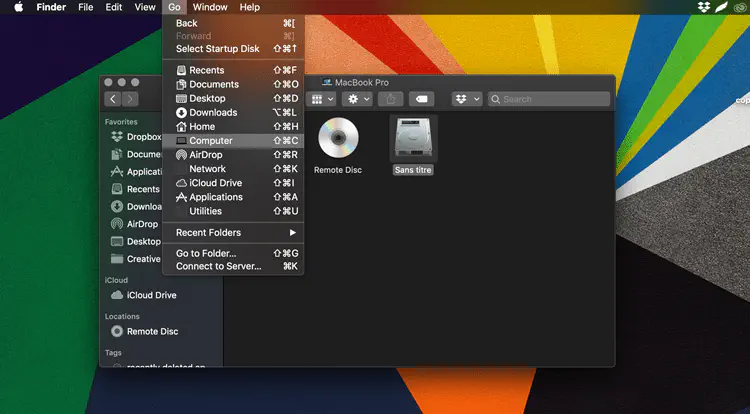
Находясь в нужной папке, нажмите Cmd + Shift + Dot на клавиатуре, чтобы сделать скрытые файлы видимыми. Если вы хотите снова скрыть файлы, просто нажмите клавиши еще раз, и они исчезнут.
Этот трюк работает также для папок приложений и Документов. Если вы хотите получить прямой доступ к файлам Библиотеки, удерживайте клавишу Alt перед выбором меню Перейти.
О чем следует помнить
После открытия файлов ваш рабочий стол может оказаться загроможденным различными системными файлами и некоторыми автоматически сохраненными документами. Не забудьте после завершения работы снова скрыть файлы, чтобы случайно не испортить систему.
Использование Терминала
Вы можете использовать командные подсказки в Терминале, чтобы напрямую управлять системой и избежать навигации по меню и вкладкам Finder. Некоторых пользователей Терминал немного пугает, но это не так. Запуск скриптов прост, и вы можете быстро отменить действия. Кроме того, если вы введете что-то неправильно, команда не будет выполнена.
Нажмите Cmd + Space, введите «ter» и нажмите Enter, чтобы запустить Terminal. Войдя в него, введите в командную строку следующий сценарий:
defaults write com.apple.Finder AppleShowAllFiles TRUE
Нажмите Return и введите killall Finder в следующую строку.
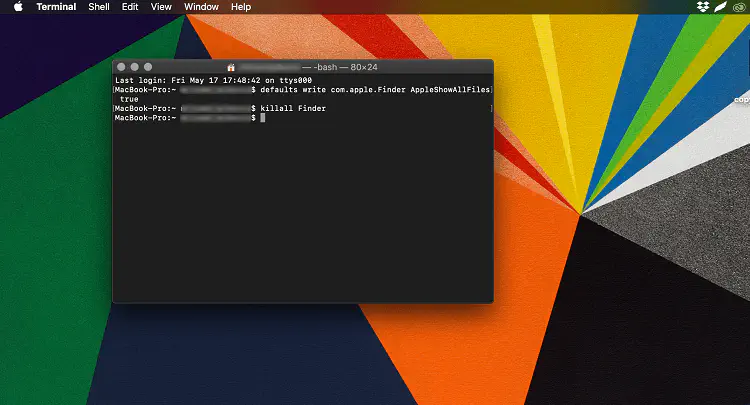
Чтобы скрыть файлы после завершения работы, просто поменяйте «TRUE» на «FALSE» в приведенном выше сценарии и нажмите Enter.
Акуратный трюк
В Finder или Terminal вы, по сути, делаете одно и то же. Однако Terminal несколько лучше, поскольку позволяет скрывать определенные папки и файлы.
Запустите Terminal и введите chflags hidden в командной строке, затем нажмите Пробел. Возьмите файл или папку, которую вы хотите скрыть, и бросьте его в окно Терминала, чтобы открыть пути. Чтобы скрыть их, просто нажмите Return.
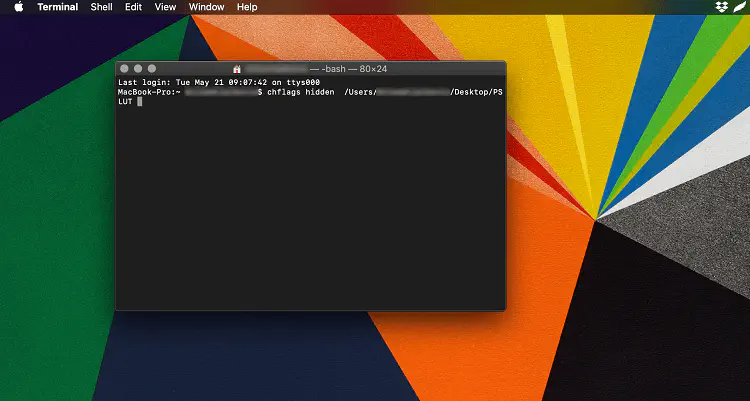
Чтобы открыть скрытые файлы и папки, используйте команду chflags nohidden вместо chflags hidden . Тем не менее, эти команды не являются секретом. Существует вероятность того, что кто-то другой может раскрыть ваши файлы, используя тот же трюк. Именно поэтому некоторые пользователи предпочитают сторонние приложения.
Программы для управления файлами
Если по какой-то причине вам неудобно использовать Терминал или Finder, существуют сторонние приложения, которые делают весь процесс довольно простым. Для целей этой статьи мы выбрали Forklift и DCommander, поскольку они работают аналогично родным приложениям.
DCommander
DCommander работает на MacOS X 10.10 и выше и разработан как всеобъемлющий файловый менеджер. Он имеет двухпанельный интерфейс, который упрощает перемещение файлов и позволяет следить как за источником, так и за местом назначения файлов.
На панели инструментов приложения есть кнопка Show System Files, но ее нужно включить вручную. Приложение также предлагает несколько расширенных функций для опытных пользователей, и все это аккуратно упаковано в интуитивно понятные вкладки и всплывающие окна.
Forklift
Если вы обычный пользователь, Forklift может быть лучшим вариантом. Это приложение выглядит и функционирует аналогично родному Finder, поэтому вам будет проще управлять и раскрывать файлы и папки.
Чтобы просмотреть скрытые файлы, выберите пункт View, затем Viewing Options в нижней части меню. Поставьте галочку напротив опции «Показывать скрытые файлы», и все готово. Как и DCommander, Forklift имеет двухпанельный интерфейс и позволяет осуществлять расширенное управление файлами, например, передачу между серверами и приложениями.
Hide and Seek
В действительности, вам не нужно стороннее программное обеспечение, если вы хотите открыть файлы для быстрого исправления. Выбираете ли вы сторонние приложения или собственное программное обеспечение, вы должны быть очень осторожны и избегать вмешательства в системные файлы. Помните, что есть и другие способы очистить кэш или сделать резервное копирование на вашем Mac без раскрытия файлов.
И опять же, если вы решили просмотреть скрытые файлы, важно скрыть их обратно после завершения работы.
YouTube видео: Как просматривать скрытые файлы на Mac
Вопросы и ответы по теме: “Как просматривать скрытые файлы на Mac”
Как увидеть скрытые файлы на Маке?
**Вы можете использовать специальное сочетание клавиш для просмотра всех невидимых элементов на Mac.**1. Откройте Finder и перейдите в папку, которая может содержать скрытые файлы. 2. Нажмите клавиши Command+Shift+Period (CMD+Shift+.). 3. Если там есть скрытые файлы, вы их увидите.
Как видеть скрытые файлы?
Просмотр скрытых файлов и папок в Windows1. Откройте проводник на панели задач. 2. Выберите Вид > Параметры > Изменить параметры папок и поиска. 3. На вкладке Вид в разделе Дополнительные параметры выберите Показывать скрытые файлы, папки и диски и нажмите ОК.
Как увидеть все файлы на Mac?
На Mac откройте папку в Finder. Выберите «Вид» > «Показать окно просмотра».
Как сделать папку видимой мак?
На Mac нажмите значок Finder в Dock, чтобы открыть окно Finder. Выберите папку, вид которой Вы хотите настроить, затем выберите «Вид» > «Показать параметры вида» или нажмите сочетание клавиш Command-J.
Как спрятать файлы на Маке?
Часть 1. Как скрыть папку на Mac с помощью терминала1. Запустить Finder. 2. Щелкните «Приложения» на левой панели. 3. Перейдите к ноге, чтобы получить доступ к Утилитам. 4. Дважды щелкните Терминал. 5. Введите следующую строку: chflags hidden . 6. Перетащите папку, которую вы хотите скрыть, в окно терминала.
Как удалить Скрытые файлы на мак?
2:58Рекомендуемый клип · 53 сек.Удалить программы, удалить скрытые файлы, получить Начало рекомендуемого клипаКонец рекомендуемого клипа











