
Все способы принудительного выхода из приложения в Mac OS X
Принудительное завершение работы не реагирующего приложения на Mac — это эффективный и быстрый способ остановить зависание или слишком медленную работу программы. Хотя вы, вероятно, знакомы с обычным способом завершения работы программы с помощью клавиши «Option», вы также можете использовать любой из следующих пяти методов для успешного принудительного завершения работы приложения в Mac OS X.
Содержание
- Используйте Док Mac OS X
Один из самых простых и легких способов принудительного выхода из приложения, которое не реагирует на запросы, — просто использовать клавишу «Option»:
Щелкните правой кнопкой мыши на значке целевого приложения, которое не отвечает, в Доке.
Удерживая клавишу Option, вы заметите, что «Quit» изменится на «Force-Quit». Приложение автоматически выключится, как только вы нажмете на опцию «Force-Quit».
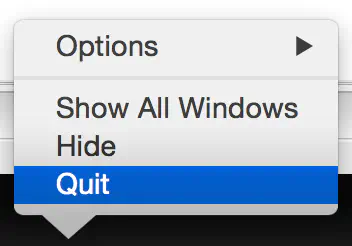
- Использование Activity Monitor для выключения приложения
Для тех, кто не знает, как работает Activity Monitor, он очень похож на «Диспетчер задач» в Windows или «Системный монитор» для пользователей Linux. По сути, вы можете легко контролировать все процессы и приложения из Activity Monitor. Чтобы использовать Activity Monitor для принудительного закрытия приложения:
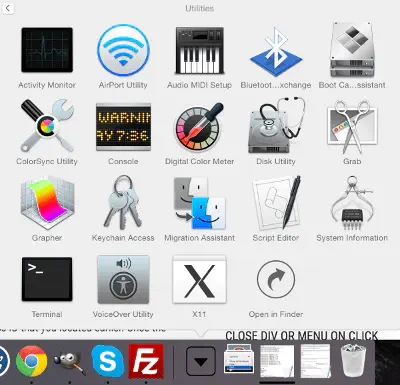
На компьютере Mac откройте Activity Monitor, используя Spotlight или перейдя в «Приложения», «Утилиты», а затем «Activity Monitor».
Перейдите на вкладку «Энергия» в Мониторе активности. Вы легко заметите все открытые (активные) приложения, а также все предыдущие вкладки, которые вы открывали в течение последних 8 часов. На данном этапе, если вы не видите в списке не реагирующее приложение, вам придется искать его вручную с помощью поля «Поиск».
Как только вы увидите неотвечающее приложение, выберите его и нажмите кнопку «X», которая появится в строке меню.
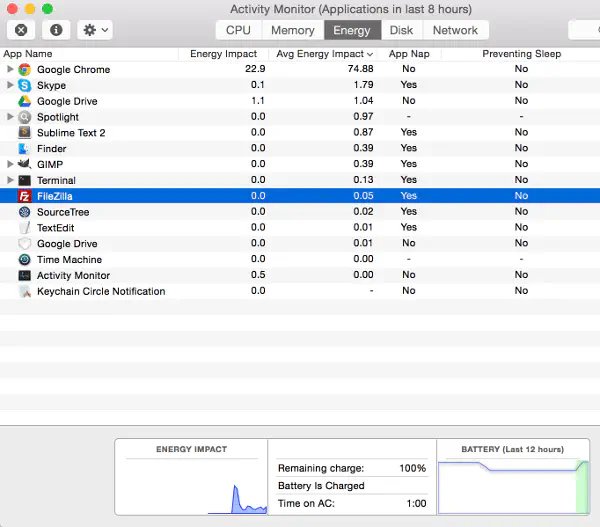
- Заставить приложение выйти с помощью Терминала
Мгновенно остановить запуск определенного приложения с помощью Терминала посредством команды kill. Для того чтобы заставить команду завершить работу с помощью Terminal, первым шагом будет нахождение идентификатора процесса (PID) целевого приложения, которое вы хотите выключить. Запустите терминал и выполните команду ps -ax . После того как вы найдете PID неотвечающего приложения, откройте Terminal и введите следующую команду:
kill -9 PID (обязательно оставьте пробел после слова «kill»)
Далее просто замените PID на ID процесса приложения, который вы нашли ранее. Как только информация будет введена, приложение немедленно остановится, и вы снова увидите свой рабочий стол.
- Использование окна Force-Quit
Еще один способ заставить приложение закрыться — использовать окно Force-Quit Applications. На вашем Mac просто нажмите ‘Command’ плюс ‘Option’ плюс ‘Escape’, что приведет к появлению окна принудительного выхода. Затем выберите название неотвечающего приложения и нажмите на кнопку «Force-Quit», чтобы немедленно закрыть приложение.
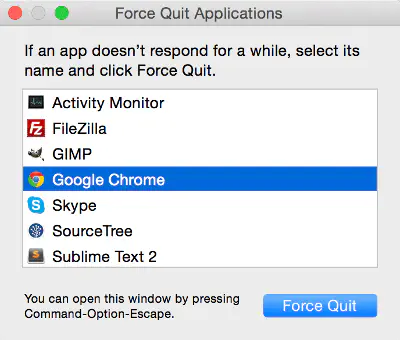
- Использование сочетания клавиш на клавиатуре
Для тех, кто предпочитает использовать простые, базовые сочетания клавиш на клавиатуре для принудительного выхода из программы, это очень простой процесс. Сначала выберите приложение, которое не реагирует, а затем выведите его на передний план. Для этого просто щелкните правой кнопкой мыши на значке целевого приложения в Dock, а затем выберите «Показать/Показать все/Показать все Windows» в зависимости от того, какое приложение не отвечает. Когда определенное приложение появится на переднем плане, удерживайте клавиши ‘Command’ плюс ‘Option’ плюс ‘Shift’ плюс ‘Escape’ в течение нескольких секунд, чтобы заставить приложение закрыться.
Использование любого из этих пяти методов должно решить вашу проблему, мгновенно закрыв не реагирующее приложение в вашей системе, чтобы вы могли сразу же вернуться к работе.
YouTube видео: Как принудительно завершить работу приложения в Mac OS X
Вопросы и ответы по теме: “Как принудительно завершить работу приложения в Mac OS X”
Что делать если зависло приложение на Мак?
Для этого достаточно кликнуть по иконке приложения правой кнопкой мыши с зажатой клавишей ⌥. Пункт меню «Завершить» превратится в «Завершить принудительно». Также можно вызвать диспетчер принудительного завершения программ сочетанием клавиш ⌥ + ⌘ + Esc. Выберите зависшее приложение в списке и нажмите «Завершить».
Как завершить принудительно на мак?
Нажмите и удерживайте кнопку питания, пока компьютер Mac не выключится.
Как остановить действие на Маке?
**Выполните одно из указанных ниже действий.**1. Отмена последнего действия. Выберите «Правка» > «Отменить» (меню «Правка» расположено у верхнего края экрана) или нажмите Command-Z на клавиатуре. 2. Повтор последнего отмененного действия. Выберите «Правка» > «Повторить» или нажмите Command-Shift-Z.
Как закрыть все открытые приложения на мак?
Чтобы закрывать окна приложений и не отображать их при следующем открытии приложений, выберите меню Apple > «Системные настройки», в боковом меню нажмите «Рабочий стол и Dock» (возможно, потребуется прокрутить вниз), справа откройте «Окна и приложения», затем включите параметр «Закрывать окна при завершении приложения»
Как закрыть приложение если оно зависло?
В момент, когда окно зависшей программы активно (выбрано) нажмите клавиши Alt+F4 (или Alt+Fn+F4 на некоторых ноутбуках). Вам будет предложено закрыть программу, перезапустить её, либо дождаться отклика. Выбираем «Закрыть».
Как завершить приложение?
Чтобы закрыть одно приложение, проведите вверх от нижнего края экрана, удерживайте палец, затем уберите его. После этого смахните окно приложения вверх. Чтобы закрыть все приложения, проведите вверх от нижнего края экрана, удерживайте палец, затем уберите его.











