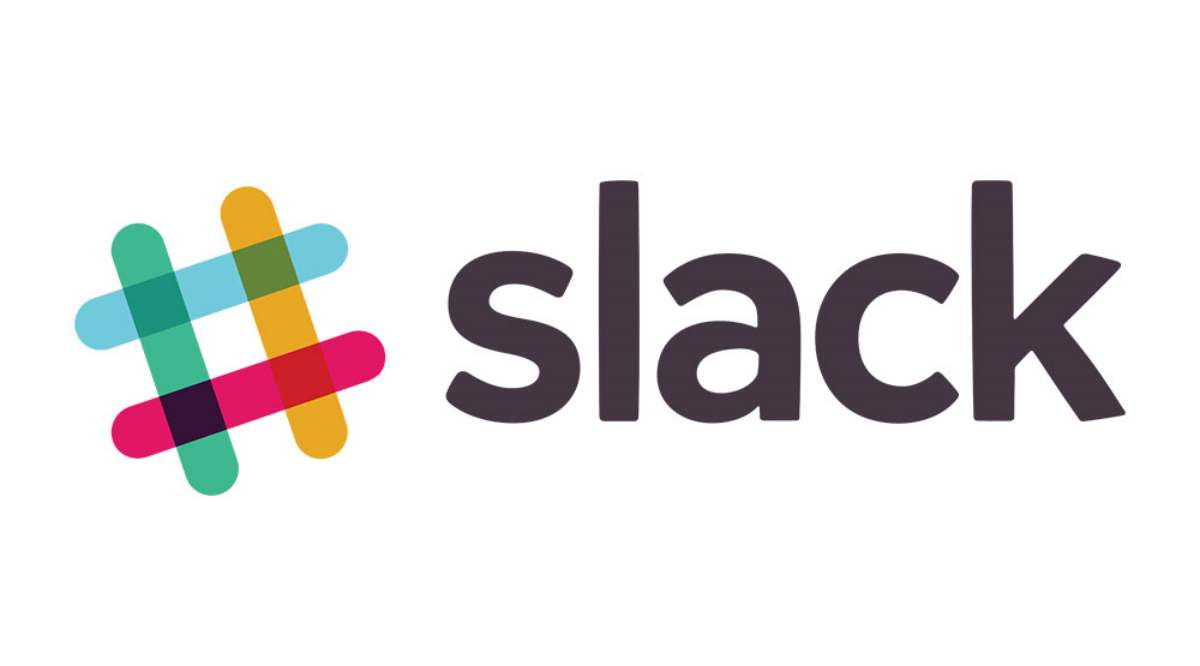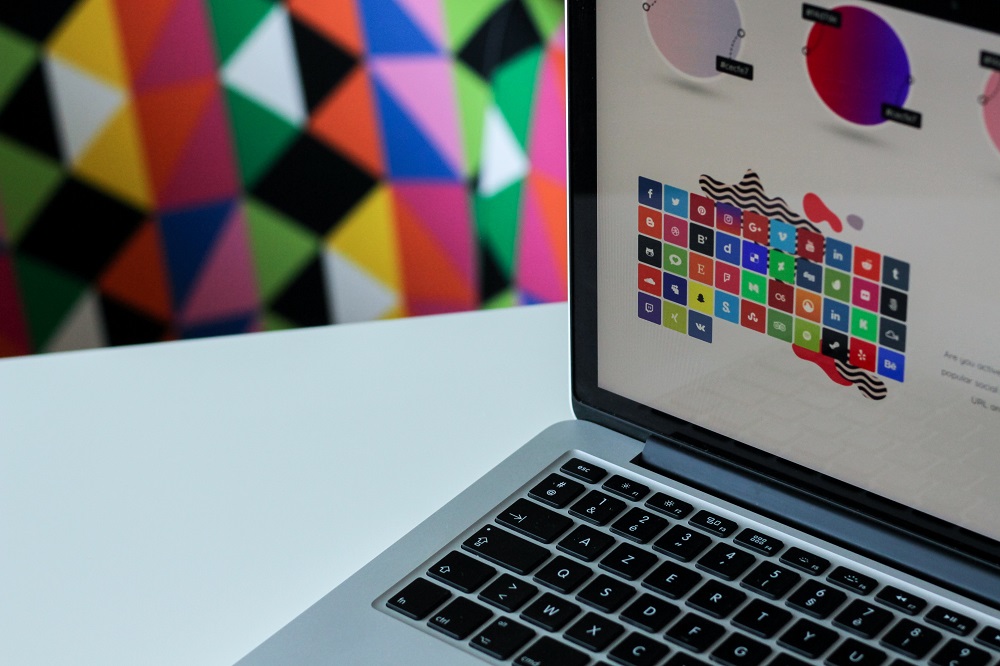
Если вам нужно сделать логотип для вашей компании или спортивной команды, лучше всего преобразовать изображение в вектор. Векторы используют уравнения вместо пикселей и могут быть легко изменены в размерах без потери качества. Таким образом, ваш логотип будет одинаково четко смотреться и на кружке, и на боку автобуса. Вот лучшие онлайн и настольные варианты преобразования изображений в вектор.
Содержание
Онлайн-решения
1. Autotracer
Autotracer — популярный онлайн векторизатор. Он бесплатный и не требует регистрации. Он работает с файлами jpg, png, jpeg и pdf. Максимальный размер файла — 6 МБ или 5000×5000 пикселей. Вот как векторизовать изображение с помощью Autotracer.
- Запустите браузер и перейдите в раздел Autotracer
- Нажмите кнопку «Choose File» и найдите изображение на своем компьютере. Также можно ввести URL-адрес изображения в Интернете.
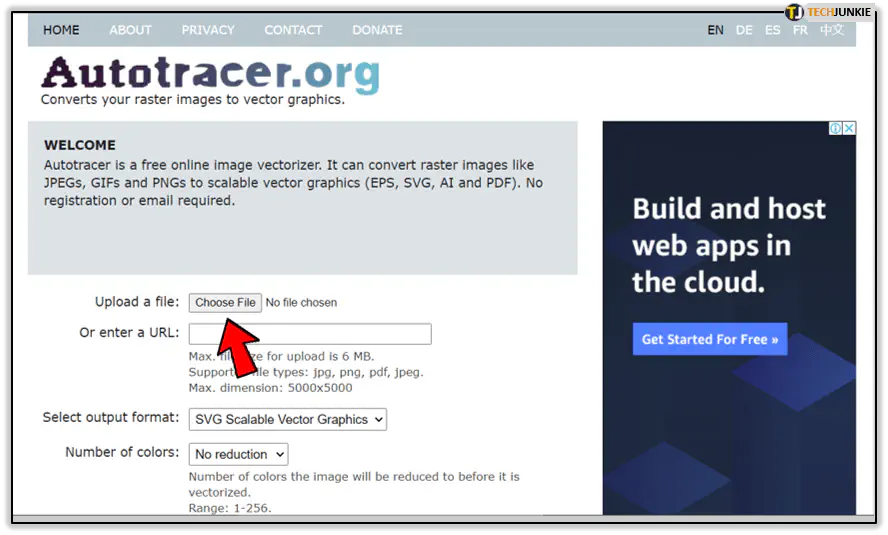
- Выберите формат вывода. Доступны форматы SVG, PDF, AI, DXF, EPS, SK и FIG XFIG 3.2.
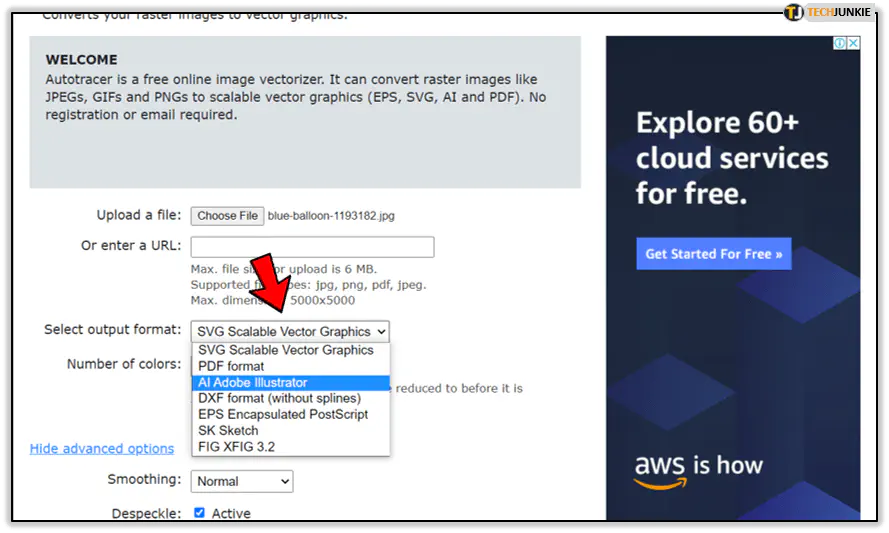
- Выберите количество цветов. Оно может быть от 1 до 256.
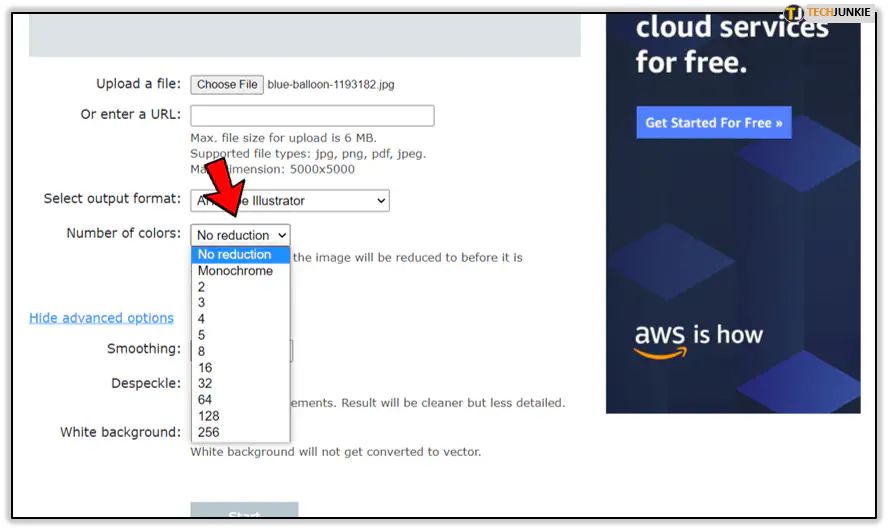
- В разделе «Дополнительные параметры» вы можете выбрать уровень сглаживания.
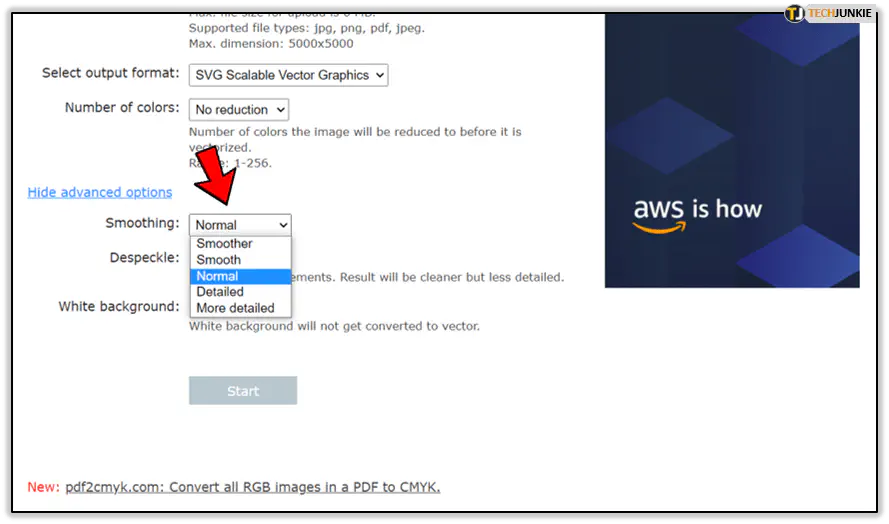
- Установите флажок «Despeckle», если хотите избавиться от мелких элементов.
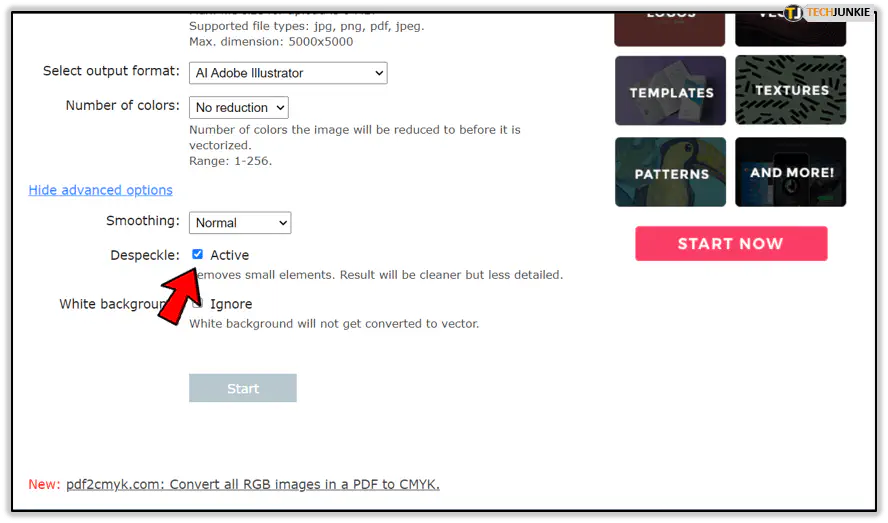
- Вы также можете не конвертировать белый фон, установив флажок «Ignore».
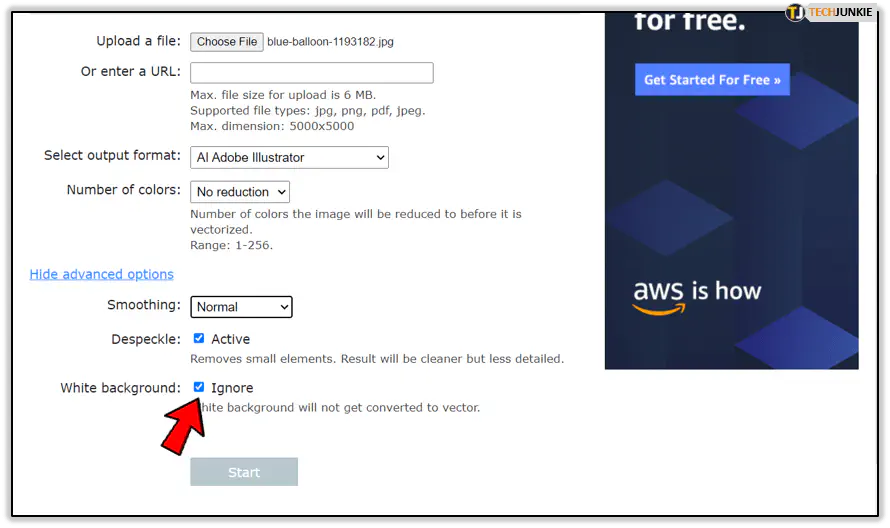
- Нажмите «Start».
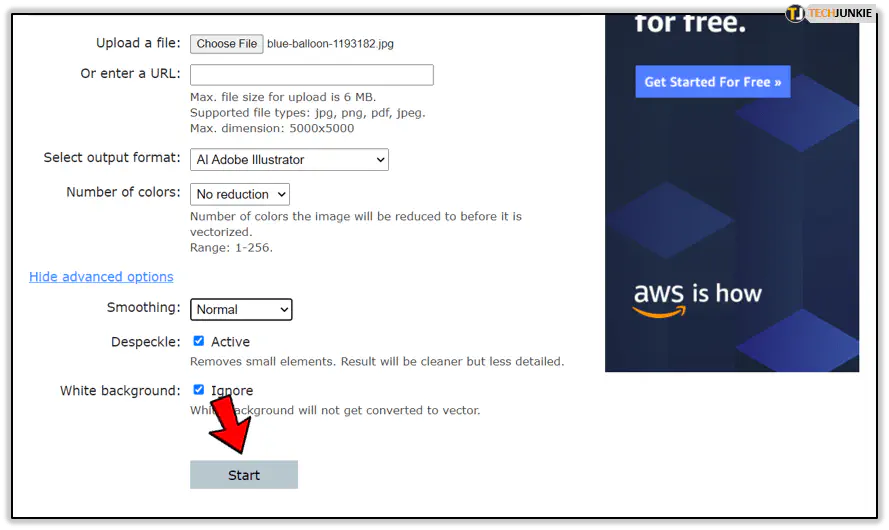
- Подождите, пока Autotracer закончит конвертацию. Если выходной файл слишком большой, вы не увидите предварительного просмотра. Нажмите на ссылку, чтобы загрузить векторное изображение.
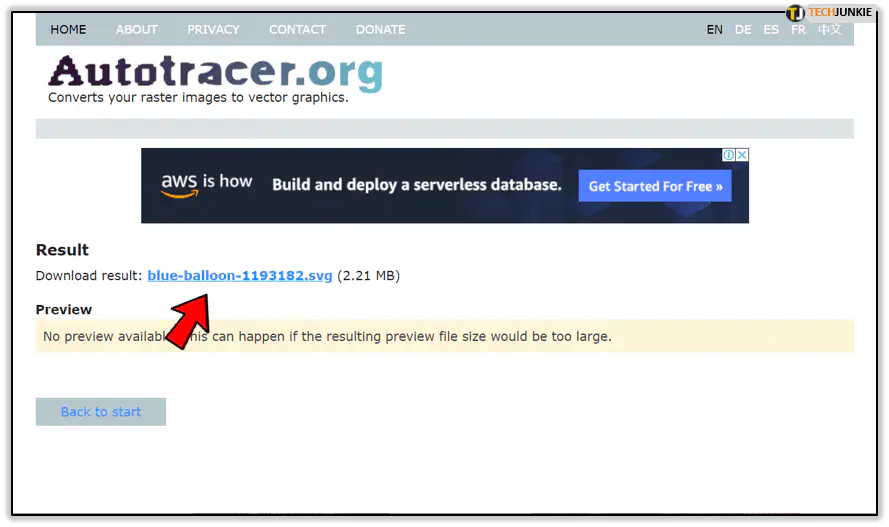
2. Vector Magic
Vector Magic — еще одна популярная онлайн программа для преобразования графических файлов в векторы. В отличие от суперпростого Autotracer, Vector Magic позволяет редактировать результат после преобразования. Вот как происходит преобразование в Vector Magic:
- Запустите браузер и перейдите на страницу Vector Magic
- Нажмите кнопку «Pick Image to Upload» и найдите изображение, которое вы хотите преобразовать. Также вы можете выбрать файл на жестком диске и перетащить его в поле «Drag Image Here».
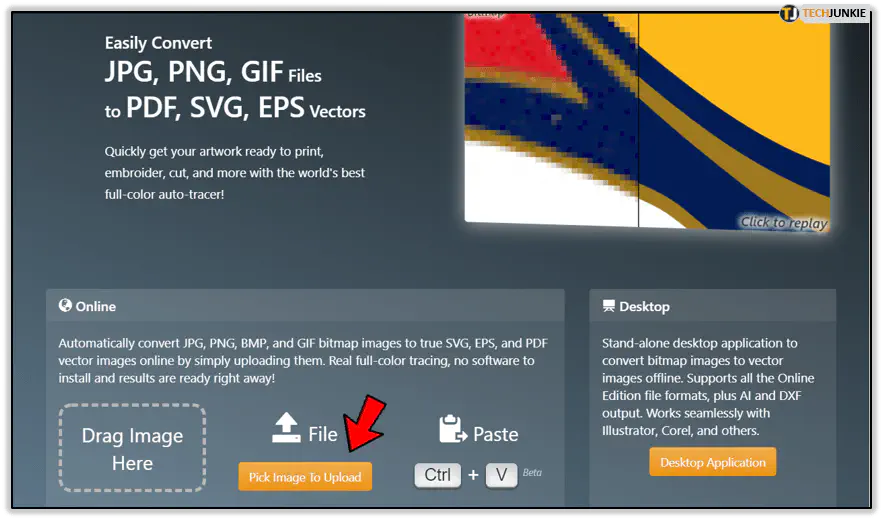
- После добавления изображения сайт автоматически загрузит, проанализирует и преобразует его.
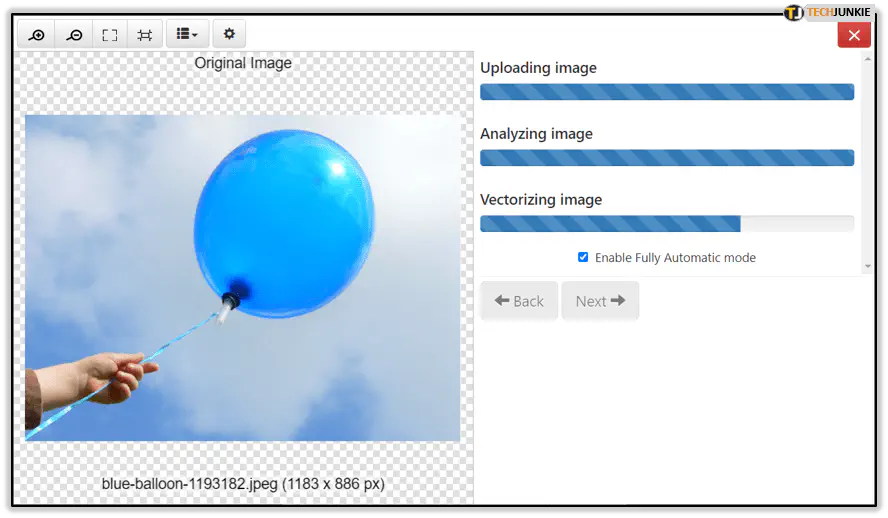
- Установите уровень детализации и количество цветов.
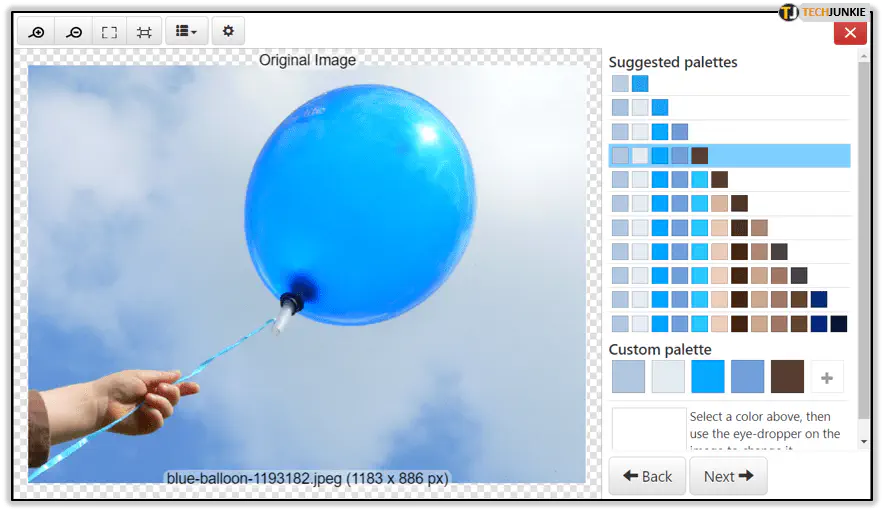
- Дополнительно можно отредактировать результат в разделе меню «Дополнительно».
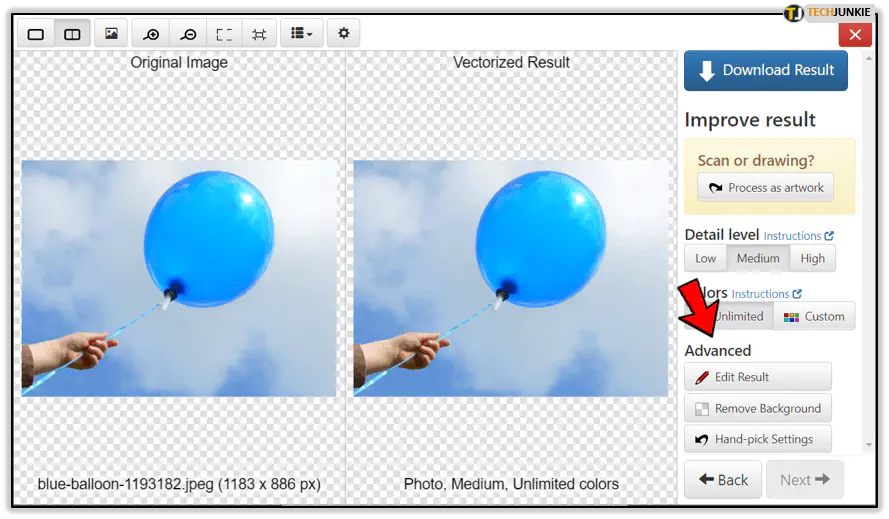
- Если вас все устраивает, нажмите кнопку «Загрузить результат».
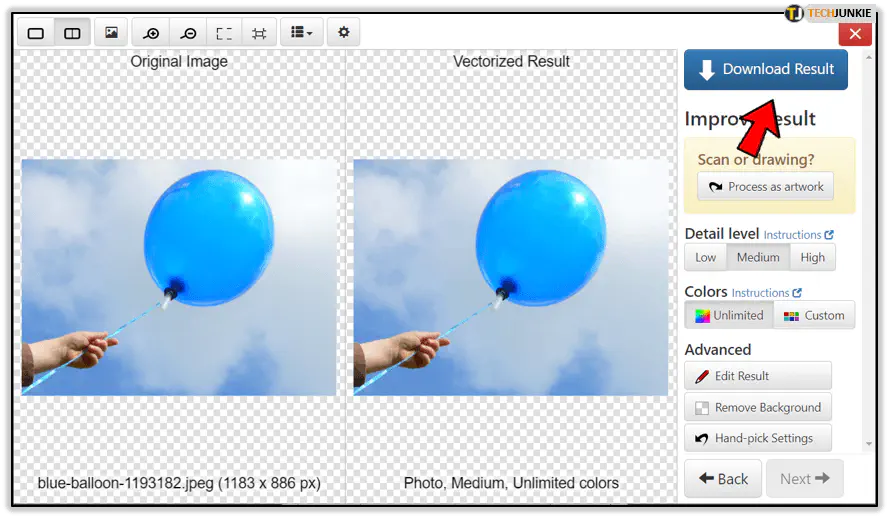
Desktop Solutions
Illustrator
Illustrator — это мощнейшая программа для работы с изображениями. С его помощью можно делать множество вещей, включая преобразование изображений в векторные файлы. Давайте посмотрим, как преобразовать изображение в вектор с помощью Adobe Illustrator.
- Запустите Illustrator.
- Откройте меню в правом верхнем углу и отметьте опцию «Трассировка», чтобы активировать панель «Трассировка изображения».
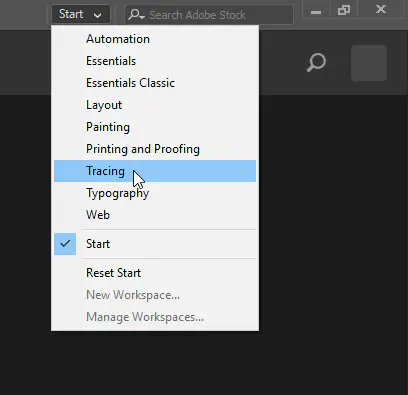
- Нажмите «Файл».
- Нажмите «Открыть…».
- Найдите изображение, которое вы хотите превратить в вектор, и дважды щелкните по нему.
- Выберите изображение, когда оно откроется в Illustrator.
- Перейдите на панель «Трассировка изображения» и отметьте опцию «Предварительный просмотр».
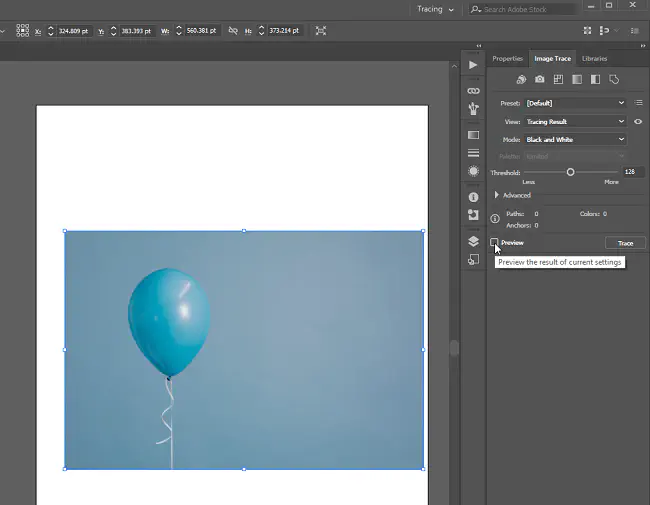
- Выберите нужный вам пресет из верхней строки панели «Трассировка». Вы можете выбрать между «Автоцвет», «Высокий цвет», «Низкий цвет», «Градации серого» и «Черно-белый».
- Отрегулируйте сложность цвета с помощью ползунка «Цвета».
- Откройте сегмент «Дополнительно» панели трассировки.
- Используйте ползунок «Контуры», чтобы определить, насколько свободным или узким будет контур.
- Используйте ползунок «Углы», чтобы определить, насколько гладкими будут углы.
- Ползунок «Шум» поможет сгладить неровности и разгладить линии.
- Закончив настройку, нажмите кнопку «Трассировка». Illustrator выполнит обводку автоматически.
- Далее нажмите «Расширить», чтобы преобразовать изображение в векторные контуры.
- Нажмите «Файл».
- Выберите опцию «Сохранить как».
- Выберите формат. Наиболее распространенным является формат AI. По желанию вы можете сохранить файл в форматах PDF и SVG.
- Найдите нужное место и нажмите «Сохранить».
Photoshop
Adobe Photoshop существует с 1990 года и считается самым мощным редактором растровой графики. Создание векторных файлов из изображений — лишь одна из огромного количества вещей, которые можно сделать с помощью этого зверя. Вот как превратить изображение в вектор с помощью Photoshop CS6:
- Запустите Photoshop.
- Нажмите «Файл».
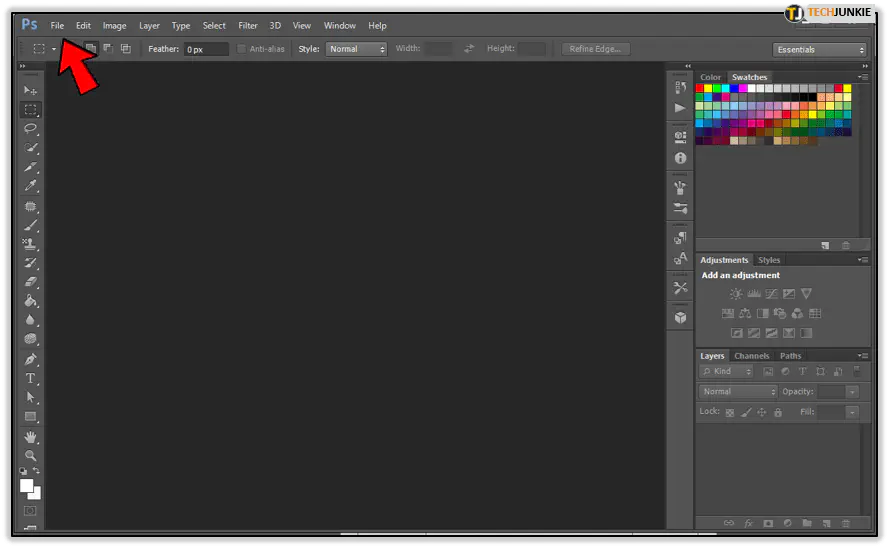
- Нажмите «Открыть».
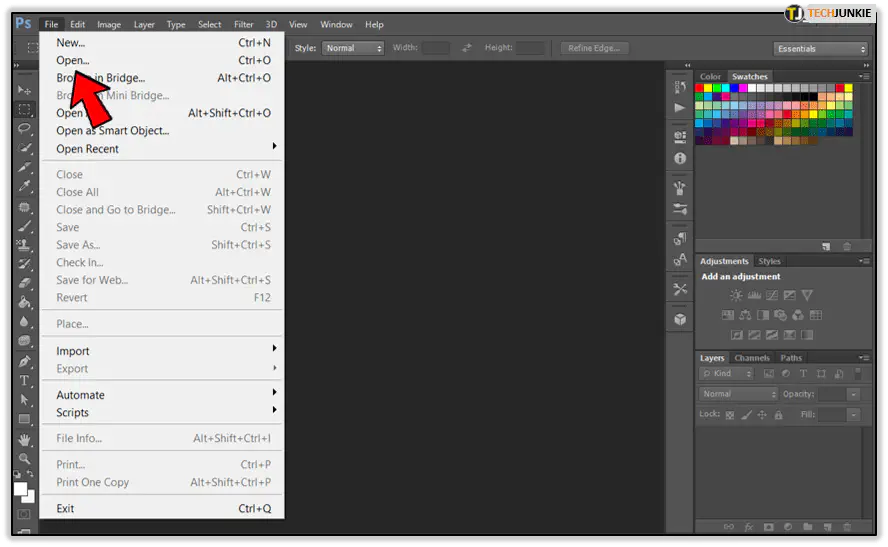
- Найдите изображение, которое вы хотите преобразовать, и дважды щелкните на нем. Или выберите его и нажмите «Открыть».
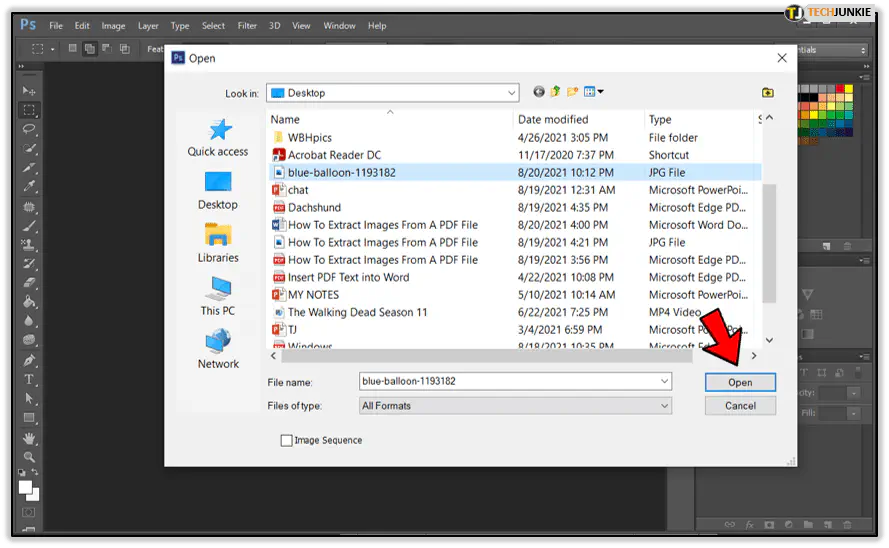
- Далее выберите инструмент «Быстрое выделение» в меню слева. В CS6 это четвертый значок сверху.
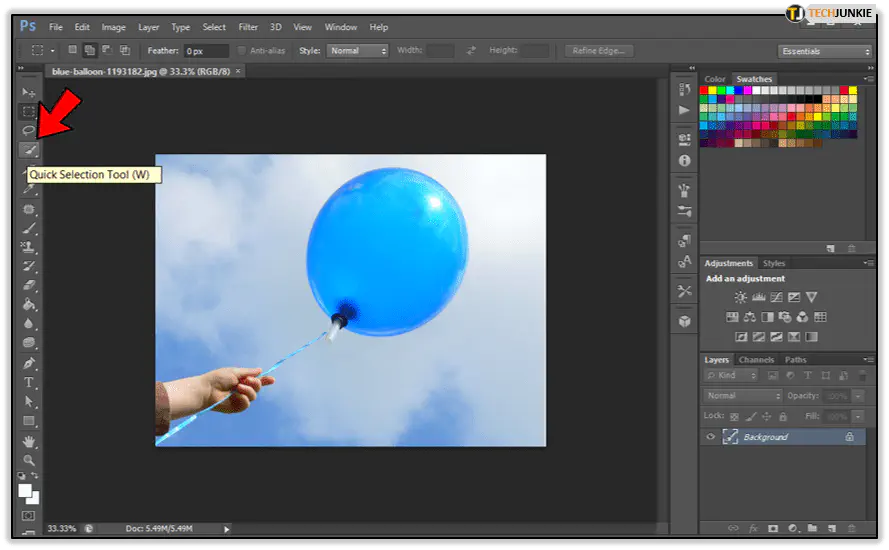
- Нажмите кнопку «Добавить в выделение». Она должна находиться под вкладками «Редактирование» и «Изображение» главного меню.
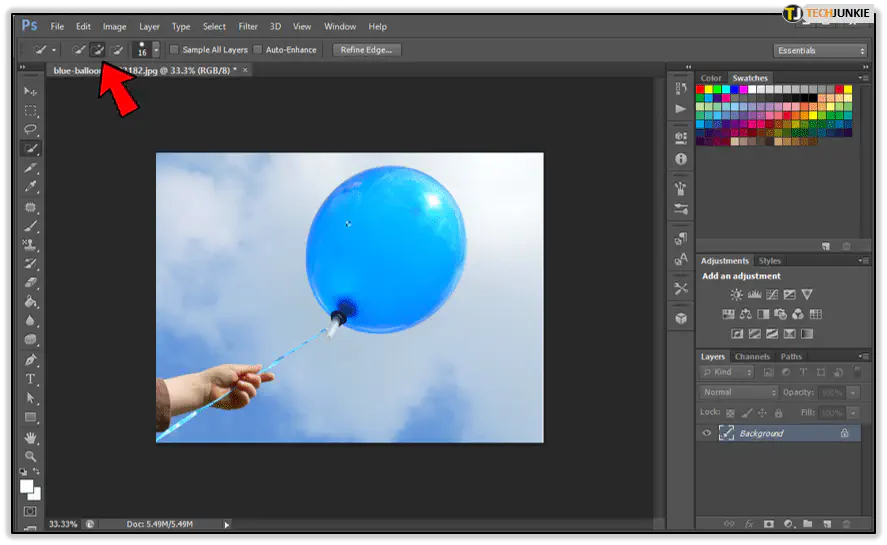
- После этого щелкните по участкам вставленного изображения, чтобы выделить их. Все выделенные области будут обведены пунктирной линией.
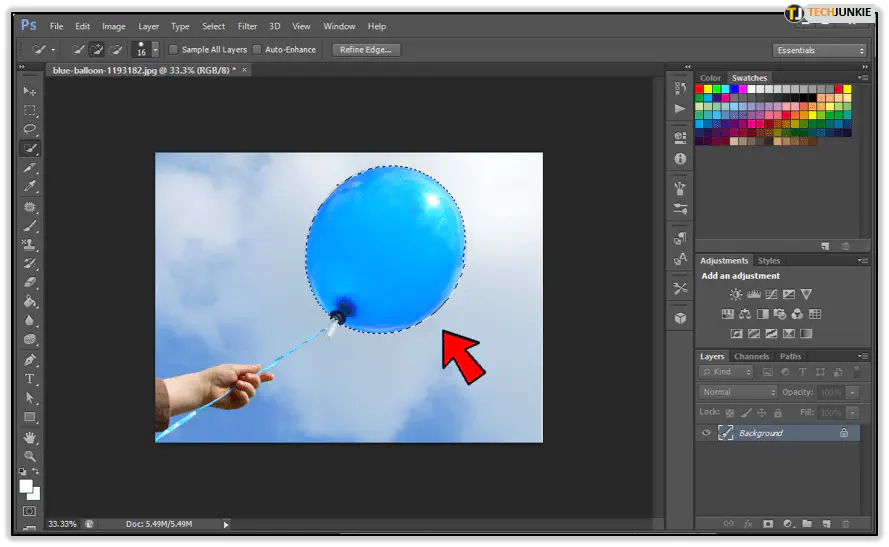
- Далее перейдите на вкладку «Окно» главного меню.
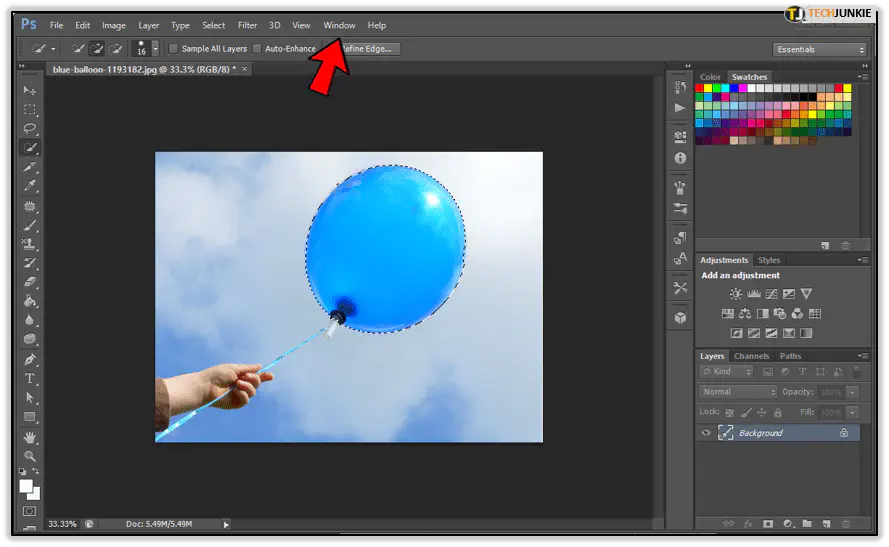
- Выберите опцию «Пути».
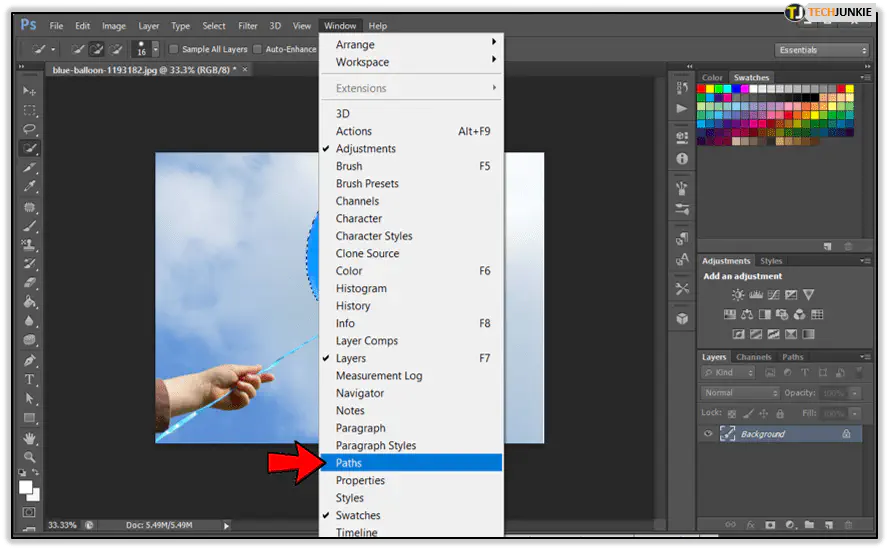
- Выберите опцию «Сделать рабочий путь» из меню в окне «Пути».
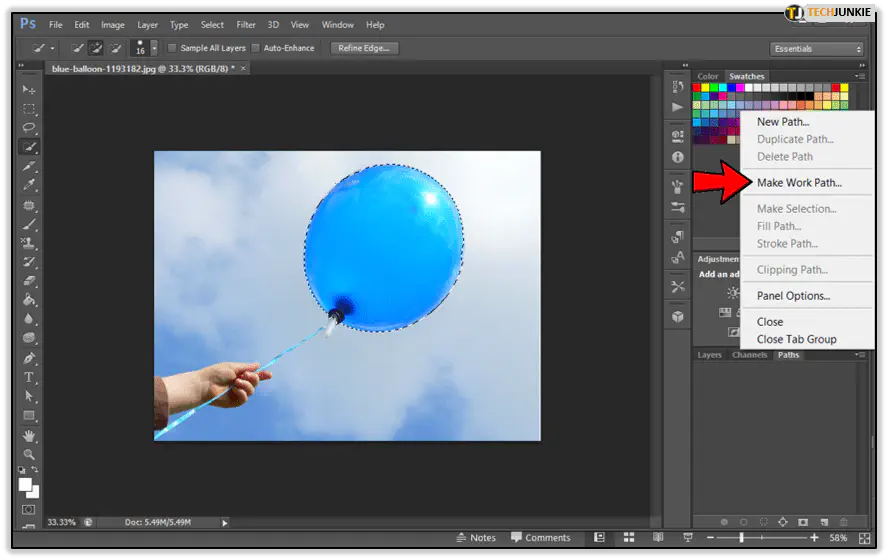
- Далее нажмите «Файл».
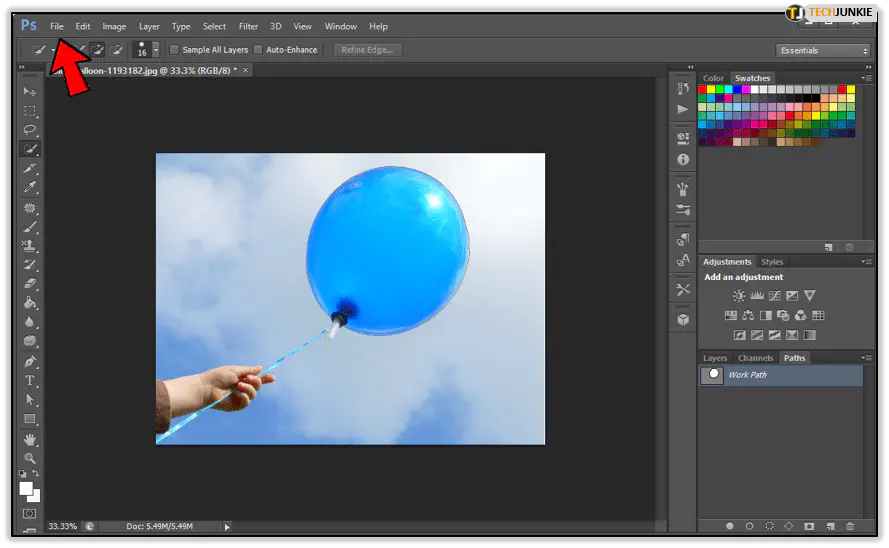
- Выберите опцию «Экспорт».
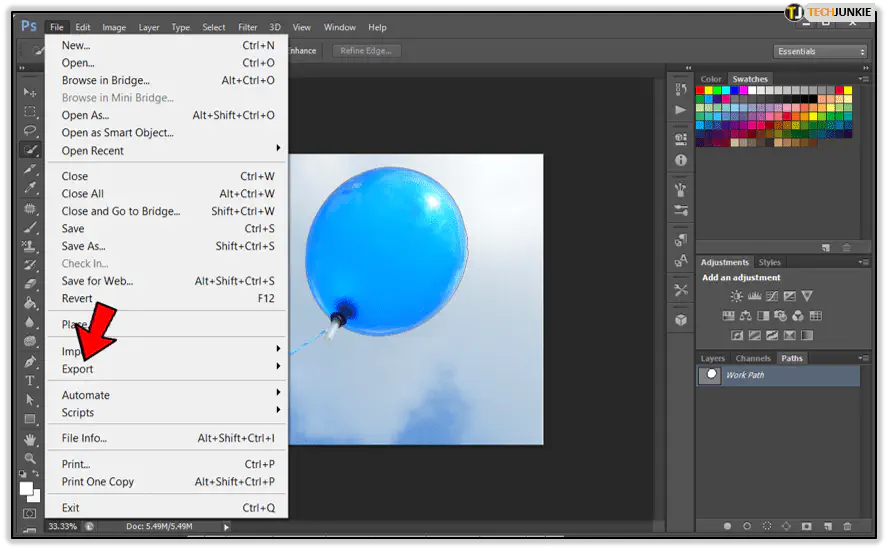
- Выберите опцию «Paths to Illustrator».
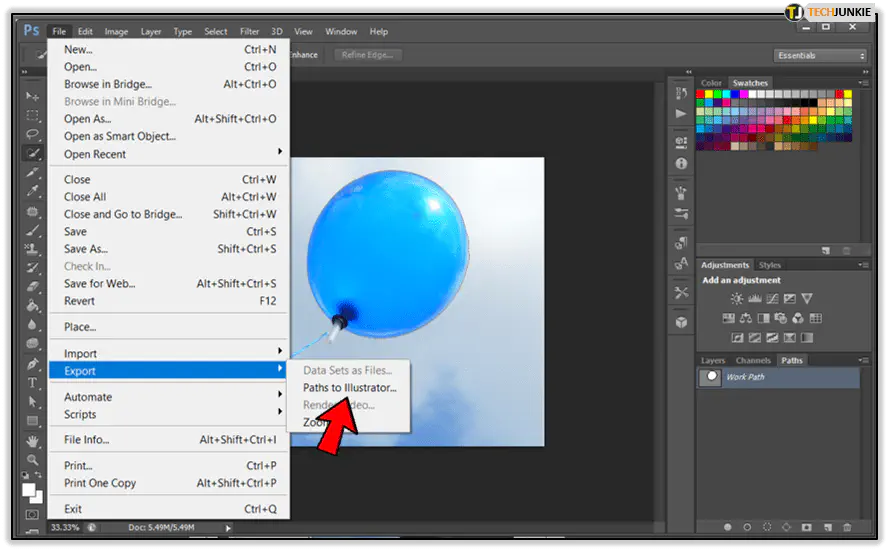
- Назовите файл и нажмите «OK».
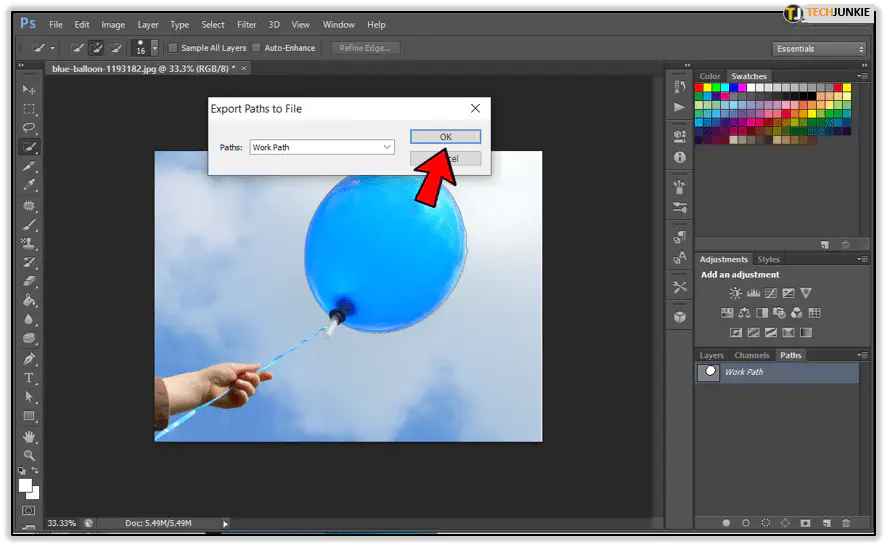
- Найдите папку, в которой вы хотите сохранить ваш новый вектор.
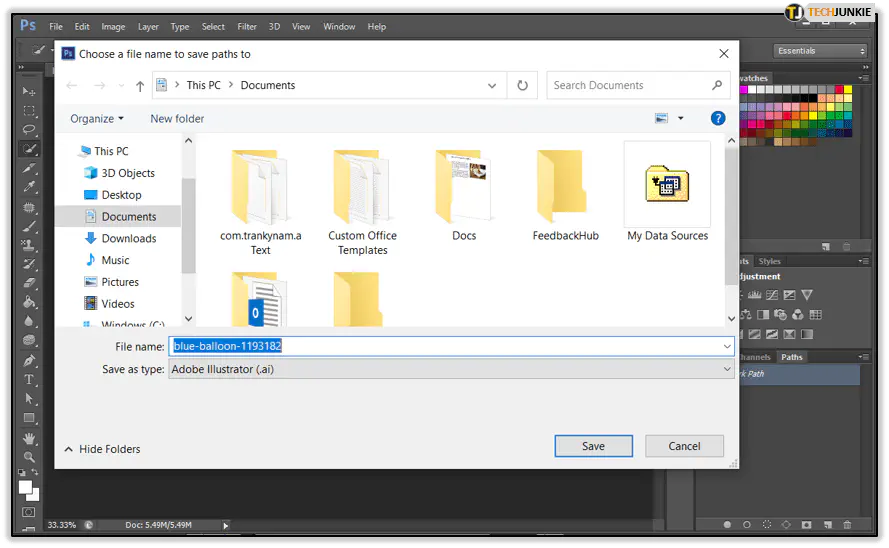
- Назовите файл и нажмите «Сохранить».
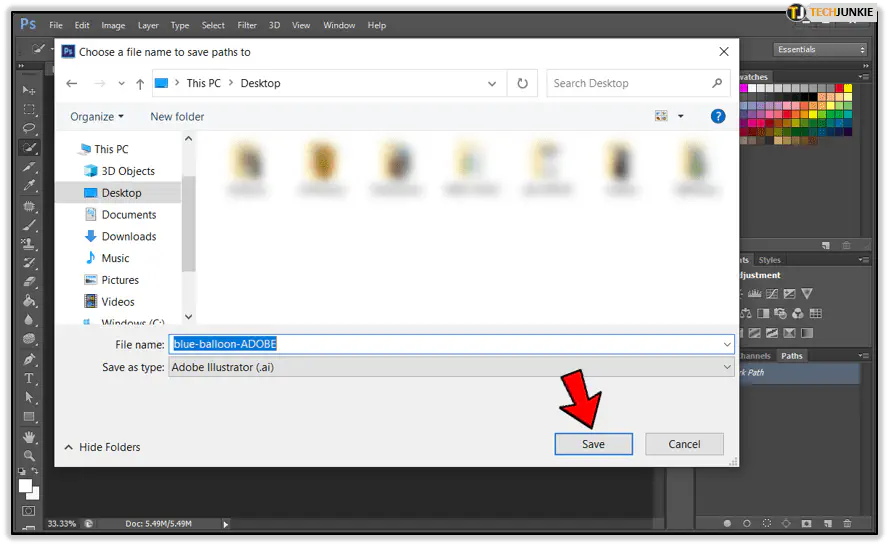
Сохранить и выйти
Онлайновые сайты быстры и просты в использовании, но несколько ограничены. С другой стороны, настольные варианты не бесплатны и требуют определенных знаний, но они дают превосходные результаты. Выбирайте первый вариант, если вы в затруднительном положении. Если вы хотите получить максимальное качество, то лучше использовать настольные приложения
.
YouTube видео: Как превратить изображение в векторный рисунок
Вопросы и ответы по теме: “Как превратить изображение в векторный рисунок”
Как сделать из картинки векторный рисунок?
Создание векторной графики1. Откройте фотографию/иллюстрацию. Создайте новый слой. 2. Инструментом «Перо» обведите контуры одного из элементов (например, лица). 3. Далее таким же образом прорисуйте контуры других деталей, залейте их нужным цветом. 4. Для сложного наложения цвета на лице модели можно использовать «Фильтры».
Как отправить картинку в векторном формате?
Чтобы отправить векторное изображение на проверку, достаточно отправить только файл EPS, и система автоматически создаст соответствующее изображение в формате JPEG! Также можно добавлять файлы через FTPS. Подробные сведения см.
Как перевести изображение в вектор в кореле?
Для этого в CorelDRAW необходимо выбрать меню File (Файл) > Import (Импорт) . Для доступа к инструменту быстрой трассировки выберите Bitmaps (Растровые изображения) > Quick Trace (Быстрая трассировка). Быстрая трассировка позволяет преобразовать фотографию в рисунок без каких-либо дополнительных действий.
Как перевести из растра в вектор?
Чтобы перевести растр в вектор в Фотошопе, открываем в нём изображение и выбираем в меню File - Save as (сочетание горячих клавиш Ctrl + Shift + S). Появится список возможных вариантов, как сохранить файл. Подходят 3 формата: svg, tiff и pdf.Сохраненная копия
Как Векторизовать фото?
Откройте изображение в программе Illustrator и выделите его. Перейдите к опции «Live Trace» на панели управления. Нажмите значок меню «Tracing Presets and Options» рядом с ней. Ознакомьтесь с доступными параметрами предварительной настройки и выберите наиболее подходящий вам для векторизации изображения.
Можно ли в Фотошопе сделать векторное изображение?
Как известно, Photoshop — программа для обработки растровой графики и для работы с вектором не предназначена. С векторной графикой работают специальные графические редакторы.