
Итак, вы завершили работу над файлом Google Sheets, и теперь пришло время отправить его своим деловым партнерам. Единственная проблема с файлом электронных таблиц заключается в том, что любой человек, имеющий к нему доступ, может внести нежелательные изменения. Не волнуйтесь, ведь вы можете легко преобразовать файл Google Sheets в PDF.
Содержание
Вы не только сохраните исходную информацию, но и получите более компактный и удобный для чтения вид. В этой статье мы покажем вам самый быстрый способ сделать это.
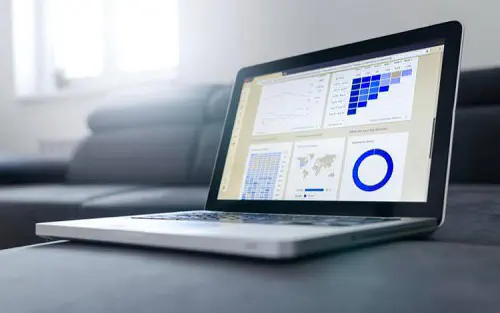
Создание копии в PDF
На самом деле мы собираемся создать копию вашего файла Google Sheets. Таким образом, оригинальный файл будет сохранен в вашем Google Диске. Но вы получите копию с той же информацией, только в другом формате — PDF. Откройте Google Chrome или любой другой используемый вами браузер и выполните следующие действия:
- Откройте Google Диск.
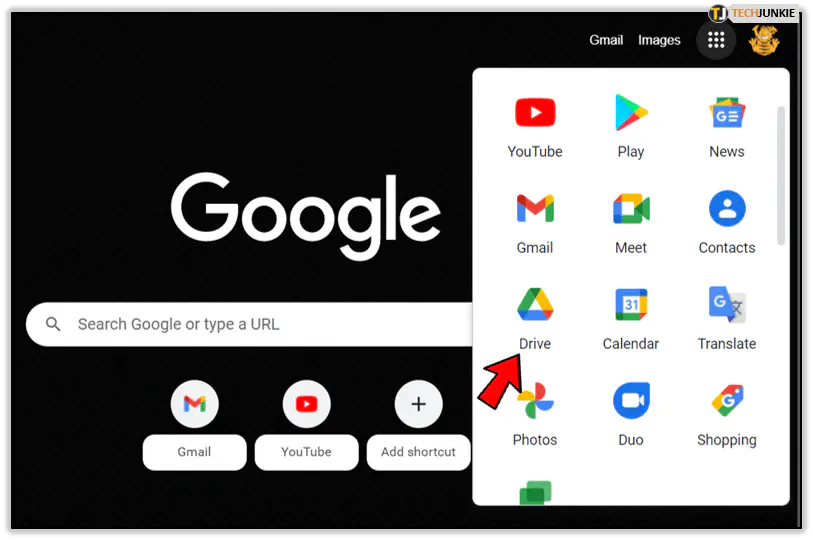
- Откройте файл Google Sheets, который вы хотите преобразовать в PDF.
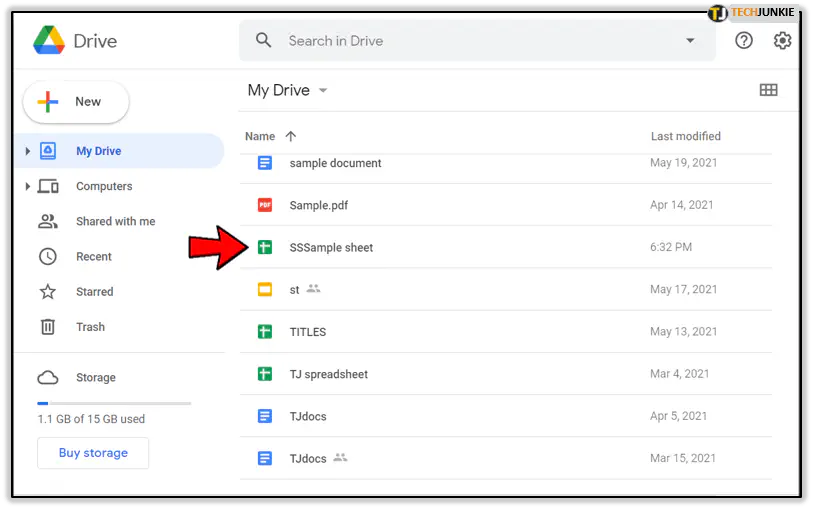
- Нажмите на Файл.
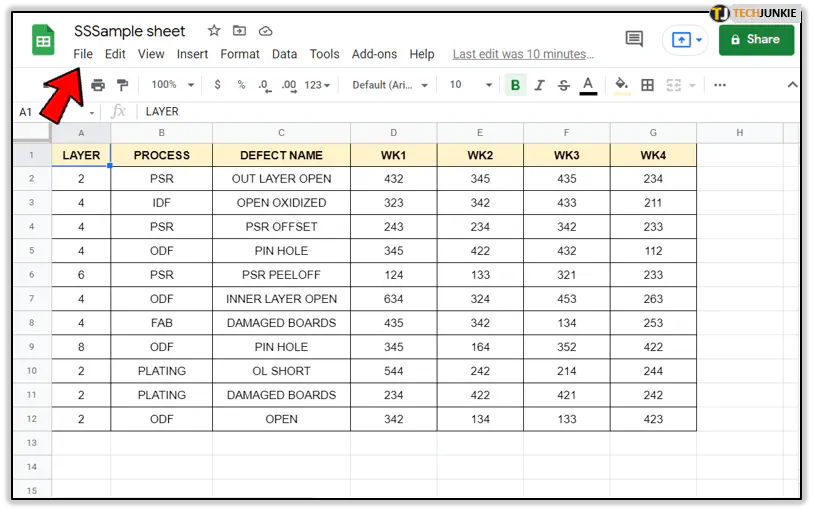
- Нажмите на Загрузить как документ PDF.
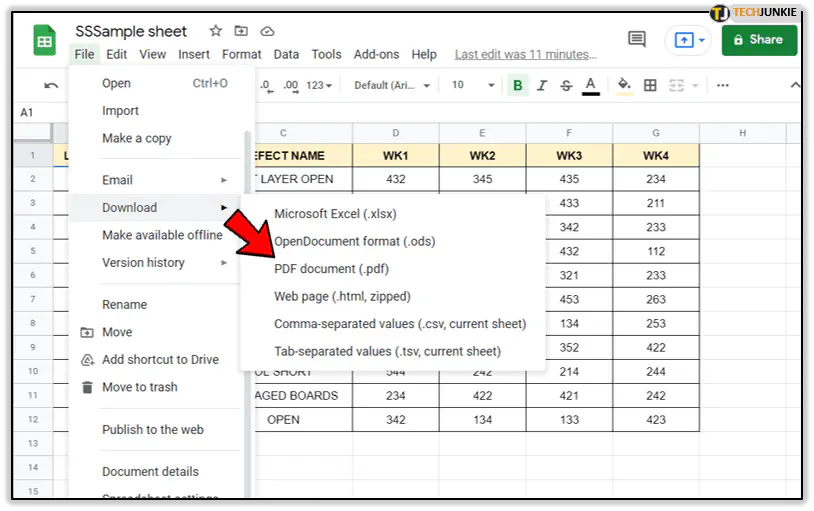
- Настройте параметры PDF.
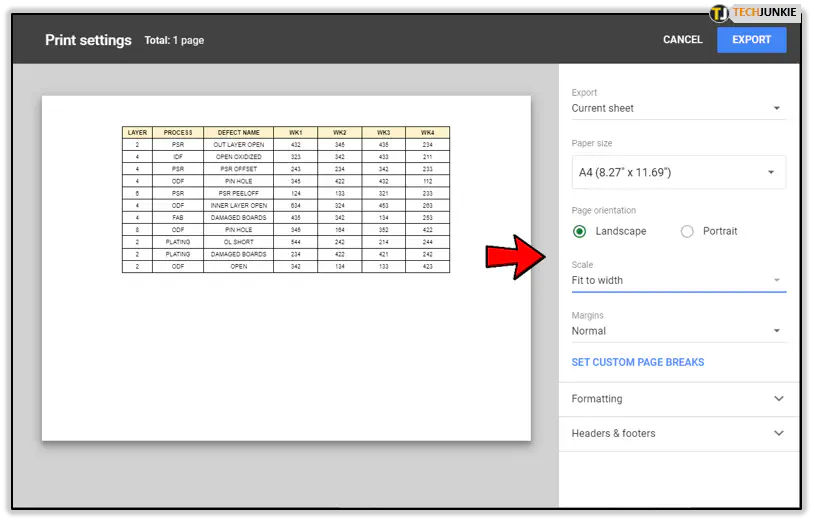
- Нажмите на Экспорт.
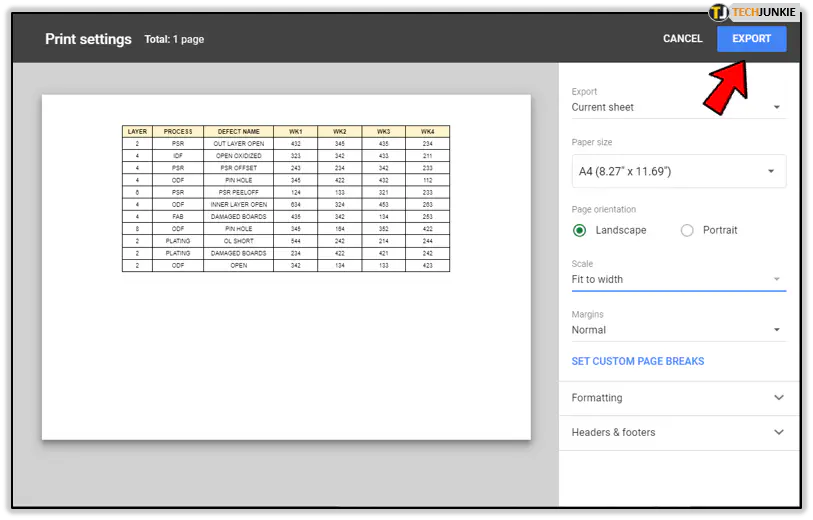
- Вот и все! Теперь файл будет загружен в формате PDF на ваш компьютер. Вы можете переслать его своим коллегам, так как он выглядит более профессионально, чем простая электронная таблица.
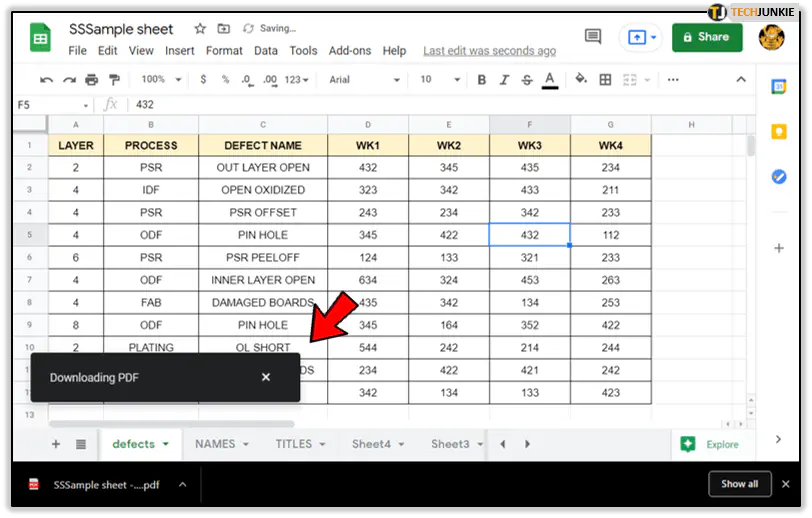
Настройка PDF-копии
Самое приятное, что вы можете настроить PDF-файл до его экспорта. Вам не придется использовать какое-либо другое приложение или веб-сайт. Вы увидите Настройки под надписью Экспорт, в правой части экрана. Вот параметры, которые вы можете настроить:
- Размер бумаги
- Ориентация страницы
- Масштаб
- Маргиналы
- Разрывы страниц
- Форматирование
- Верхние и нижние колонтитулы
Если у вас есть какие-то стандарты или правила компании, которым нужно следовать, обязательно соблюдайте их. В противном случае вы можете настроить документ так, как считаете наиболее подходящим.
Кроме того, вы также можете выбрать, хотите ли вы экспортировать только текущий лист или всю рабочую книгу Google Sheets. Эта опция находится прямо под надписью Экспорт.

Проблема 1: Я не могу его распечатать
Если вы можете только сохранить PDF на свой компьютер, но не можете его распечатать, не волнуйтесь. Это распространенная проблема, вызванная некоторыми настройками. Возможно, вы случайно включили опцию автоматического сохранения PDF-файлов, поэтому вы даже не видите диалоговое окно «Печать». Вот как исправить эту проблему:
- Нажмите на Меню.
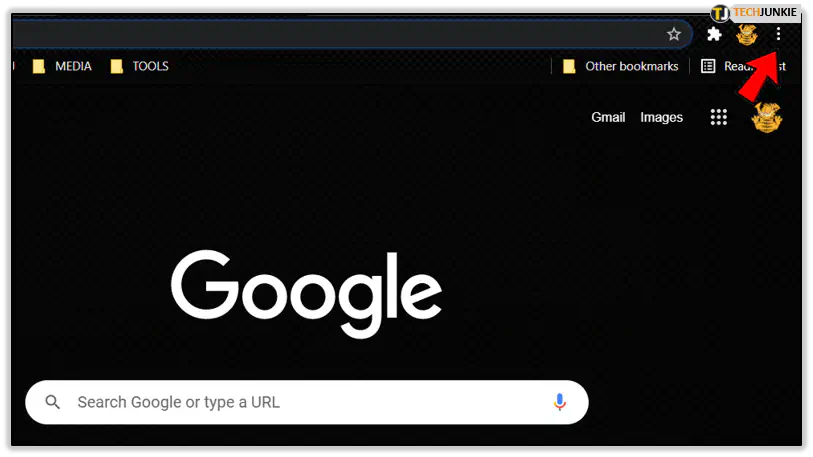
- Нажмите на Настройки.
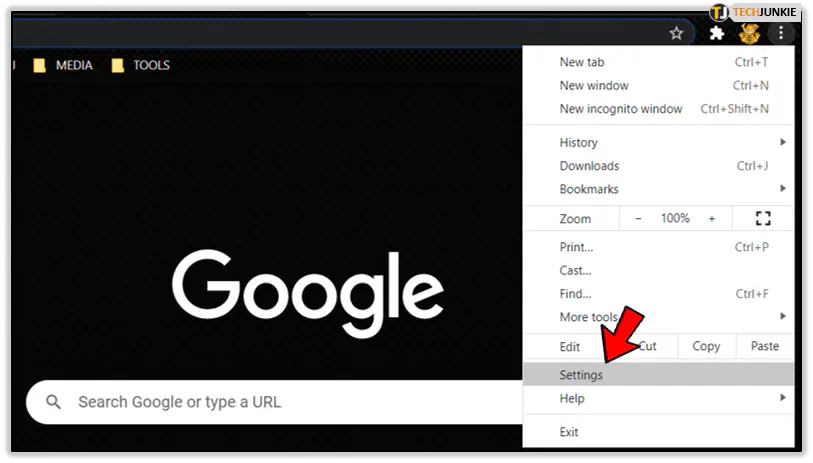
- Откройте раздел Конфиденциальность и безопасность.
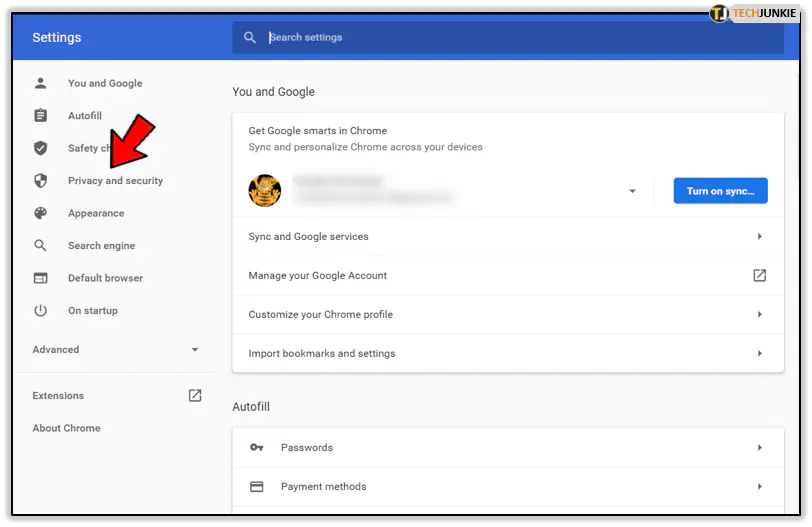
- Откройте Настройки сайта.
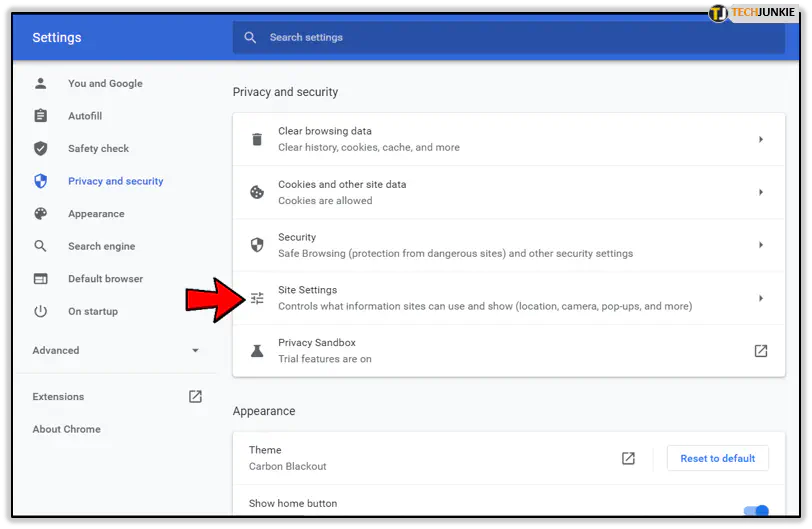
- Выберите «Дополнительные настройки контента».
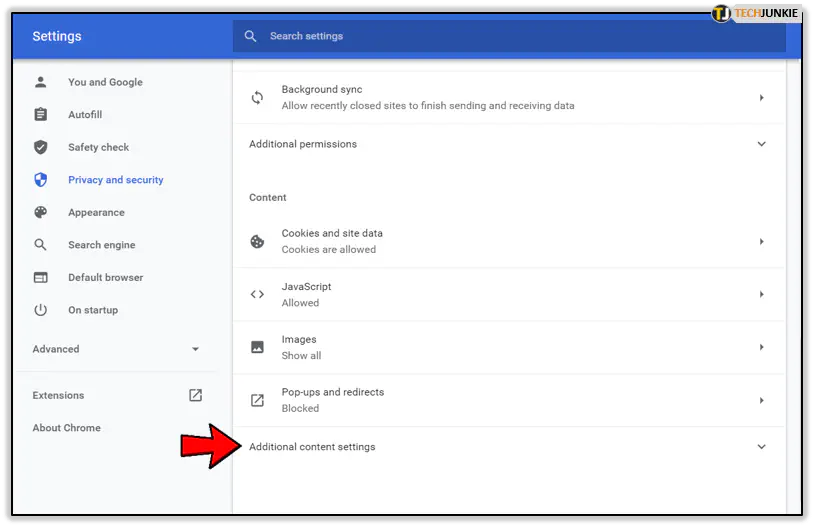
- Выберите PDF документы.
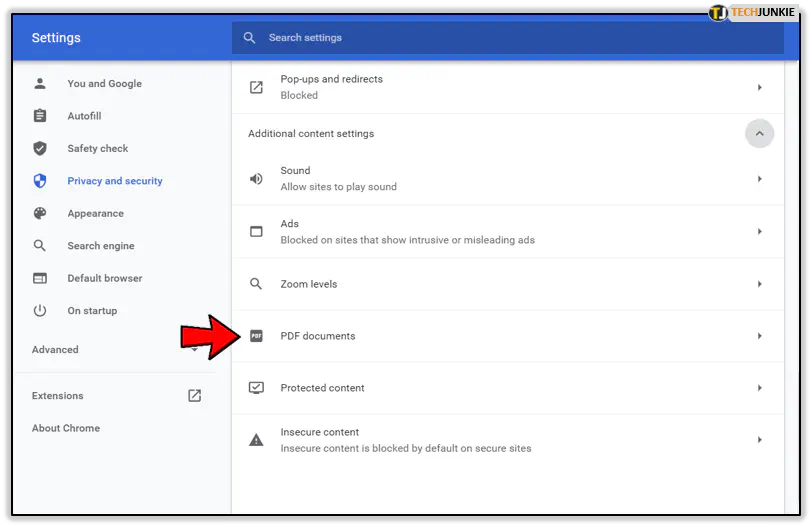
- Теперь вы должны увидеть опцию «Загружать PDF файлы вместо автоматического открытия их в Chrome».
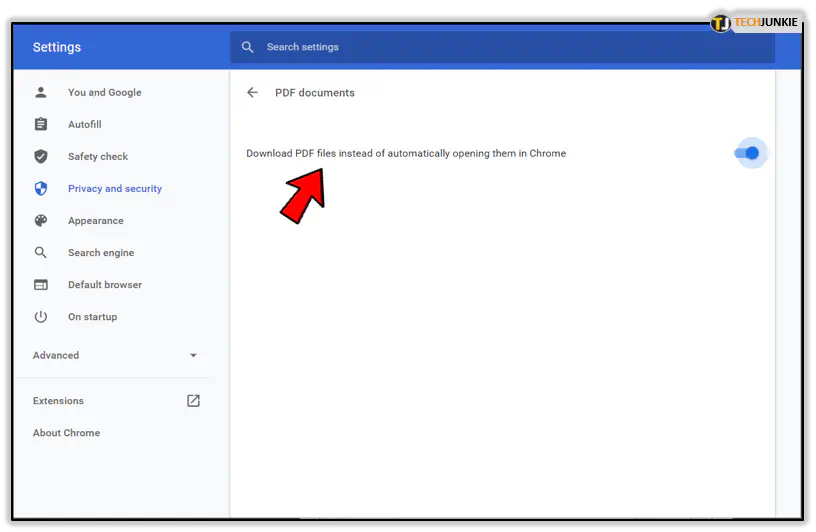
- Выключите эту опцию.
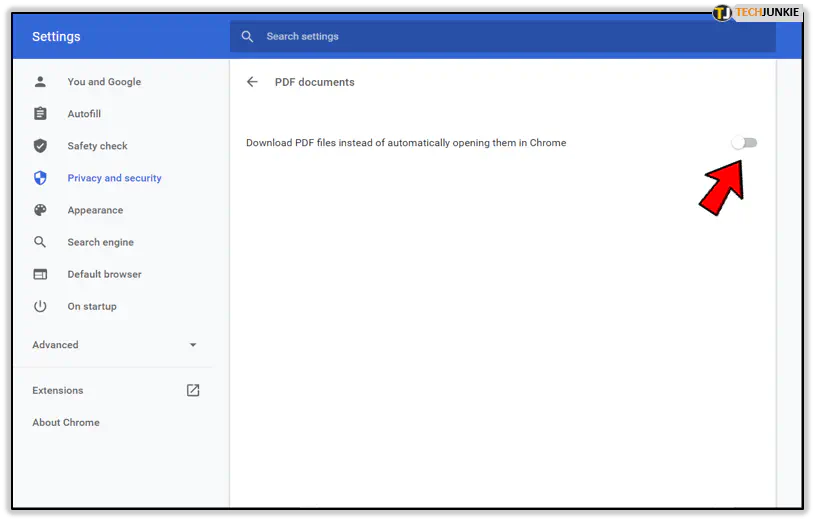
Вот и все! Теперь вы можете решить, сохранить или распечатать каждый файл.
Проблема 2: нечитаемые символы
Некоторые пользователи жаловались, что, хотя они все сделали правильно, их PDF-копия выглядела несколько странно. Они не смогли прочитать некоторые символы, что может испортить весь документ. По словам службы поддержки Google, эта проблема связана с использованием нестандартного шрифта.
Оказывается, Google не в состоянии правильно конвертировать все шрифты в PDF. Решение этой проблемы простое: используйте другой шрифт. При том количестве доступных шрифтов вы легко найдете достойную замену. Однако мы уверены, что Google работает над устранением этой проблемы, и скоро она будет решена.
Можно ли сделать это на телефоне?
Да, вы можете конвертировать Google Sheets в PDF и с телефона. Однако вы не сможете сделать это из браузера. Вам придется загрузить приложение Google Sheets. Неважно, какой у вас телефон — iPhone или Android , есть версия для обоих. Вот что вам нужно сделать:
- Откройте файл Google Sheets, который вы хотите преобразовать в PDF.
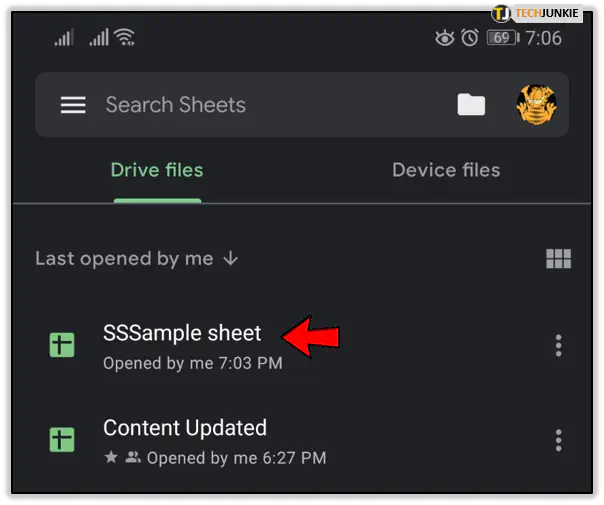
- Нажмите на значок меню с тремя точками в правом верхнем углу.
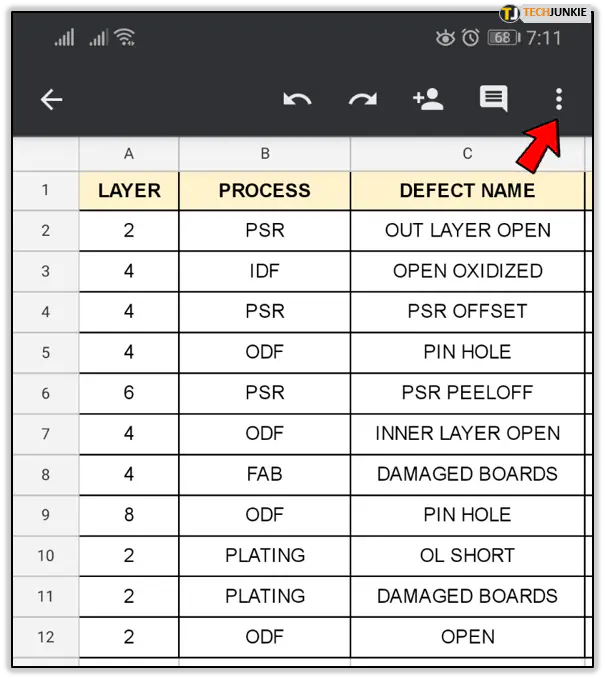
- Нажмите на Share & export.
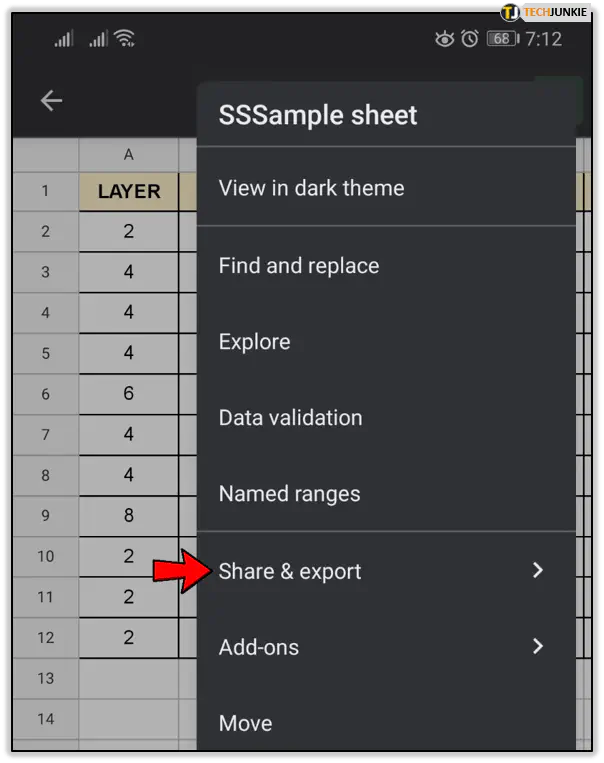
- Выберите Save As среди опций.
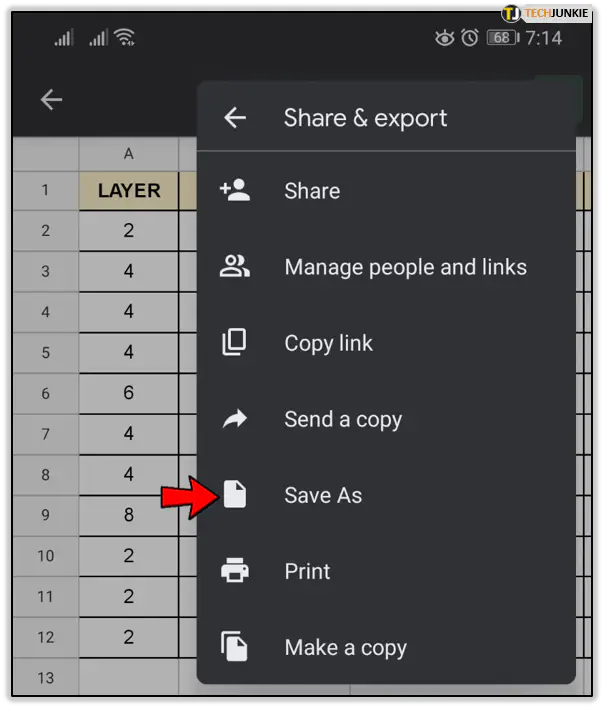
- Выберите PDF Document.
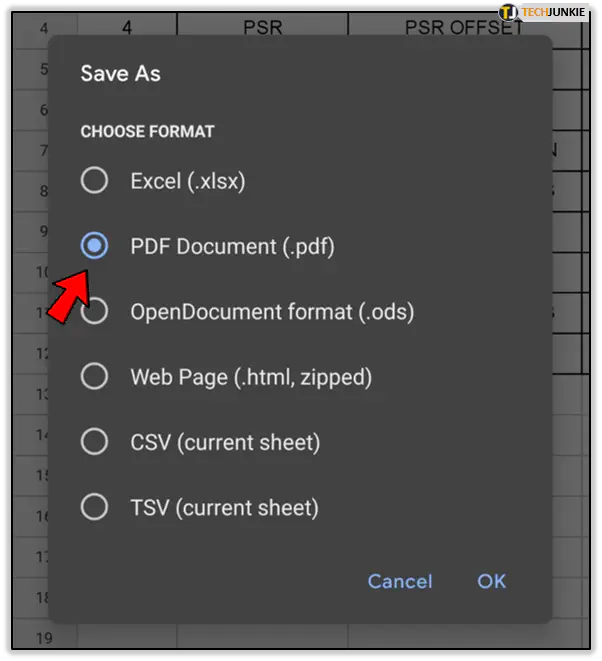
- Нажмите на Ok.
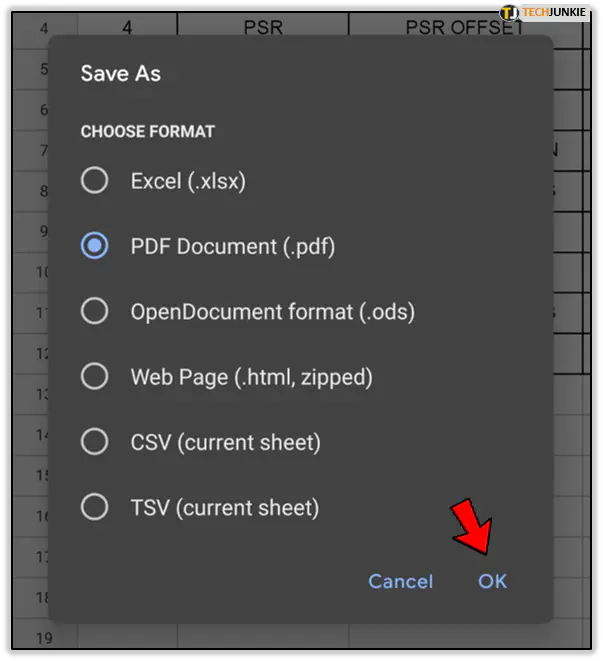
Так просто! Теперь вы можете добавить PDF-документ в качестве вложения в электронное сообщение. Более того, вы даже можете печатать PDF-файлы с телефона. Вам просто нужно убедиться, что ваш телефон и принтер подключены к одному и тому же Wi-Fi.
Самое лучшее в приложении Google Sheets — это то, что вся ваша работа автоматически сохраняется. Вы можете использовать его даже в автономном режиме, когда у вас есть свободная минутка в течение дня. И вам не придется беспокоиться о том, нажали вы кнопку «Сохранить» или нет.
Google Sheets или PDF
Сложно сказать, какой вариант лучше, поскольку оба имеют положительные стороны. Все зависит от того, что вы собираетесь делать с документом. Если вы хотите распечатать документ, то лучше использовать формат PDF, так как он выглядит более профессионально. Более того, вы можете настроить его так, как вам хочется, что является фантастической возможностью.
Как мы уже говорили, если вы отправляете документ внешним партнерам, вам лучше выбрать PDF. Таким образом, вы можете быть уверены, что третья сторона не сможет вмешаться в ваши данные.
Тем не менее, есть определенные ситуации, когда электронная таблица является лучшим вариантом. Допустим, вы сотрудничаете с командой людей, и вы все еще не создали окончательную версию. Google Таблицы позволяют каждому пользователю добавлять новые данные, и вы можете работать над таблицей одновременно.
Более того, вы даже можете установить уведомления, когда кто-то изменяет файл, чтобы вы могли отслеживать прогресс в режиме реального времени.
Выбирайте сами
Теперь вы знаете, как конвертировать файлы Google Таблиц в PDF, и можете делать это в любое время, даже с телефона. Самое приятное, что вам не нужно стороннее приложение, поскольку все это можно сделать внутри Google Sheets.
Вы предпочитаете электронные таблицы или формат PDF, и почему? Какой из них вы используете чаще? Дайте нам знать в разделе комментариев ниже.
YouTube видео: Как превратить электронные таблицы Google Sheets в PDF-файлы
Вопросы и ответы по теме: “Как превратить электронные таблицы Google Sheets в PDF-файлы”
Как перевести гугл таблицу в PDF?
Как скачать файл1. На компьютере перейдите на сайт Google Документов, Таблиц, Презентаций или Форм. 2. Откройте нужный файл. 3. В верхней части страницы нажмите Файл Скачать. 4. Выберите формат, в котором хотите сохранить файл на компьютере.
Как перевести в формат PDF?
Если файл был сохранен ранее, выберите Файл > Сохранить копию. Если файл не сохранен, выберите Файл > Сохранить как. Нажмите кнопку Обзор , чтобы выбрать расположение на компьютере, в котором вы хотите сохранить файл. В раскрывающемся списке выберите PDF.
Как скачать таблицу с Гугл таблицы?
Откройте необходимую таблицу через любой удобный браузер с того аккаунта, который имеет доступ к просмотру. Вызовите меню «Файл», наведите курсор на «Скачать» и выберите вариант «Microsoft Excel (XLSX)». Дождитесь окончания загрузки и откройте документ через программу.
Как преобразовать файл Excel в PDF?
**Как конвертировать файлы **Excel в PDF****1. Выберите файл и откройте его в Microsoft Excel. 2. Конвертируйте электронную таблицу Excel в PDF. В ОС Windows перейдите на вкладку Acrobat и нажмите «Создать PDF». 3. Защитите PDF-файл. 4. Сохраните файл как новый документ PDF.
Как изменить таблицу в PDF?
При выборе меню «Редактирование» > «Редактировать в редакторе материалов» таблицы и их содержимое отображаются в окне «Редактор материалов». В нем можно редактировать таблицы.
Как преобразовать гугл таблицу в Excel?
Чтобы загрузить лист в качестве файла Excel, перейдите к листу и нажмите Файл > Загрузить > Microsoft Excel (. xlsx).











