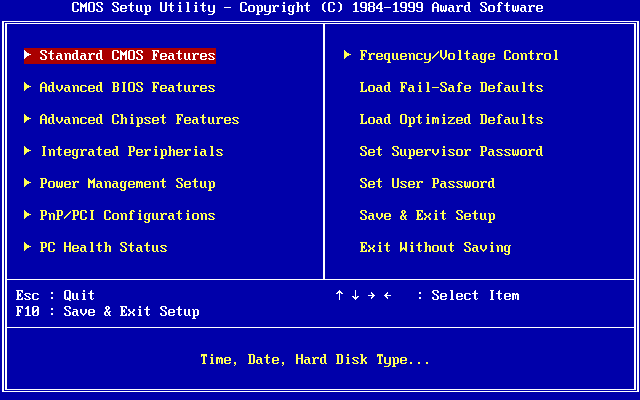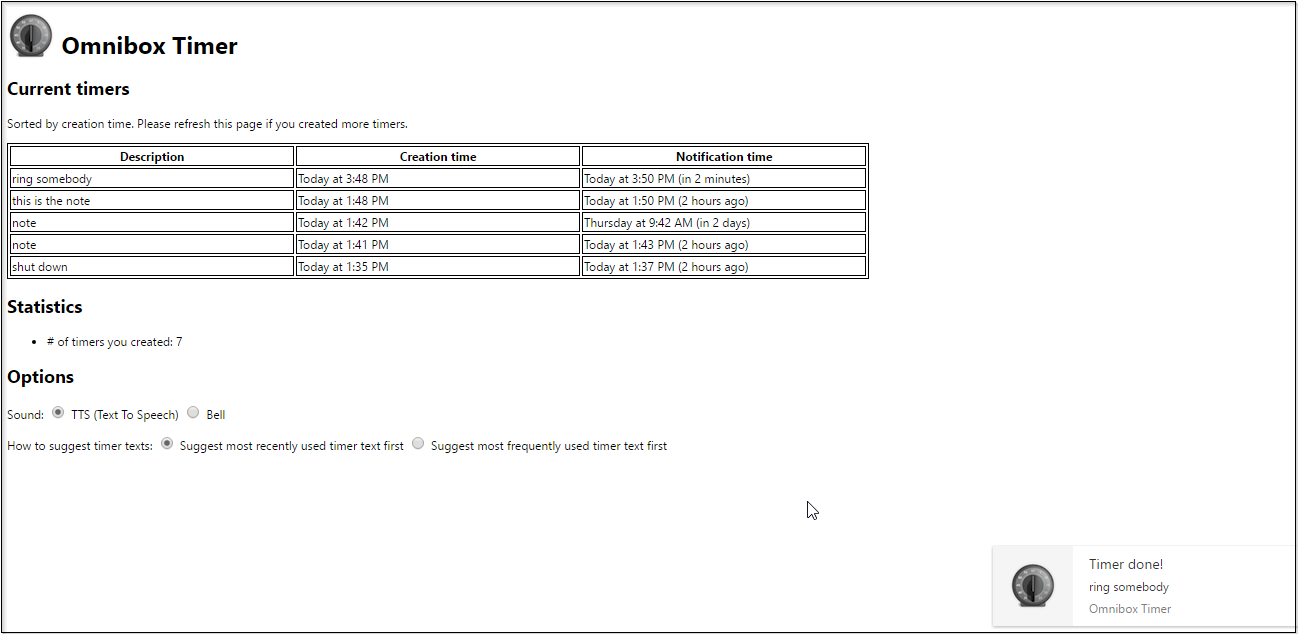
Адресная строка Google Chrome — это гораздо больше, чем просто текстовое поле URL. Она также включает в себя поисковую строку браузера. Объединенная панель URL и поиска в Chrome называется Omnibox. Вы можете улучшить Omnibox различными способами, добавив несколько расширений и настроив для него новые поисковые системы на странице Настройки.
Содержание
Настройка пользовательских поисковых систем для Omnibox
Сначала установите несколько новых пользовательских поисковых систем для Omnibox. Это можно сделать без дополнительных расширений, щелкнув правой кнопкой мыши на строке Omnibox (URL) и выбрав Редактировать поисковые системы . Откроется окно, показанное ниже.
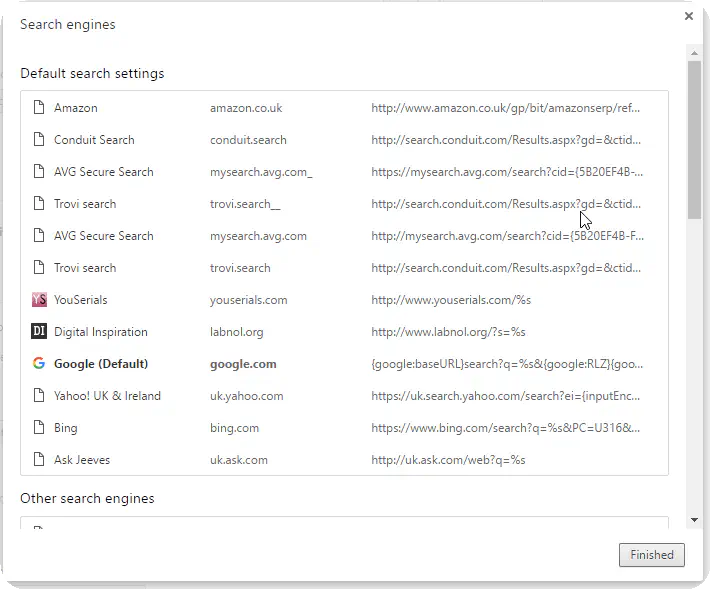
В верхней части окна показаны настройки поисковых систем по умолчанию. Например, в этом списке почти наверняка будет Google. Поэтому если вы введете ‘Google.com’ в омнибокс (иначе URL-бар) и нажмете Tab, вы сможете найти страницы с этой поисковой системой, введя ключевые слова непосредственно в текстовое поле омнибокса.

Чтобы добавить новые поисковые системы в омнибокс, прокрутите вниз до нижней части окна поисковых систем, где есть три текстовых поля, как показано на снимке ниже. Сначала введите название для поисковой системы в левом текстовом поле. Введите ключевое слово для поисковой системы в среднем текстовом поле, а затем введите строку поиска в правом текстовом поле. Нажмите кнопку Finished , чтобы сохранить новые настройки и закрыть окно.
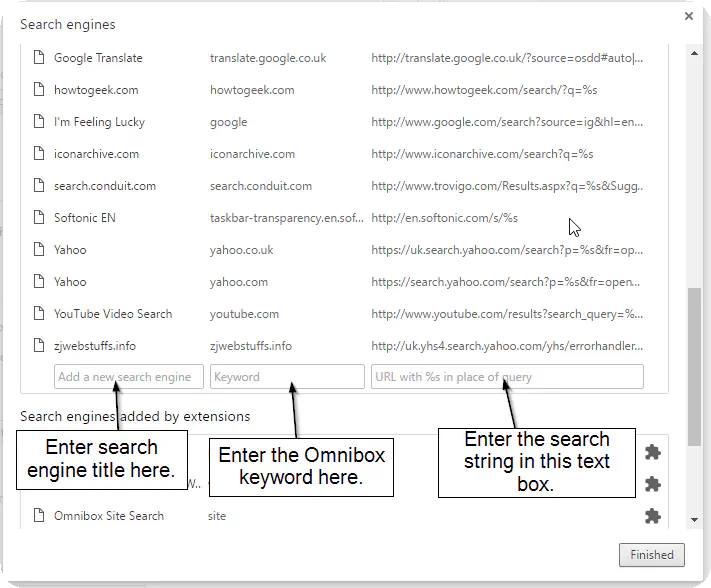
Чтобы найти строку для конкретной поисковой системы, просто выполните стандартный поиск в ней, введя ключевое слово. Затем это ключевое слово будет указано в URL поисковой системы. Например, если вы выполните поиск в Gigablast с ключевым словом ‘Google Chrome’, URL будет иметь вид https://www.gigablast.com/search?c=main&index=search&q=google+chrome . Затем замените ключевое слово в URL на %s. Таким образом, строка поиска для Gigablast будет https://www.gigablast.com/search?c=main&index=search&q=%s .
Поиск закладок с помощью Omnibox
Существует множество расширений, которые улучшают Omnibox. Для поиска закладок с помощью Omnibox добавьте в браузер расширение Holmes . Добавив его в Chrome, введите ‘* ‘ в Омнибокс и нажмите Tab (или пробел), чтобы открыть поиск Холмса в строке URL.
Затем введите ключевое слово для поиска закладок. Лучшие совпадения появятся в выпадающем списке Омнибокса, как показано ниже. Вы можете щелкнуть одну из перечисленных закладок, чтобы открыть ее в браузере.
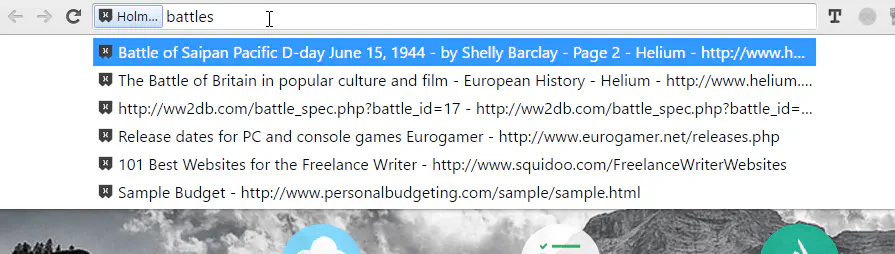
Для поиска закладок нажмите кнопку Holmes на панели инструментов. В результате откроется текстовое поле, показанное ниже, в которое вы можете ввести ключевые слова. Преимущество пользовательского интерфейса Holmes в том, что он отображает 10 страниц, а не шесть, как Omnibox.
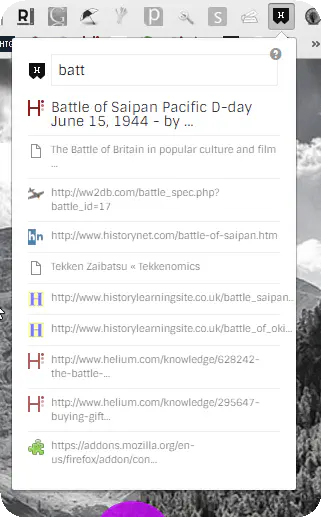
Поиск истории страниц с помощью Omnibox
Если вам нужно быстро найти историю страниц, обратите внимание на расширение History Search. Оно позволяет искать в истории с помощью омнибокса. Добавьте это расширение в Chrome с этой страницы, а затем введите ‘h’ в Омнибокс и нажмите Tab, чтобы активировать поиск истории.

Затем введите ключевое слово для поиска истории и нажмите Enter. В результате откроется страница истории Chrome, как показано на рисунке ниже. На ней будут показаны страницы, соответствующие введенному ключевому слову.
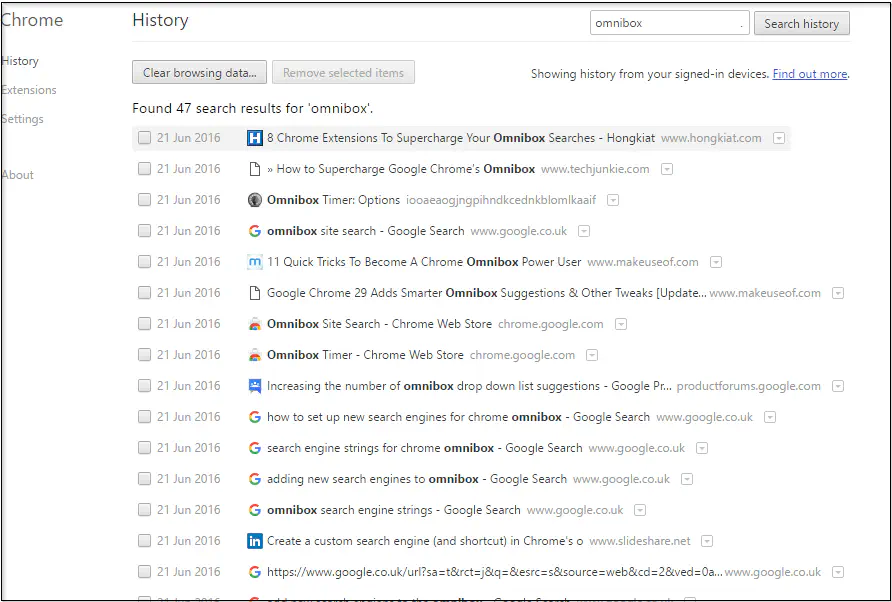
По умолчанию вышеуказанная страница истории загружается в той же вкладке. Чтобы открыть эту страницу в новой вкладке, щелкните правой кнопкой мыши кнопку History Search на панели инструментов и выберите Options . Затем установите флажок Поиск в новой вкладке .
Установка сигнала уведомления
Сигнал уведомления может стать удобным дополнением к Google Chrome. Вы можете добавить его в браузер с помощью расширения Omnibox Timer. Оно позволяет устанавливать уведомления с помощью таймера Omnibox. Нажмите эту гиперссылку , чтобы открыть страницу расширения, и добавьте его в браузер оттуда.
Затем вы можете установить уведомление будильника, введя «tm» в омнибокс и нажав пробел или Tab. Вы можете запланировать срабатывание будильника на часы или минуты. Чтобы установить сигнал тревоги в часах, введите значение, за которым следует h. Например, вы можете ввести ‘4h’, чтобы запланировать сигнал тревоги через четыре часа. Затем введите примечание к сигналу, например, «позвоните кому-нибудь» и нажмите Enter.
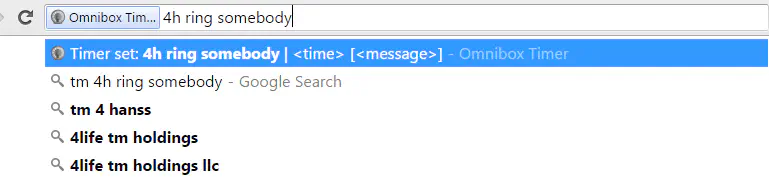
Такое примечание к сигналу должно быть включено на вкладке Таймер Omnibox: Параметры, как показано на снимке ниже. Вы можете щелкнуть правой кнопкой мыши на кнопке таймера Omnibox на панели инструментов и выбрать Options , чтобы открыть эту страницу. Когда будильник сработает, в правом нижнем углу браузера появится небольшая заметка.
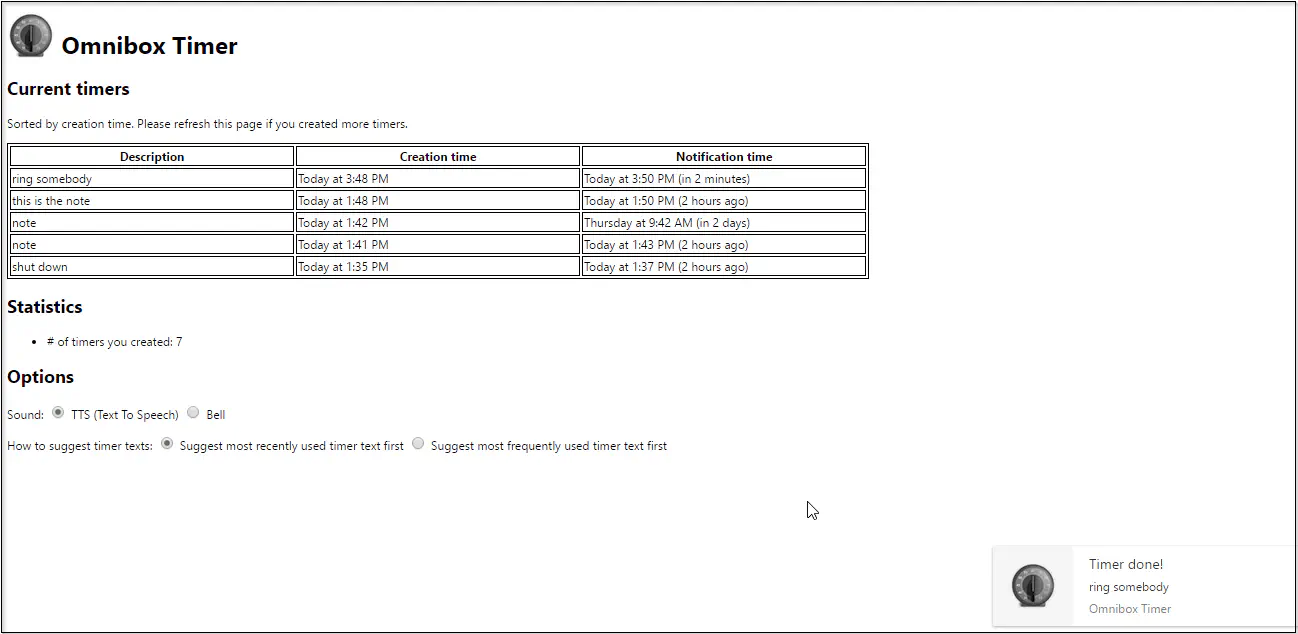
Переключение вкладок браузера с помощью Omnibox
Существует несколько расширений, позволяющих переключать вкладки браузера с помощью Omnibox. Одно из них — Switch to Tab, которое доступно на этой странице . Оно позволяет пользователям Chrome искать и выбирать вкладки для открытия с помощью омнибокса.
Когда вы добавите это расширение в Chrome, введите в омнибокс слово «sw» и нажмите клавишу Tab, чтобы активировать поиск Switch to Tab. Затем введите несколько ключевых слов, чтобы найти одну из страниц, открытых в вашей панели вкладок. В выпадающем списке будут показаны открытые вкладки, наиболее соответствующие ключевому слову, как показано ниже. Нажмите Enter, чтобы открыть вкладку страницы, указанной в верхней части выпадающего списка.
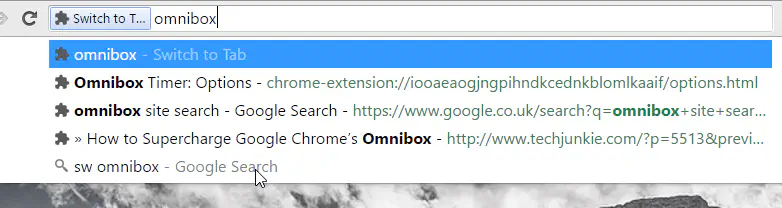
Поиск на определенном портале с помощью Omnibox
Omnibox Site Search — еще одно замечательное расширение. С его помощью вы можете искать определенные веб-сайты с помощью омнибокса. Добавив расширение в Chrome с этой страницы, откройте в браузере сайт для поиска, введите ‘site’ в текстовое поле Omnibox и нажмите Tab, чтобы активировать его, как показано ниже.

Введите ключевое слово для поиска по сайту и нажмите клавишу Return. В результате откроется поисковая система по умолчанию вашего браузера, вероятно, Google, со списком страниц сайта, которые наиболее соответствуют введенному ключевому слову. Например, если вы ищете Amazon с помощью Omnibox, он покажет вам соответствующие страницы, как показано ниже.
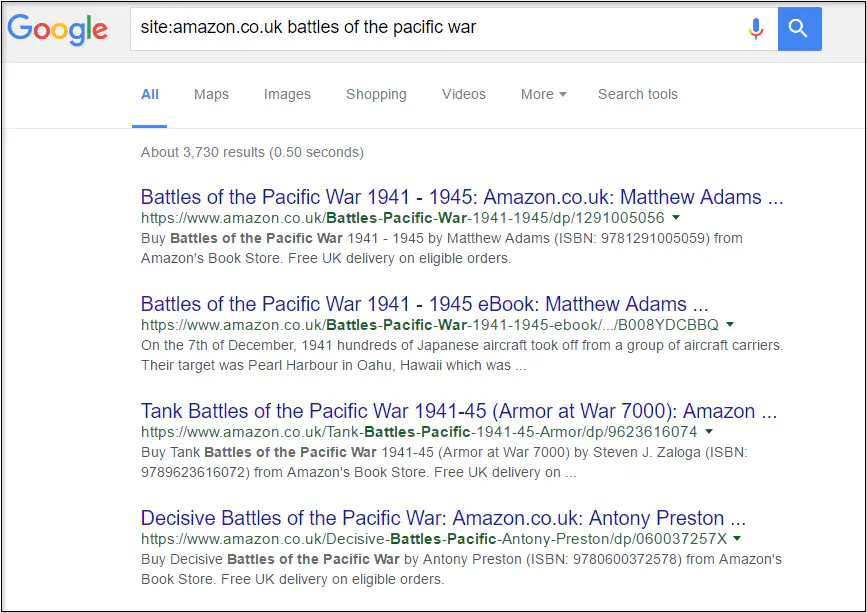
Поиск расширений Chrome
Вы можете быстрее найти расширения или приложения Chrome с помощью быстрого поиска в Web Store. Это расширение Omnibox, которое вы можете добавить в браузер отсюда . Затем введите ‘ws’ в омнибокс для поиска с его помощью.

Теперь введите ключевое слово для поиска подходящих расширений и приложений. Откроется страница, показанная на рисунке ниже, на которой отображаются приложения и расширения, наиболее соответствующие поисковому запросу. Нажмите радиокнопку Расширения в левой части страницы, чтобы отфильтровать приложения.
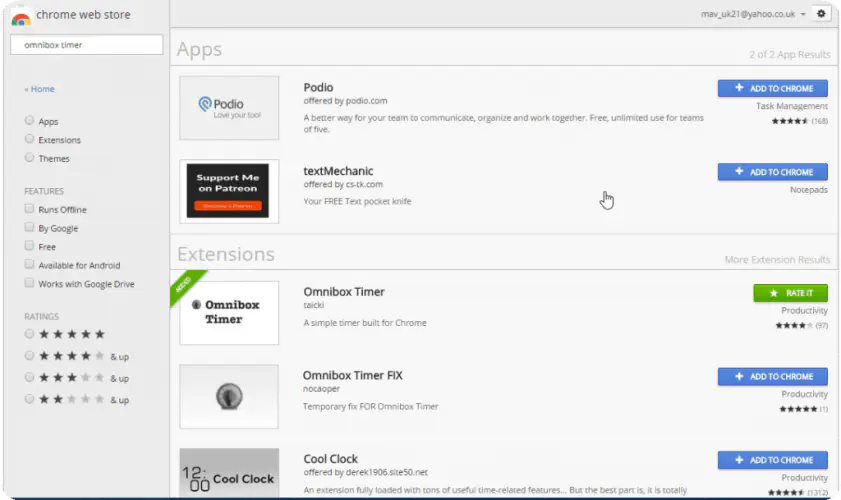
Таким образом, Омнибокс, несомненно, является бесценным инструментом Google Chrome. Вышеперечисленные расширения значительно расширяют возможности Omnibox. Есть еще несколько расширений, которые можно попробовать для отправки электронной почты, копирования IP-адресов и поиска в Google Drive с помощью Omnibox.
YouTube видео: Как повысить производительность Google Chromes Omnibox
Вопросы и ответы по теме: “Как повысить производительность Google Chromes Omnibox”
Как повысить производительность Google Chrome?
**Вот как включить эту функцию:**1. Запустите браузер Chrome на компьютере. 2. В правом верхнем углу окна нажмите на значок с тремя точками Настройки. 3. Выберите Конфиденциальность и безопасность Файлы cookie и другие данные сайтов. 4. Включите параметр Разрешить предзагрузку страниц для повышения скорости работы браузера и поиска.
Почему Гугл Хром стал медленно работать?
Например, такое может произойти, если в почтовом клиенте слишком часто выполнялась проверка на наличие новых писем. Временно отключите расширенные настройки Gmail. Чтобы открыть Gmail без расширенных настроек, перейдите по ссылке https://mail.google.com/mail/?labs=0. Проверьте, стал ли сервис работать быстрее.
Как сделать гугл хром менее прожорливым?
Откройте пустую вкладку, вбейте в адресную строку адрес chrome://flags/#enable-tab-discarding и нажмите Enter. Активируйте опцию «Удалять содержимое вкладок» (или Enable tab discarding) и перезапустите браузер.
Сколько жрет Chrome?
Сам браузер (без учета вкладок) Google Chrome потребляет около 1.5 гб оперативной памяти.
Почему гугл хром жрет много процессора?
Если в диспетчере задач Windows вы видите, что процесс chrome.exe на 100% или просто значительно нагружает процессор (а часто и память), причинами этого может быть как обычная работа браузера в задачах, где требуется повышенная производительность, так и нежелательные действия расширений, сайтов, а иногда — проблемы с