
Когда вы используете Google Sheets для нескольких бизнес-проектов, очень важно знать, кто имеет доступ к вашим файлам. Если вы делитесь информацией только с нужными людьми, вы можете быть уверены, что они будут осторожны.
Содержание
Однако если вы поделились своим документом со слишком большим количеством людей и не знаете, что делать дальше, мы поможем вам. В этой статье мы расскажем вам, как посмотреть, кто имеет доступ к вашим файлам, и как управлять их разрешениями.
Кто может получить доступ к вашим электронным таблицам?
На каждом файле, которым вы поделились, есть список контактов, имеющих доступ. Если щелкнуть файл правой кнопкой мыши и нажать «Поделиться», вы увидите всех людей, с которыми вы им поделились. Если вы не делились им, в списке будет только ваше имя.
Обмен файлами
Одним из преимуществ использования Drive является возможность обмена огромным количеством данных всего за несколько щелчков мыши. Вы можете поделиться всеми своими файлами двумя способами: используя ссылку или предоставив доступ к файлам другим людям.
Процесс обмена настолько прост, что достаточно нажать на зеленую кнопку «Поделиться» в правом верхнем углу каждого файла Google Sheets. Если вы хотите отправить ссылку, которой можно поделиться, вам нужно нажать «Получить ссылку, которой можно поделиться» и вставить ее в любое письмо, документ, сообщение или через любой другой канал связи.
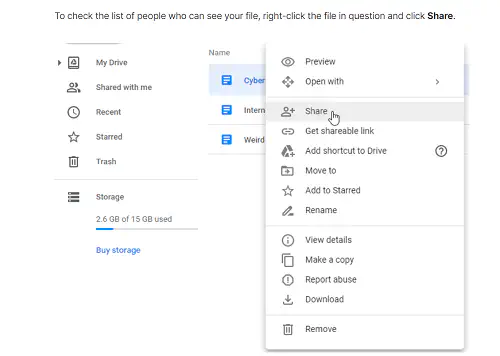
Найти файлы, которыми поделились с вами
Делиться файлами еще никогда не было так просто, и если вы получаете их в большом количестве, убедитесь, что вы правильно их организовали. Открыв раздел «Shared with Me», вы увидите файлы и папки, которыми поделились с вами, а также файлы, доступ к которым вы получили по ссылке. Каждый файл содержит всю необходимую информацию, такую как имя владельца, дата публикации и тип документа.
Google даже позволяет создать ярлык, если вы хотите, чтобы эти файлы были сразу доступны при каждом открытии Google Диска. Вот как создать ярлык:
- Откройте Google Диск.
- Откройте раздел «Общий доступ» и выберите все файлы и папки, к которым вы хотите получить доступ через ярлык.
- Нажав правую кнопку мыши, выберите «Добавить ярлык на Диск».»
- Выберите местоположение и нажмите на «Добавить ярлык.»
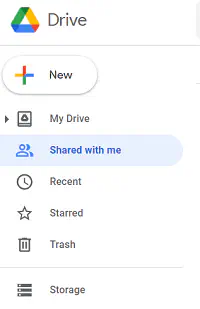
Как прекратить общий доступ к файлам
Вы наверняка бывали в ситуации, когда вы делились файлом со многими людьми, независимо от того, являются они членами вашей команды или нет. Предположим, вы заметили множество необычных действий или правок; возможно, пришло время прекратить общий доступ к файлам. Если вы хотите прекратить совместный доступ к файлам, вот процесс:
- Откройте Google Таблицы и выберите папку или файл.
- Нажмите на опцию «Поделиться» и список людей, найдите тех, кого вы больше не хотите видеть в списке.
- Щелкните правой кнопкой мыши чье-либо имя и нажмите «Удалить».»
- Повторите это для каждого контакта, пока вы не поделитесь файлом только с нужными людьми.
- Нажмите «Сохранить», и все эти изменения будут применены.
Ограниченные возможности обмена файлами
Когда вы делитесь файлами, вы предполагаете, что никто не сможет поделиться ими или распечатать их без вашего разрешения. К сожалению, часто вы узнаете об этом только тогда, когда файлы уже попали в чужие руки. Google Листы позволяют ограничить, кто может видеть ваши файлы и что они могут с ними делать.
Тем, кто хочет защитить свои файлы и папки на Google Диске, необходимо выполнить следующие действия:
- Найдите папки или файлы, которые вы хотите защитить.
- Откройте «Настройки» в верхней части экрана.
- Снимите разрешение на копирование, загрузку и печать документов для комментаторов и зрителей, у которых нет вашего согласия.
- Нажмите «Сохранить» и «Готово.»
Файлы ограниченного времени
Если вы работаете с конфиденциальными данными или проводите исследования, безопасность файлов имеет ключевое значение. Именно поэтому вы можете поделиться документом Google Sheets только на ограниченное время. Таким образом, вы даете кому-то день или неделю на просмотр ваших файлов, но по истечении этого времени доступ будет аннулирован.
Давайте посмотрим, как это сделать:
- Откройте таблицу и нажмите «Поделиться».
- Выберите пользователя (пользователей), которые будут иметь временный доступ к вашим документам.
- Нажмите на знак стрелки и нажмите «Предоставить временный доступ».
- Определите, на сколько дней, недель или месяцев, и напишите это рядом с надписью «Срок действия доступа».
- Нажмите «Сохранить».
Передача прав собственности на файл
Google позволяет изменить права собственности на любой созданный вами файл или папку. После завершения процесса вы уже не сможете передать его обратно или окончательно удалить файл. Прежде чем сделать это, убедитесь, что вы знаете, что произойдет, и что вас это устраивает.
После того как вы открыли файл и поделились им с нужным человеком, перейдите к списку контактов, с которыми вы поделились им, и в меню выберите «Сделать владельцем.»
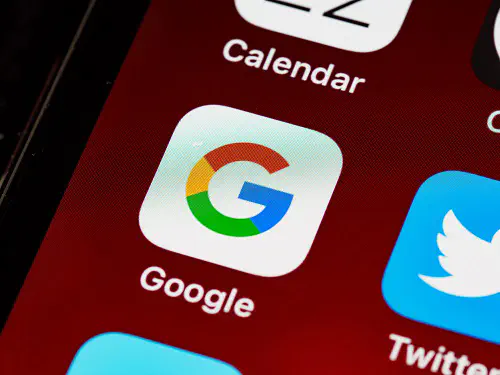
Безопасность превыше всего
Сегодня самый быстрый способ обмена документами — это использование Google Drive. Однако сегодня, как никогда ранее, мы должны быть осторожны при совместном использовании нашей работы. Теперь, когда мы показали вам, как посмотреть, кто имеет доступ к вашим файлам, и как быстро отозвать этот доступ, вы сможете сохранить все свои данные в безопасности. Кроме того, теперь вы также знаете больше о том, как поделиться своими файлами на ограниченное время и передать право собственности на файл.
Вы предпочитаете делиться файлами через ссылки или добавляя других пользователей? Удобно ли вам обмениваться файлами за пределами вашей команды?
Оставьте нам знать об этом в разделе комментариев ниже.
YouTube видео: Как посмотреть, кто имеет доступ в Google Sheets
Вопросы и ответы по теме: “Как посмотреть, кто имеет доступ в Google Sheets”
Как посмотреть кто заходил в гугл документ?
Откройте на компьютере Google Документы, Таблицы или Презентации. Настройки. В разделе “История изменений” отключите параметр Показывать вашу историю просмотров.
Как закрыть доступ к листам в гугл таблице?
**Как скрыть лист **таблицы****1. Откройте файл в Google Таблицах. 2. Выберите лист, который хотите скрыть. 3. Нажмите на стрелку вниз на вкладке листа. 4. Выберите Скрыть лист (в таблице должно быть хотя бы два листа).
Как отслеживать изменения в Google Sheets?
**Откройте документ, таблицу или презентацию Google в браузере на компьютере.**1. В верхней части экрана нажмите Файл История версий Смотреть историю версий. 2. Выберите последнюю версию файла. Вы узнаете, какие исправления были в него внесены и кто их автор.
Кто имеет доступ к моему гугл диску?
Файлы, загруженные на Google Диск, хранятся в защищенных центрах обработки данных. Если с вашим компьютером, телефоном или планшетом что-то случится, вы можете получить доступ к своим документам с других устройств. По умолчанию файлы видны только вам. Однако вы можете открыть доступ к ним другим пользователям.
Как сделать проверку на дубли в гугл таблице?
**Чтобы выделить повторяющиеся значения в ячейках:**1. Откройте файл в Google Таблицах на компьютере. 2. Выберите диапазон, например ячейки с A1 по A100. 3. Нажмите Формат 4. В раскрывающемся меню раздела “Форматирование ячеек” выберите Ваша формула. 5. Укажите правило для первой строки. 6. Выберите другие параметры форматирования.











