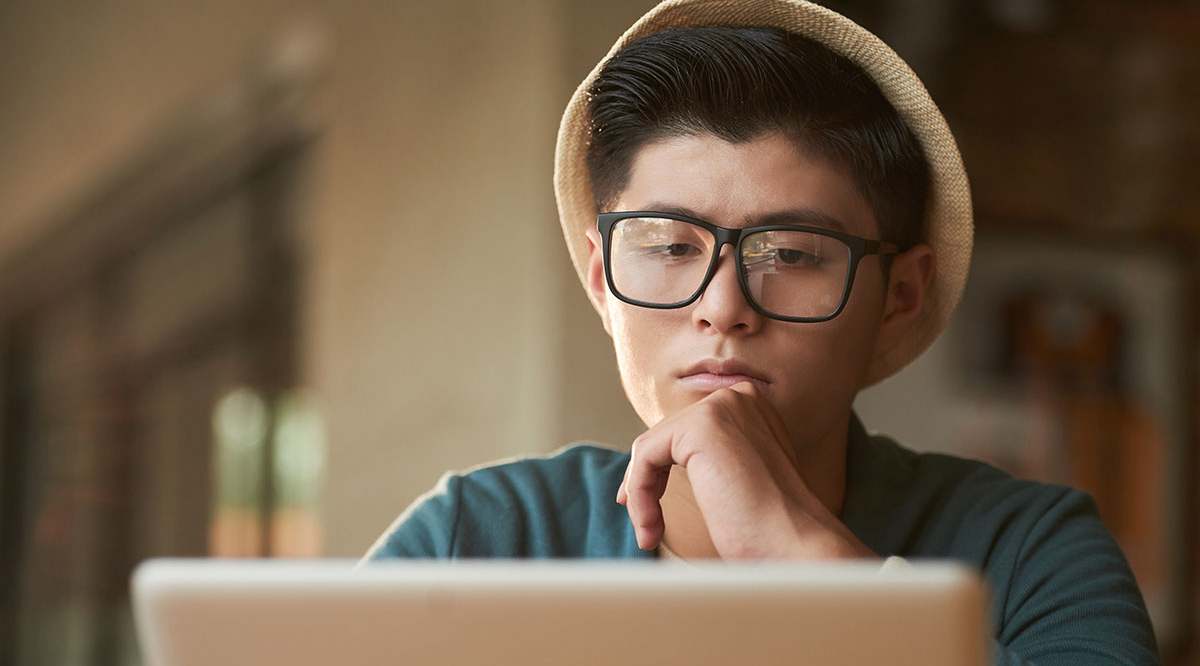Вы уже пробовали использовать Tableau? Это одна из самых мощных платформ для работы с данными. Ее уникальность заключается в том, что в отличие от некоторых других инструментов, вы можете использовать ее как для визуализации данных, так и для продвинутой аналитики. Вы также можете импортировать данные из различных приложений всего за пару кликов.
Содержание
В этой статье мы покажем вам, как подключить Google Sheets к Tableau — метод, который вы можете использовать для добавления любого другого источника.
Пошаговое руководство
Прежде чем начать, вам необходимо создать учетную запись Tableau. Это займет у вас всего несколько минут, поскольку все, что вам нужно сделать, это ввести свой e-mail и придумать пароль.
Теперь мы подробно объясним все остальное, так что даже у тех, кто никогда раньше не пользовался Tableau, не возникнет проблем с подключением этих двух инструментов. Вот что вам нужно сделать:
- Откройте Tableau и войдите в систему.
- Нажмите на Connect.
- Теперь вы увидите различные варианты, прокрутите страницу, пока не найдете Google Sheets.
- Выберите Google Sheets.
- Теперь войдите в свой аккаунт Google Sheets.
- Разрешите Tableau ввести данные Google Sheets.
- Выберите таблицу, к которой вы хотите подключиться.
- Нажмите на Connect для подтверждения.
Вот и все! Теперь вы можете импортировать данные из Google Sheets в Tableau. Однако, если у вас уже есть несколько источников, возможно, будет полезно настроить их. Вы можете ввести новое имя для каждого источника данных, чтобы их было легче различать.

Можно ли подключиться к нескольким таблицам?
Для начинающих мы сначала объясним, как подключиться к одной электронной таблице. Одна таблица эквивалентна данным из одной конкретной электронной таблицы. Однако, если вы уже давно используете Tableau, вы можете захотеть получить доступ к данным из нескольких таблиц одновременно. Есть простой способ сделать это:
Откройте Tableau для рабочего стола.
Нажмите на Connect.
Выберите первый файл, который вы хотите использовать, и перетащите его на холст.
Выберите другой файл, который вы хотите подключить, и перетащите его на холст.
Нажмите на знак Join.
Выберите тип соединения, который вы предпочитаете.
Вы можете повторить этот процесс для всех таблиц, которые хотите использовать.
Примечание: Вы должны нажимать на знак Join каждый раз. Если этого не делать и просто перетаскивать новые таблицы на холст, может показаться, что они соединены. Но это не так. Пока вы явно не нажмете кнопку Join, между файлами будут формироваться другие типы отношений.
Типы соединений
Существует четыре различных типа соединений, которые вы можете использовать: полное внешнее, правое, левое и внутреннее. Сейчас мы объясним, что они означают.
- Full outer — Используя этот вариант, вы создадите таблицу, содержащую все элементы из обеих таблиц (или более таблиц).
- Right — Создается таблица, содержащая все значения из правой таблицы, плюс соответствующие значения из левой таблицы.
- Left — Создается таблица, содержащая все значения из левой таблицы, плюс соответствующие значения из правой таблицы.
- Inner — Используя эту опцию, вы создадите таблицу, содержащую только значения, которые совпадают в обеих таблицах.
Варианты ценообразования
Если вы новичок в Tableau, вы можете изучить инструмент с помощью бесплатной пробной версии, которая длится 14 дней. Этого времени более чем достаточно, чтобы понять, может ли этот инструмент помочь вам и стоит ли его приобретать. Теперь мы рассмотрим различные варианты ценообразования в зависимости от того, являетесь ли вы частным лицом, небольшой командой или крупной компанией.
Если вы фрилансер или вам нужен Tableau для личных проектов, обязательно обратите внимание на Tableau Single Creator. Это вариант для частных лиц, и вы можете подписаться на него за $70 в месяц.
С другой стороны, если вы работаете в команде, для вас есть различные варианты. Конечно, мы рекомендуем вам проверить их все на сайте, чтобы понять, что вам подходит. Все зависит от размера команды и типа работы. Но полезно знать, что не всем членам команды необходимо членство Creator, которое является самым дорогим.
Есть и более удобные варианты, такие как Explorer ($35 в месяц) или Viewer ($12 в месяц). Эти варианты позволяют просматривать данные, но вы, возможно, не сможете использовать расширенную аналитику и подобные функции.
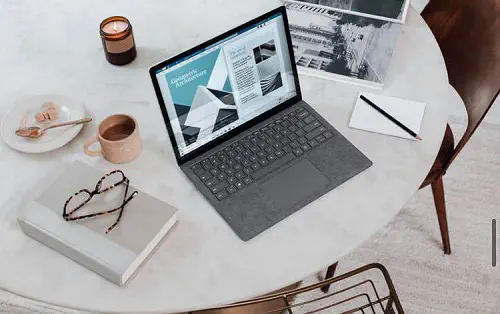
Explore
Мы объяснили вам основные принципы импорта данных Google Sheets и использования Tableau. Как вы могли заметить, этот инструмент намного мощнее, и нет предела тому, что вы можете сделать с его помощью. Поэтому мы надеемся, что вы не только попробуете использовать его с другими источниками данных, но и изучите все его фантастические возможности. Самое приятное, что вы можете попробовать его бесплатно!
Вы уже использовали какой-либо инструмент визуализации данных? Остались ли вы довольны? Что является наиболее важным фактором при выборе такого инструмента? Дайте нам знать в разделе комментариев ниже.
YouTube видео: Как подключить Google Sheets к Tableau
Вопросы и ответы по теме: “Как подключить Google Sheets к Tableau”
Как сделать Дашборд в гугл таблице?
Переходим на лист «Дашборд», двойным щелчком выделяем нужный элемент на макете. В «Редакторе диаграмм» выбираем тип визуализации, указываем адреса ячеек нашей сводной таблицы с соответствующего листа.Сохраненная копия
Как подключить базу данных к tableau?
**И выполните шаги:**1. Откройте Tableau Desktop. 2. Выберите Data Connect to Data PostgreSQL. 3. Введите имя или URL для Tableau Server. 4. Введите в строке номер порта: 8060. 5. Введите рабочую группу (workgroup) в качестве базы данных для подключения. 6. Подключитесь к источнику данных, используя следующие имя пользователя и пароль.
Как опубликовать Дашборд в табло?
Здесь же интуитивно понятно, как опубликовать дашборд Tableau. Мы работали в версии Public: просто нажимаем на кнопку Publish в верхнем правом углу, рядом с именем своего аккаунта. Именно так документ сохраняется в облачном сервисе — останется просто отправить ссылку тем, кто в ней заинтересован.
Что за программа tableau?
Tableau – это система интерактивной аналитики, позволяющая в кратчайшие сроки проводить глубокий и разносторонний анализ больших массивов информации и не требующая обучения бизнес-пользователей и дорогостоящего внедрения.
Как сделать Спарклайн в гугл таблице?
Спарклайны больше не поддерживаются в Google Таблицах. Вместо них можно использовать графики. Если вы ранее создавали спарклайны, они могли быть автоматически заменены графиками.
Как в гугл таблице вставить?
Откройте файл в Google Таблицах на компьютере. Выберите строку, столбец или ячейку. Нажмите правой кнопкой мыши на выделенную область. В открывшемся меню выберите “Вставить строки выше/ниже: 1” или “Вставить слева/справа: 1”.