
Data Studio — это спасение для людей, которые имеют дело с большим количеством ежедневных отчетов. Это инструмент визуализации данных, который позволяет создавать пользовательские информационные панели и упорядочивать данные. Однако для этого необходимо импортировать данные из таких источников, как Google Sheets.
Содержание
В этой статье мы расскажем вам, как подключить Google Sheets к Data Studio и как извлечь из этого максимум пользы.
Пошаговое руководство
Мы предлагаем использовать Data Studio на рабочем столе, чтобы вы могли видеть и организовывать свои данные с большей ясностью. Давайте начнем с самого начала:
- Откройте Data Studio и войдите в систему.
- Нажмите на Create.
- Нажмите на Data Source.
- Теперь вы увидите различные варианты.
- Выберите Google Sheets Connector.
- Напишите имя для этого нового источника.
- Выберите Google Sheets.
- Нажмите на Connect.
Вот и все! Google Sheets теперь подключен к Data Studio, и ваши данные должны быть импортированы. Теперь вы готовы создавать отчеты или информационные панели. Более того, вы можете использовать тот же метод для подключения других источников к вашему аккаунту Data Studio. Это все, что вам нужно знать!
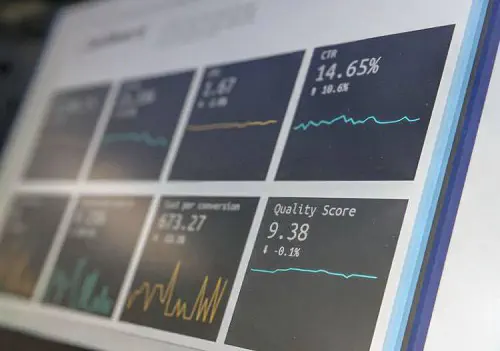
Как подключить определенную электронную таблицу к Data Studio?
Если вы хотите загрузить данные из определенной электронной таблицы в Data Studio, есть другой способ сделать это. Просто выполните следующие шаги:
- Откройте Data Studio и войдите в систему.
- Нажмите на знак плюс в левом верхнем углу.
- Нажмите на Источник данных.
- Теперь вы увидите различные варианты.
- Нажмите на Google Sheets.
- Нажмите на таблицу, которую вы хотите импортировать.
- Нажмите на Connect.
Вот и все! Теперь вы можете визуализировать и управлять данными из конкретной электронной таблицы.
Параметры форматирования
Во время выполнения вышеупомянутых шагов вы, вероятно, заметили некоторые опции, предлагаемые в правой части экрана. Вы можете выбрать, как вы хотите, чтобы ваши данные отображались. Вот объяснение трех наиболее важных опций, которые вы увидите:
- Использовать первую строку в качестве заголовка — Первая строка из вашей электронной таблицы будет использоваться в качестве названия поля. Мы рекомендуем вам выбрать эту опцию, поскольку так будет легче различать разные строки Если вы не используете эту опцию, поля получат общие имена: A, B, C и так далее.
- Включать скрытые и отфильтрованные ячейки — Как следует из названия, эта опция определяет, будет ли Data Studio показывать скрытые и отфильтрованные ячейки или нет. Вы можете управлять им, просто передвигая кнопку переключения.
- Опциональный диапазон — Если вас не устраивает текущий диапазон, вы можете настроить диапазон ячеек, введя новое значение.
Кто может видеть этот источник?
Как вы знаете, Data Studio может использовать несколько источников. Если вы работаете над различными проектами с большим количеством людей, вы можете не захотеть, чтобы они видели все источники, в данном случае данные Google Sheets. Существует простой способ контролировать, кто может видеть конкретный источник.
Когда вы откроете панель Fields, вы должны увидеть свои учетные данные в верхней части. Нажмите на них, и вы сможете выбрать один из двух вариантов:
- Если вы выберете «Учетные данные владельца», все, кто работает над проектом, смогут открывать этот источник и создавать отчеты без необходимости входить в систему со своими учетными данными.
- Если вы выберете «Учетные данные зрителя», вы сможете защитить свои данные от определенных посетителей. Каждый посетитель должен будет ввести свои собственные учетные данные Data Studio.
Как создать отчет?
Мы предполагаем, что большинство людей подключают Google Sheets к Data Studio в попытке создать лучшие, более организованные отчеты. Если вы впервые создаете отчет, вот все, что вам нужно сделать:
- Откройте Data Studio.
- Откройте таблицу, которую вы хотите использовать для отчета.
- Нажмите на кнопку Создать отчет.
- Щелкните на Add Data to Report, чтобы подтвердить возможность использования данных из Google Spreadsheets.
- Введите название отчета.
- Щелкните на Add a Chart.
- Выберите таблицу и поместите ее в любое удобное место. (Вы можете переместить ее путем перетаскивания).
- Ваши данные будут импортированы в таблицу.
Вот и все! Теперь вы можете поделиться своим отчетом с коллегами или распечатать его. Перед этим вы можете нажать на кнопку Просмотр, чтобы убедиться, что все выглядит так, как нужно. Если вы не удовлетворены увиденным, нажмите на кнопку Редактировать, чтобы что-то изменить.

Бесплатна ли Data Studio?
Возможно, это звучит слишком хорошо, чтобы быть правдой, но Data Studio — бесплатный инструмент! По крайней мере, вы можете использовать бесплатную версию, которая позволяет выполнять очень сложные операции с вашими данными. Конечно, некоторые покупки в приложении доступны, но большинству людей они не нужны. Обычно они предназначены для крупных компаний, которым приходится иметь дело с огромным количеством данных.
Красота подключения
Одна из причин, по которой мы любим Google Sheets, заключается в том, что его можно подключить практически к любому другому инструменту. Многие люди используют Google Sheets для хранения своих данных, поскольку это самый практичный метод. Более того, когда вы хотите работать с данными, вы можете легко перенести их в любое другое приложение.
Какие приложения и инструменты вы обычно сочетаете с Google Sheets? Сообщите нам об этом в разделе комментариев ниже.
YouTube видео: Как подключить Google Sheets к Data Studio
Вопросы и ответы по теме: “Как подключить Google Sheets к Data Studio”
Как подключить Google Data Studio?
**Откройте раздел CRM - Аналитика - BI-аналитика.**Перейдите во вкладку Google Looker Studio. Здесь вы можете установить шаблоны отчетов, подключить аналитическую систему и работать с источниками данных.
Как сделать Дашборд в Гугл Дата студио?
**Создание дашборда в Google Data **Studio****1. В окне со списком коннекторов нужно выбрать «Google Аналитика». 2. Далее выбираем нужный аккаунт, ресурс и представление. 3. Появится страница со списком доступных параметров и показателей, на которой нужно нажать кнопку «Создать отчет».
Сохраненная копия
Как работать с Google Data Studio?
Зарегистрируйтесь или авторизуйтесь в DataFan. Выберите соцсеть и подходящий шаблон для выгрузки в Google Data Studio. Подключите источник данных – аккаунт и сообщество или рекламный кабинет, данные из которых нужно использовать в отчетах. Кликните «Открыть отчет в Google Data Studio», а затем – «Связать».
Как обновить данные в Google Data Studio?
Как обновить данныеОткройте в Google Таблицах на компьютере файл, подключенный к BigQuery. Параметры обновления. Справа в поле “Параметры обновления” выберите нужные объекты. Чтобы обновить все данные, в нижней правой части экрана нажмите Обновить все.
Как подключить Гугл аналитику?
Как настроить доступ к **Google Аналитике**1. Войдите в консоль администратора Google. 2. В консоли администратора нажмите на значок меню Приложения Дополнительные сервисы Google. 3. Нажмите Статус сервиса.
Сколько стоит Google Data Studio?
Google Looker (бывший Data Studio) – это бесплатный сервис для анализа и визуализации данных. Сам он метрики и параметры не собирает – их нужно загружать из источников.











