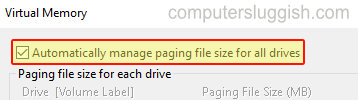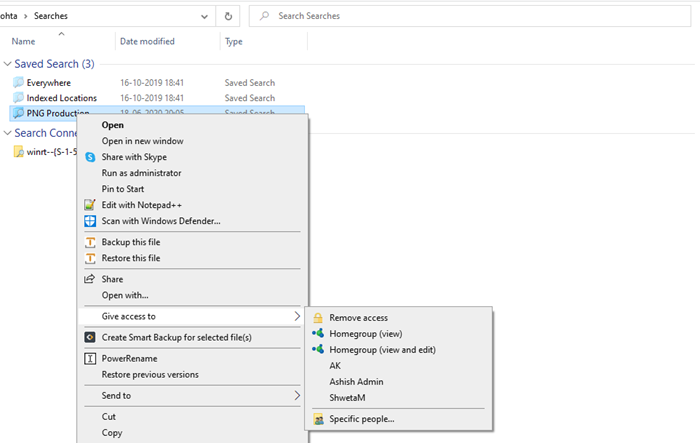
В этой статье рассказывается о том, как можно предоставлять общий доступ к результатам поиска и фильтровать файлы в сети с помощью Windows. В ней также рассказывается о том, как создать фильтр поиска по существующей папке и открыть только нужные файлы, не удаляя и не создавая заново отдельную папку для общего доступа.
Содержание
Как поделиться результатом поиска по папке в Windows
В прошлой заметке мы узнали, как сохранить часто выполняемый поиск в Windows. При сохранении критерии поиска сохраняются в папке поиска. Теперь предположим, что вам нужно поделиться папками с друзьями, но вы не хотите делиться всей папкой, так как в вашей папке много других конфиденциальных данных.
Ну, вы можете сказать, почему бы не скопировать нужные файлы в отдельную папку, а затем поделиться ею с ними. Это один из вариантов, но мне нужно добавлять каждый раз, когда любой новый файл был добавлен в исходную папку. Это накладно и требует времени. Теперь, поскольку вы можете сохранить поиск как папку в Windows, вы также можете поделиться им с правами пользователя.
Шаг 1: Создайте и сохраните папку поиска
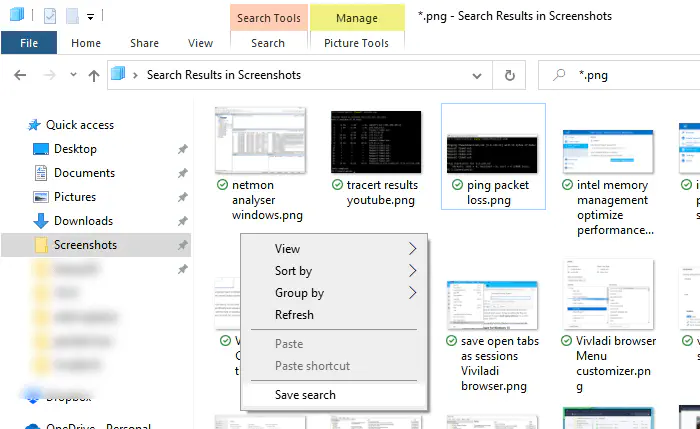
У меня есть папка под названием screenshot, в которой содержатся все мои файлы для создания слайдов, изображений и видео. Теперь допустим, что я хочу поделиться всеми своими PNG-файлами с кем-то в сети. Используя Поиск Windows, я могу просто создать папку поиска, критерии которой * .png
Щелкните правой кнопкой мыши на пустом месте и выберите Сохранить поиск. Дайте имя; я дал PNG-Production.
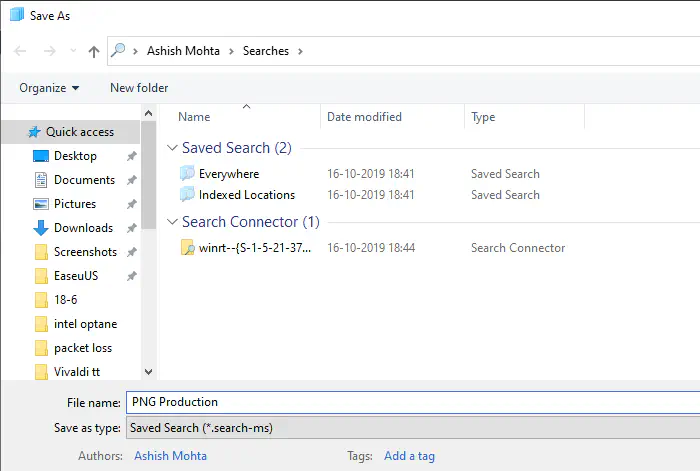
Шаг 2: Предоставьте общий доступ к папке поиска
Теперь предоставьте общий доступ к этой папке, как к любой другой папке с правами доступа, и пользователь увидит, что поиск выполняется, а результаты следуют дальше. Помните, что они даже не узнают, установлены ли какие-либо критерии фильтрации.
Чтобы получить доступ к папке поиска, перейдите в C:\Users\Searches. Щелкните правой кнопкой мыши на папке, которой вы хотите поделиться, и выберите Дать доступ, здесь вы можете поделиться с Домашней группой или конкретными людьми.
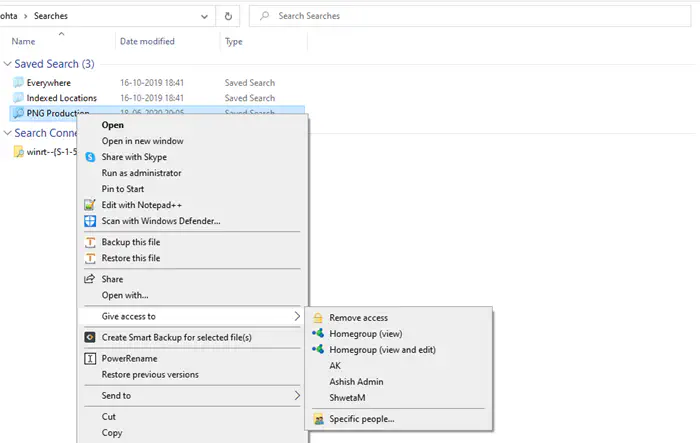
Вот и все. Теперь пользователи смогут видеть только те файлы, для которых вы установили фильтр, и вам не нужно делиться папкой напрямую. Я с нетерпением жду возможности сделать больше. Давайте посмотрим, если вы что-то знаете, пожалуйста, дайте мне знать в комментариях.
Надеюсь, что пост был прост для понимания, и вы смогли поделиться результатом поиска папки в Windows с помощью фильтра.
YouTube видео: Как поделиться результатами поиска в папке в Windows, не раскрывая все файлы
Вопросы и ответы по теме: “Как поделиться результатами поиска в папке в Windows, не раскрывая все файлы”
Как сделать поиск по тексту в папке?
**Поиск по содержимому в Windows**1. Шаг 1. Откройте «Параметры папки». 2. Шаг 2. В открывшемся окне перейдите на вкладку «Поиск». 3. Шаг 3. Если нужно искать в архивах, то еще отметьте внизу «Включать сжатые файлы (ZIP, CAB…)». 4. Шаг 4. Не забудьте активировать изменения – нажмите «Применить» или «ОК».
Как искать файлы с определенным расширением?
Поиск файлов определенного типаЧтобы в результатах поиска Google были представлены лишь файлы нужного типа или расширения, можно воспользоваться оператором filetype: . Например, по запросу filetype:rtf galway будет выполнен поиск файлов RTF и URL, которые заканчиваются на .
Как настроить Параметры поиска?
**Как изменить настройки **поиска****1. На устройстве Android откройте страницу google.com. 2. В левом верхнем углу экрана нажмите на значок меню Настройки. 3. Установите нужные параметры. 4. Нажмите Сохранить внизу страницы.
Как настроить расширенный поиск?
**Как выполнить **расширенный поиск****1. На телефоне или планшете Android откройте страницу расширенного поиска: google.com/advanced_search. 2. В разделе “Найти страницы” выберите нужные поля. 3. Введите слова, которые необходимо включить в результаты поиска или исключить из них.
Как найти текст в нескольких файлах?
Нажмите CTRL+SHIFT+F для быстрого поиска строки в нескольких файлах. Нажмите CTRL+SHIFT+H для быстрого поиска и замены строки в нескольких файлах.
Как искать определенный текст?
Чтобы открыть область Поиск в режиме редактирования, нажмите сочетание клавиш CTRL+F или выберите Главная > Поиск. Чтобы найти текст, введите его в поле Поиск в документе Word Web App приступит к поиску, как только вы начнете вводить текст.