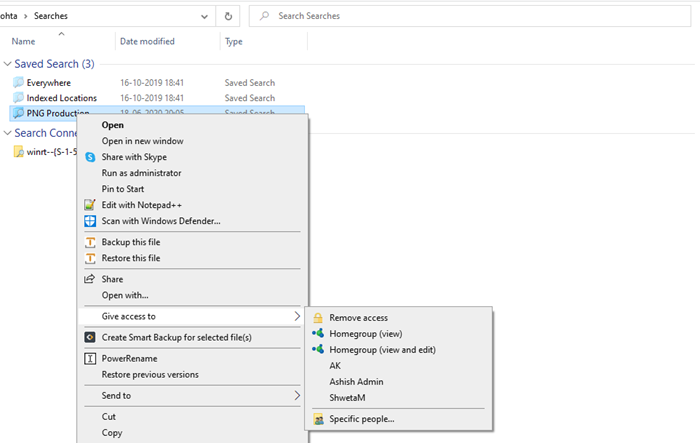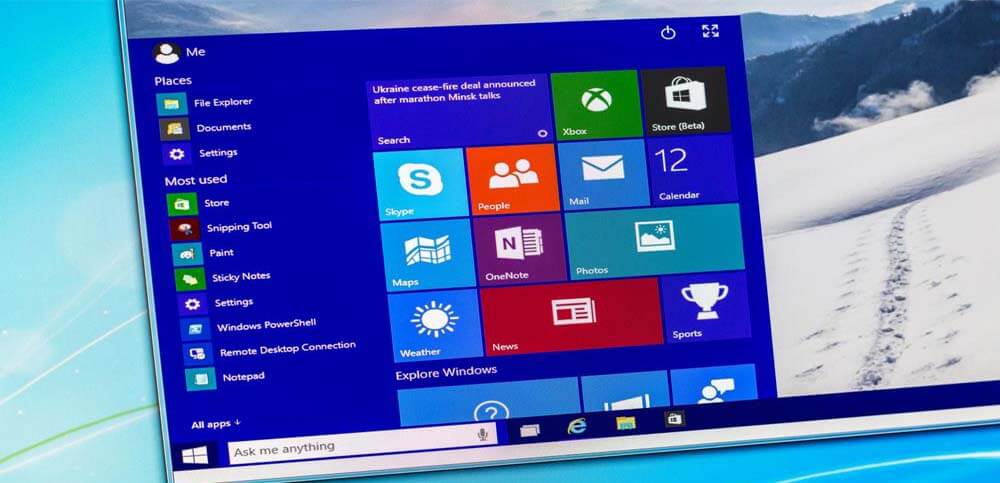Приложение Windows Photo Viewer было официальным инструментом для работы с изображениями в операционной системе Windows до Windows 8.1. Начиная с Windows 10, компания Microsoft сделала приложение «Фото» приложением для работы с изображениями по умолчанию в Windows.
Содержание
Даже если вы захотите открыть изображения с помощью приложения Windows Photo Viewer, это будет невозможно, поскольку Microsoft не включила ключи реестра для приложения Windows Photo Viewer в Windows 10 .
Если вы перешли на Windows 10 с более старой версии, то ключи реестра все еще доступны, и вы можете легко установить приложение Windows Photo Viewer в качестве приложения по умолчанию для открытия файлов изображений.
Приложение Windows Photo Viewer ассоциируется как приложение по умолчанию только для открытия файлов с расширениями «.tiff» и «.tif», а при открытии изображений с любым другим расширением вы не увидите приложение Windows Photo Viewer нигде в опциях.
Итак, если вы хотите вернуть приложение Windows Photo Viewer в вашу систему Windows 10, то сегодня мы предлагаем вам несколько различных рабочих способов как восстановить Windows Photo Viewer в Windows 10 .
Как восстановить Windows Photo Viewer в ОС Windows 10?
Совет: Перед выполнением любого изменения в ОС Windows не забудьте сделать резервную копию ПК и создать точку восстановления системы.
Ниже описано несколько различных способов восстановления Windows Photo Viewer.
Способ 1: Восстановление Windows Photo Viewer натекущая учетная запись пользователя:
В этом методе мы проведем вас через процедуры, необходимые для включения Windows Photo Viewer в системах Windows 10, а также установим это приложение в качестве приложения по умолчанию для открытия изображений.
- Скачайте ключ реестра Windows Photo Viewer по ссылке ниже.
https://www.tenforums.com/attachments/tutorials/87052d1467040726-windows-photo-viewer-restore-windows-10-a-restore_windows_photo_viewer_current_user.reg
- Запустите ключ реестра, который вы скачали по ссылке выше.
- После запуска появится всплывающее окно с запросом на подтверждение. Нажмите на кнопку «Выполнить», затем «Да», снова «Да» и, наконец, нажмите на кнопку «ОК» для подтверждения.
- После нажатия кнопки «OK» вы можете удалить файл, загруженный в Шаге 1.
- Теперь запустите приложение «Настройки» в системе Windows 10.
- В разделе «Приложения» нажмите на опцию «Приложения по умолчанию».
- Теперь в разделе «Просмотр фотографий» выберите «Windows Photo Viewer» в качестве приложения для просмотра изображений по умолчанию для вашей системы Windows 10. Теперь при открытии файла изображения по умолчанию будет открываться приложение Windows Photo Viewer.
Метод 2: Восстановление Windows Photo Viewer для всех учетных записей пользователей:
Этот метод преследует ту же цель, что и вышеописанный, но включает приложение Windows Photo Viewer для всех учетных записей пользователей, имеющихся в системе Windows 10.
- Скачайте ключ реестра для приложения Windows Photo Viewer по ссылке URL ниже.
https://www.tenforums.com/attachments/tutorials/87051d1467040726-windows-photo-viewer-restore-windows-10-a-restore_windows_photo_viewer_all_users_with_sort_order_fix.reg
- Запустите файл ключа реестра.
- При запуске вам будет предложено установить программуфайл ключа реестра в системе Windows 10. Когда появится диалоговое окно, нажмите кнопку «Выполнить» в диалоговом окне, затем кнопку «Да», затем снова кнопку «Да» и, наконец, кнопку «ОК» для подтверждения установки.
- Теперь, чтобы сделать приложение Windows Photo Viewer приложением для просмотра изображений по умолчанию в системе Windows 10, выполните шаги 5, 6 и 7, упомянутые в вышеприведенном руководстве. Поскольку данное руководство включает Windows Photo Viewer для всех пользователей, каждому пользователю в системе придется вручную выполнить шаги 5, 6 и 7, чтобы сделать Windows Photo Viewer приложением для изображений по умолчанию.
Метод 3: Восстановление Windows Photo Viewer путем создания прямого ярлыка:
Этот метод описывает шаги по созданию ярлыка прямого запуска для приложения Windows Photo Viewer без необходимости каждый раз искать и запускать приложение. Поскольку приложение Windows Photo Viewer не поставляется с ярлыком запуска по умолчанию, этот метод поможет вам сэкономить время при необходимости запуска приложения Windows Photo Viewer.
- В пустом месте на рабочем столе Windows 10 нажмите правую кнопку мыши.
- В появившемся списке опций нажмите на «Создать».
- Теперь нажмите на опцию «Ярлык».
- Появится новое окно.
- В отведенное место под опцией «Введите расположение элемента» введите следующую команду и нажмите на кнопку «Далее»:
«rundll32 “%ProgramFiles%\Windows PhotoViewer\PhotoViewer.dll”, ImageView_Fullscreen D:\Images» - В приведенной выше команде замените часть «D:\Images» на имя папки, в которой хранятся изображения, которые вы хотите открыть с помощью Windows Photo Viewer. Выделенную часть нужно заменить в формате «DriveWhereImageFolderIsStored:\ImageFolderName».
- На следующем экране в поле «Введите имя для этого ярлыка» введите «Windows Photo Viewer Shortcut».
- Нажмите на кнопку «Готово».
- Новый значок ярлыка Windows Photo Viewer теперь будет размещен на рабочем столе Windows 10. Вы можете использовать его для легкого запуска приложения Windows Photo Viewer.
Метод 4: Восстановление Windows Photo Viewer путем создания опции «Открыть с помощью» для изображений:
Если вы хотите получить опцию «Открыть с помощью Windows Photo Viewer» при каждом нажатии правой кнопки мыши на файле изображения, то вам поможет следующее руководство:
- На клавиатуре нажмите клавишу «Windows» + клавишу «R», чтобы открыть окно «Выполнить».
- В окне «Выполнить» введите «regedit» и нажмите Enter.
- Появится новое окно.
- В адресной строке в верхней части нового окна введите «HKEY_CLASSES_ROOT\SystemFileAssociations\image\shell» и нажмите Enter.
- Теперь в правой части окна нажмите правую кнопку мыши и во всплывающем меню выберите пункт «Новый».
- В появившемся меню выберите пункт «Ключ».
- Назовите новый ключ.как » OpenWindowsPV «.
- Теперь нажмите на опцию «(По умолчанию)», которая появляется в правом окне при двойном щелчке на «Open WindowPV»
. - В появившемся маленьком окошке измените значение «По умолчанию» на «Открыть с помощью Windows Photo
Viewer». - Теперь создайте новый ключ под «Open WindowsPV», который вы создали ранее (выполните шаги 5
и 6). - Назовите вновь созданный ключ «Cmnd».
- Снова нажмите на опцию «(По умолчанию)», которая появляется с правой стороны при двойном щелчке по клавише «Cmnd».
- Измените значение опции «(По умолчанию)» на
» %SystemRoot%\System32\rundll32.exe “%ProgramFiles%\Windows Photo
Viewer\PhotoViewer.dll”, ImageView_Fullscreen %1 «. - Еще раз, под ключом «OpenWindowsPV», который вы создали ранее, создайте еще один ключ и задайте его имя » DrpTrgt «.
- Теперь дважды щелкните на ключе «DrpTrgt» и в правой части окна нажмите правую кнопку мыши и выберите «New».
- Теперь из появившихся опций выберите «String Value» и измените его название на «CLS», дважды щелкните на нем и измените значение на:
» {FFE2A43C-56B9- 4bf5-9A79- CC6D4285608A} «. И все готово.
Теперь при нажатии правой кнопки мыши на файле изображения, в появившемся списке всплывающих опций вы сможете найти опцию «Открыть с помощью Windows Photo Viewer».
Метод 5: Восстановление Windows Photo Viewer в Windows 10 с помощью Winaero Tweaker:
Ниже описаны процедуры, позволяющие легко восстановить Windows Photo Viewer в Windows 10 с помощью стороннего инструмента «Winaero Tweaker».
- Скачайте и установите Winaero Tweaker по ссылке.
https://winaero.com/request.php?1796
- Запустите приложение Winaero Tweaker.
- Теперь в левом окне Winaero Tweaker нажмите на опцию «Windows Accessories»
. - Теперь нажмите на опцию «Активировать Windows Photo Viewer» под вышеуказанной опцией.
- Теперь в правом окне вы можете найти две опции, а именно: «Активировать Windows Photo Viewer» и «Деактивировать Windows Photo Viewer».
- Нажмите на опцию «Активировать Windows Photo Viewer», чтобы включить приложение в вашей системе Windows 10.
- В следующем появившемся окне нажмите на опцию «Установить эту программу по умолчанию».
- В следующем окне нажмите на опцию «Выбрать все», чтобы приложение Windows Photo Viewer могло открывать любые форматы изображений. И вот как вы можете легко восстановить Windows Photo Viewer в Windows 10 с помощью приложения Winaero Tweaker.
Метод 6: Восстановление Windows Photo Viewer в Windows 10 с помощью Authorsoft:
Инструмент Authorsoft — это еще один сторонний инструмент, который можно использовать для восстановления Windows Photo Viewer в Windows 10. Ниже описано, как вы можете легко восстановить Windows Photo Viewer в Windows 10 с помощью инструмента Authorsoft.
- Скачайте и установитеИнструмент Authorsoft отсюда:
http://www.authorsoft.com/RestoreWindowsPhotoViewerSetup.exe
- Запустите инструмент Authorsoft.
- В появившемся окне выберите все форматы изображений.
- В следующей опции выберите, включить ли Windows Photo Viewer для текущей учетной записи пользователя или для всех учетных записей пользователя.
- Теперь нажмите на кнопку «Восстановить Windows Photo Viewer». И это все. Теперь приложение Windows Photo Viewer будет восстановлено в вашей системе Windows 10 и сможет открывать любые типы файлов изображений.
Заключительные слова:
Выше были описаны различные методы, которым вы можете следовать, чтобы восстановить Windows Photo Viewer в Windows 10 . Теперь в последней версии ОС Windows вы можете наслаждаться работой программы просмотра фотографий, как и в старых версиях.
Также полезно: Как устанавливать и удалять встроенные системные приложения в Windows 1o.
YouTube видео: Как восстановить средство просмотра фотографий Windows в Windows 10
Вопросы и ответы по теме: “Как восстановить средство просмотра фотографий Windows в Windows 10”
Как вернуть стандартное Средство просмотра фотографий Windows 10?
В контекстном меню кликаем «Открыть с помощью», а затем — «Выбрать другое приложение». Открывается окно, в котором выбираем нужную нам программу — «Просмотр фотографий Windows». Ставим галочку в пункте «Всегда использовать…» Теперь все файлы с аналогичным расширением будут открываться давно знакомым приложением.Сохраненная копия
Как переустановить Средство просмотра фотографий Windows?
Установите Windows Photo Viewer в качестве приложения по умолчанию. Перейдите в панель управления, нажмите “Программы по умолчанию” и выберите “Установить программу по умолчанию”. Найдите и выберите программу просмотра фотографий Windows и нажмите “Установить эту программу по умолчанию”.Сохраненная копия
Как переустановить Просмотр фотографий Windows 10?
Нажмите на «Приложения по умолчанию»Нажмите на область под надписью «Просмотр фотографий» и в появившемся диалоговом окне найдите и дважды нажмите на «Просмотр фотографий Windows» (Windows Photo Viewer), чтобы установить его в качестве приложения по умолчанию для просмотра изображений.Сохраненная копия
Как запустить Средство просмотра фотографий Windows 10?
Средство просмотра фотографий Windows не включено в Windows 10, но если вы перешли с Windows 7 или Windows 8.1, оно может быть у вас на компьютере. Чтобы проверить это, нажмите и удерживайте (или щелкните правой кнопкой мыши) фотографию в проводнике, выберите пункт Открыть с помощью.
Что делать если пишет Средство просмотра фотографий Windows не может отобразить изображение?
Система выдает такое сообщение: “Средство просмотра фотографий Windows не может отобразить изображение. Возможна нехватка свободной оперативной памяти. Закройте некоторые неиспользуемые программы или, если жесткий диск почти заполнен, освободите часть места на диске, после чего повторите попытку.”
Где находится программа Просмотр фотографий Windows 10?
В поле поиска на панели задач введите фотографии , а затем выберите приложение “Фотографии” в результатах. Выберите Параметры и в разделе О программе выберите О фотографиях.